鼠标滑轮上下滚动失灵不管用如何修复 鼠标滑轮上下滚动失灵不管用的修复方法
时间:2017-07-04 来源:互联网 浏览量:
今天给大家带来鼠标滑轮上下滚动失灵不管用如何修复,鼠标滑轮上下滚动失灵不管用的修复方法,让您轻松解决问题。
鼠标主要由左键、右键和中间滚轮组成,当然也有一些特殊的鼠标。不过随着鼠标使用久了也会出现一些故障,比如鼠标滑轮上下滚动失灵,鼠标滚动不管用的问题,怎么解决这些故障呢?下面是学习啦小编为大家介绍鼠标滑轮上下滚动失灵不管用修复方法,欢迎大家阅读。
鼠标滑轮上下滚动失灵不管用修复方法1、使用注册表解决方法,先进入注册表,方法,在桌面的开始处,打开开始菜单,然后打开“运行”程序,也可以直接用Win + R打开“运行”程序,在编辑框中输入regedit命令,按“确定”。
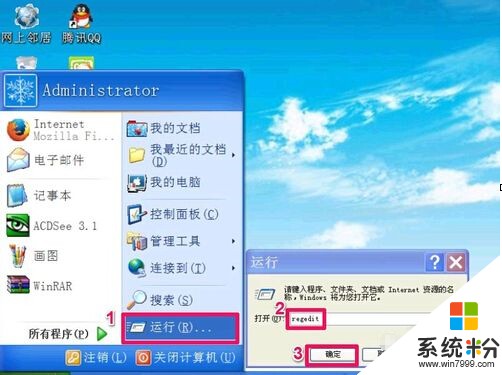
2、进入注册表后,先选择“HKEY_CURRENT_USER”这一根键项,然后打开其子项,在子项中找到“Control Panel”项。

3、接着打开“Control Panel”的子项,找到“Dosktop”这一项。

4、然后把焦点移到“Dosktop”的右侧窗口,拖动滚动条,找到“WheelScrollLines”这一项。
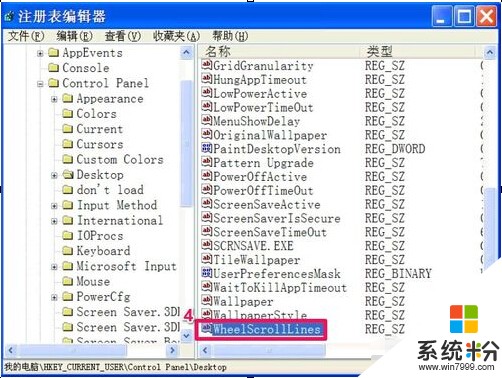
5、然后在“WheelScrollLines”上右键,打开右键菜单,选择其中的”修改“命令。

6、弹出一个编辑字符串窗口,在”数据数值“下,有一个编辑框,这一值经常容易被病毒或系统错误而更改。

7、将数据数值的值修改为”3“,然后按”确定“保存并退出窗口。再退出注册表。
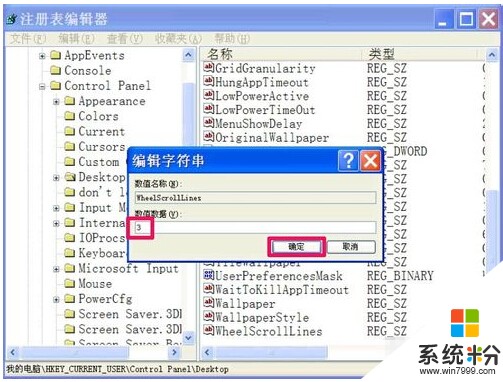
8、来到桌面,打开开始菜单,点击”关闭计算机“,在关机界面,选择”重启“按钮,计算机重启后,鼠标滑轮的问题就能解决了。
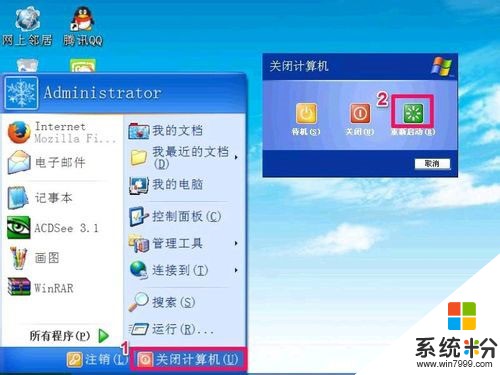
对注册表相关修改相信遇到的鼠标滑轮不能正常使用的问题也能轻松的解决,当然这种方法只是针对系统问题导致鼠标不能正常使用才有效,如果是病毒或鼠标本身问题的话,那么建议对系统进行查杀或更换鼠标试试。
鼠标滑轮上下滚动失灵不管用怎么修复相关文章:
1.Win鼠标滑轮上下滚动失灵不管用的修复方法
2.鼠标滑轮上下滚动失灵怎么办
3.鼠标不能上下滑动页面怎么办
4.鼠标滚轮失灵怎么修复
5.鼠标中间滑轮失灵怎么办
6.win7鼠标滑轮上下滚动失灵怎么办
7.鼠标中间的滚轮失灵怎么办
以上就是鼠标滑轮上下滚动失灵不管用如何修复,鼠标滑轮上下滚动失灵不管用的修复方法教程,希望本文中能帮您解决问题。
相关教程
- ·Win系统下鼠标滑轮上下滚动失灵不管用的修复方式有哪些(注册表) Win系统下鼠标滑轮上下滚动失灵不管用如何修复(注册表)
- ·鼠标中间滚轮滑动速度如何调整。 调整鼠标中间滚轮滑动速度的方法。
- ·鼠标滚轮不灵敏怎么修 鼠标滚轮无法滚动怎么办
- ·怎麽解决鼠标滚轮失灵的问题,鼠标滚轮失灵解决方法
- ·鼠标滚轮失灵如何处理。 鼠标滚轮失灵怎么解决。
- ·鼠标上下滚动变成放大缩小 鼠标滚轮上下无法放大缩小
- ·苹果手机11怎么设置动态壁纸 iPhone11动态壁纸自定义步骤
- ·移动硬盘插电脑上有响声但是不显示 移动硬盘插入电脑有响声但无法识别盘符怎么办
- ·如何改家里的wifi密码 如何在家里修改WIFI密码
- ·艾尔登法环开启二周目 艾尔登法环二周目开启方法
