怎麽使用Nero7刻录Windows系统恢复DVD光盘,使用Nero7刻录Windows系统恢复DVD光盘的方法
时间:2017-07-04 来源:互联网 浏览量:
今天给大家带来怎麽使用Nero7刻录Windows系统恢复DVD光盘,使用Nero7刻录Windows系统恢复DVD光盘的方法,让您轻松解决问题。
对于熟悉Ghost操作方法的用户而言,可以使用过Nero Burning ROM制作一张包含Ghost备份文件的手动系统恢复DVD光盘。成功将系统分区备份为Ghost备份文件后,用户即可使用Nero Burning ROM制作包含Ghost备份文件的系统恢复DVD光盘,操作步骤如下所述:
具体方法如下:
1第1步,运行Nero Burning ROM V7.10.1.0,在自动打开的“新编辑”对话框中选择光盘格式为DVD,并单击DVD光盘类型列表中的“DVD-ROM(启动)”选项,如图2009012398所示。图2009012398 单击“DVD-ROM(启动)”选项
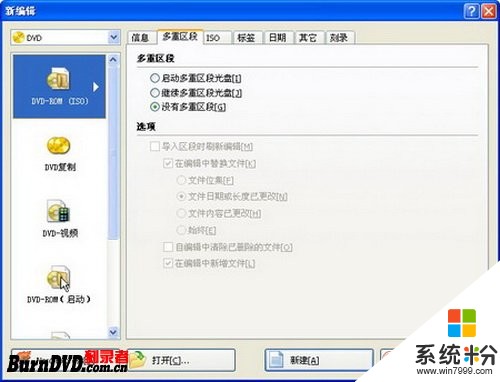 2第2步,在“启动”选项卡中选中“映像文件”单选框,并单击“浏览”按钮,如图2009012399所示。
2第2步,在“启动”选项卡中选中“映像文件”单选框,并单击“浏览”按钮,如图2009012399所示。图2009012399 “启动”选项卡
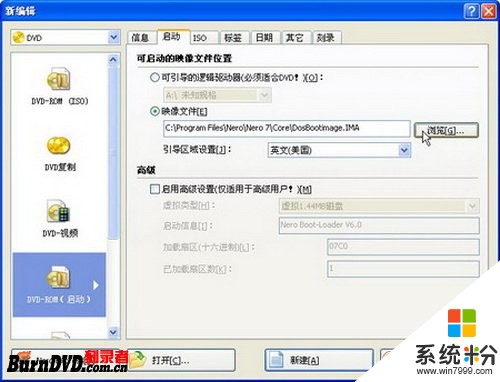 3第3步,打开“打开”对话框,找到并选中事先下载的支持鼠标、光驱和U盘的DOS启动镜像文件cdrom-1218.ima,单击“打开”按钮,如图20090123100所示。
3第3步,打开“打开”对话框,找到并选中事先下载的支持鼠标、光驱和U盘的DOS启动镜像文件cdrom-1218.ima,单击“打开”按钮,如图20090123100所示。图20090123100 选择可引导的驱动器
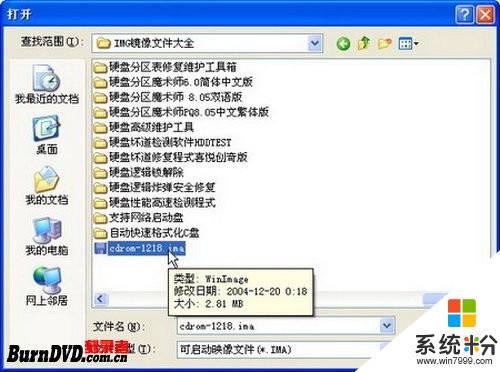 4第4步,返回“新编辑”对话框,单击“新建”按钮。在Nero Burning ROM程序窗口的“文件浏览器”窗格中找到事先制作的系统分区镜像文件和Ghost 2003主程序。右键单击这些文件,选择“复制到编辑”命令,如图20090123101所示。
4第4步,返回“新编辑”对话框,单击“新建”按钮。在Nero Burning ROM程序窗口的“文件浏览器”窗格中找到事先制作的系统分区镜像文件和Ghost 2003主程序。右键单击这些文件,选择“复制到编辑”命令,如图20090123101所示。图20090123101 选择“复制到编辑”命令
小提示:一般情况下,使用Ghost 2003备份Windows XP系统所在的分区时,生成的镜像文件不能大于2GB。一旦超过2GB,Ghost 2003将自动创建若干个.chs分卷镜像文件。在使用镜像文件恢复系统时,只需选中.gho主文件即可,分卷文件会被自动调用。
 5第5步,依次单击“刻录器”→“刻录编译”菜单命令,如图20090123102所示。
5第5步,依次单击“刻录器”→“刻录编译”菜单命令,如图20090123102所示。图20090123102 单击“刻录编译”菜单命令
 6第6步,在打开的“刻录编译”对话框中设置写入速度(例如6X),在DVD刻录机中放入一张DVD刻录光盘,并单击“刻录”按钮,如图20090123103所示。
6第6步,在打开的“刻录编译”对话框中设置写入速度(例如6X),在DVD刻录机中放入一张DVD刻录光盘,并单击“刻录”按钮,如图20090123103所示。图20090123103 单击“刻录”按钮
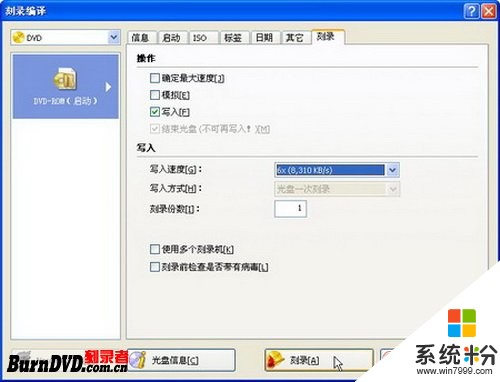 7第7步,Nero Burning ROM开始刻录过程,刻录完成之后会自动进行数据校验。如果顺利通过校验,则光盘会自动弹出。在打开的对话框中单击“确定”按钮,并关闭Nero Burning ROM程序窗口即可,如图20090123104所示。
7第7步,Nero Burning ROM开始刻录过程,刻录完成之后会自动进行数据校验。如果顺利通过校验,则光盘会自动弹出。在打开的对话框中单击“确定”按钮,并关闭Nero Burning ROM程序窗口即可,如图20090123104所示。图20090123104 制作DVD映像文件
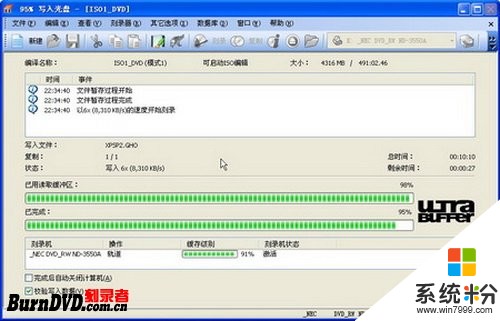 8至此,一张支持DOS启动并包含Ghost备份文件和Ghost 2003程序的手动系统恢复光盘制作完成。用户可以使用这张光盘随时对系统进行手动恢复。
8至此,一张支持DOS启动并包含Ghost备份文件和Ghost 2003程序的手动系统恢复光盘制作完成。用户可以使用这张光盘随时对系统进行手动恢复。以上就是怎麽使用Nero7刻录Windows系统恢复DVD光盘,使用Nero7刻录Windows系统恢复DVD光盘的方法教程,希望本文中能帮您解决问题。
我要分享:
电脑软件教程推荐
- 1 苹果打完字键盘关不掉 苹果手机键盘如何关闭
- 2 怎么用鼠标在电脑上写字 电脑如何使用鼠标进行手写输入
- 3 电脑搜狗输入法设置五笔输入 电脑搜狗输入法五笔设置方法
- 4excel表格一键填充 Excel中如何实现批量填充数据
- 5电脑键盘可以打五笔吗 五笔输入法快速打字技巧
- 6怎么快速返回桌面快捷键 电脑桌面快速回到桌面的操作步骤
- 7iphonex电池怎么显示百分比 iPhoneX电池百分比显示设置步骤
- 8万能钥匙电脑怎么连接wifi 电脑如何使用WiFi万能钥匙
- 9电脑怎么打开键盘输入 电脑虚拟键盘打开方法详解
- 10共享打印机无法找到核心驱动程序包 如何解决连接共享打印机时找不到驱动程序的问题
电脑软件热门教程
- 1 求同步助手下载软件闪退解决方法 请问同步助手下载软件闪退怎么解决
- 2 苹果 iphone/ipad 怎样添加输入法 苹果 iphone/ipad 添加输入法的方法
- 3 mac系统无法验证开发者 mac软件无法安装无法验证开发者怎么办
- 4如何把苹果手机里的电影放到电脑上 把苹果手机里的电影放到电脑上的方法有哪些
- 5win11怎么把我的电脑调出来 如何在Win11系统中找到我的电脑或此电脑
- 6Adobe Audition3.0出现msvcr71.dll文件丢失如何解决 Adobe Audition3.0出现msvcr71.dll文件丢失怎样解决
- 7在Windows8桌面上怎么放置网页快捷方式在Windows8桌面上放置网页快捷方式的方法
- 8戴尔笔记本电脑设置在哪里打开 笔记本电脑设置在哪里打开Windows系统
- 9如何破解wifi 破解wifi的方法
- 10Photoshop怎么修照片|Photoshop修照片的方法
