请问如何高效地截屏图片 求指导高效地截屏截图制作说明性图片
时间:2017-07-04 来源:互联网 浏览量:
今天给大家带来请问如何高效地截屏图片,求指导高效地截屏截图制作说明性图片,让您轻松解决问题。
我们在工作和生活中,有时候需要截屏/拷屏/截图,并对图片进行一些简单编辑,如添加注释和说明,比如我们在工作中写作文档、制作PPT幻灯片的时候,可能会需要截图并编辑,将其插入到文档中;我们在写作百度经验时,也可能会需要截图进行说明;或者当我们在使用电脑的过程中遇到了问题,想在百度知道上向网友求助的时候,也可能需要截图。具体方法如下:
1下载安装截图工具。
笔者使用的是PicPick这款工具,直接百度PicPick,第一个就是,自行下载安装就行了。
2对PicPick进行设置。
运行PicPick后,会在屏幕右下角出现一个调色板一样的图标,右键点击它会弹出工具菜单。
在工具菜单中选择“选项”会弹出对话框,可在其中对“截取”、“文件名”、“自动保存”、“编辑器”、“FTP”、“快捷键”、“关于”进行设置。
(1)“截取”:
可根究自己的需要设置是否在截取前隐藏PicPick编辑器、是否包含光标、是否把截图复制到剪贴板。
(2)“文件名”:
可选择截图自动保存文件生成文件名的格式,如年月日、时分秒或者编号作为文件名。
还可设置截图保存的格式,如BMP、JPEG、PNG或GIF。
(3)“自动保存”:
设置截图自动保存路径。
(4)“编辑器”:
可设计编辑器的背景以及文件关联等。
(5)“FTP”:
设置FTP服务器。
(6)“快捷键”:
查看设置快捷键。
(7)“关于”:
这里可以选择界面语言。
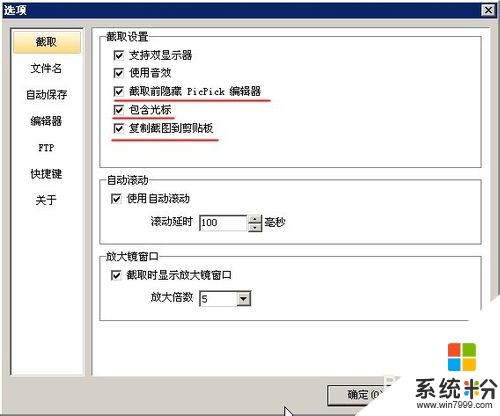
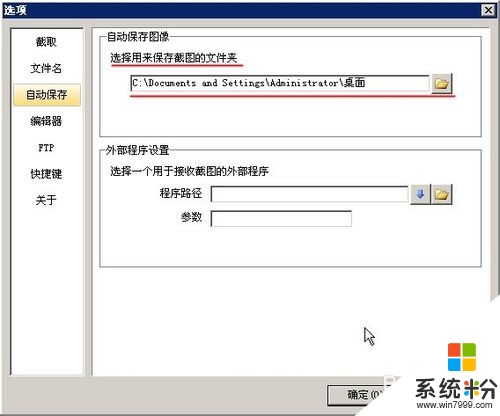

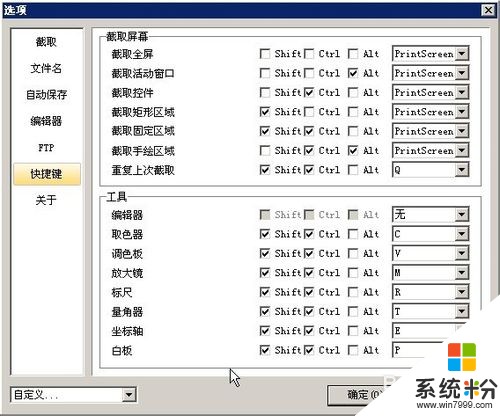 3
3设置截图输出方式。
右键点击屏幕右下角的PicPick调色板图标,选择截取屏幕——输出方式。
在“输出方式”菜单中可以根据自己的需要选择截取图像的输出方式。
常用的有以下三种:
(1) 勾选“PicPick编辑器”,截取的图像会输出到PicPick编辑器窗口中。
(2) 勾选“复制到剪贴板”,截取的图像会输出到剪贴板,这样就可以在其他编辑软件中使用“粘贴”功能插入了。
(3) 勾选“保存为图像文件”,截取的图像会保存到上一步所设置的路径下。
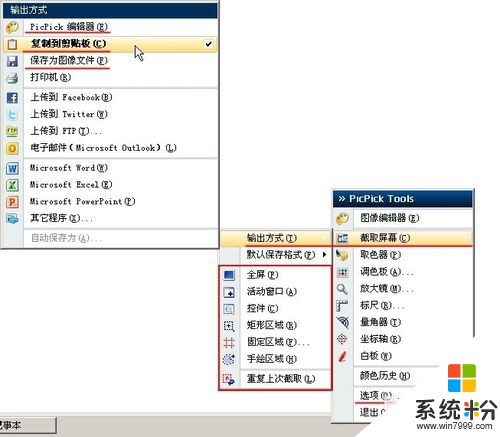 4
4截屏。
右键点击屏幕右下角的PicPick调色板图标,选择截取屏幕,在菜单中可以选择截屏方式。
PicPick有以下六种截屏方式:
(1) 全屏:截取整个屏幕,跟直接不使用截屏软件直接用键盘的“PrtScn”拷屏效果类似。
(2) 活动窗口: 截取当前活动的窗口内容,点击你想截取的窗口,然后使用这一功能就可以将这个窗口内容截取。
(3) 控件:截取对话框、菜单栏等的控件,比如可以截取系统的“开始”控件。
(4) 矩形区域:截取用户拖动鼠标画出的任意矩形区域的图像。
(5) 固定区域:给出所需截取矩形区域长宽的像素值,截取此矩形大小的区域。
(6) 手绘区域:截取用鼠标画出的任意形状区域的图像。
最后的一个“重复上次截取”即使用上次截取的方式进行截取。
灵活运用以上的几种截屏方式可以使您的工作效率大增。


 5
5编辑截取的图像。
使用PicPick自带的编辑器就可以满足一般的编辑需求了。
右键点击屏幕右下角的PicPick调色板图标,选择图像编辑器。
点击图像编辑器中的左上角的图标选择“新建图像”,然后粘贴已经复制到剪贴板的图像就可以进行编辑了。
编辑器中可以进行简单的效果编辑,可以画线和一些基本图形,可以擦除,可以插入文字,可以设定文体、线条的颜色等。
对图像编辑要求比较高的朋友可以使用photoshop对截图进行后期处理。
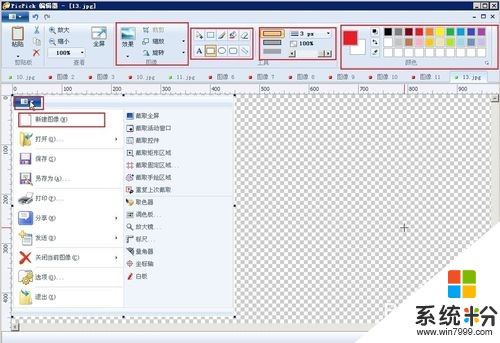 6
6小技巧。
想将截取的图像放到PicPick图像编辑器或photoshop中处理的时候,有一个小技巧能让你不用为调整画布大小浪费时间,那就是每次截屏复制到剪贴板后,在PicPick图像编辑器或photoshop中都新建文件,这时候它们都会自动根据剪贴板中的图像像素大小生成相应大小的画布,直接粘贴过去就OK了。
以上就是请问如何高效地截屏图片,求指导高效地截屏截图制作说明性图片教程,希望本文中能帮您解决问题。
电脑软件热门教程
- 1 手机微信没有声音怎么恢复正常 手机微信语音没有声音怎么办
- 2 iPhone5通讯录如何删除? iPhone5通讯录删除的方法?
- 3 软件指向的驱动器或网络连接不可用 如何修复快捷方式指向的驱动器或网络连接不可用
- 4如何设置qq退出时不保存聊天记录
- 5此windows副本不是正版7601怎么办 此windows副本不是正版7601的解决办法
- 6电脑维修技术到底该如何来掌握 最快的方法来掌握电脑维修技术如何做
- 7百度网盘怎么创建链接 怎样在百度网盘上创建链接
- 8怎么减少低配电脑卡顿? 减少低配电脑卡顿的方法
- 9怎样切换NVIDIA独显和核显 切换NVIDIA独显和核显的方法
- 10edge浏览器怎么关闭弹窗拦截 Edge浏览器如何关闭网页弹窗阻止功能
