Word2010版怎么为标题段文字添加阴影边框 Word2010版为标题加阴影边框方法
时间:2017-07-04 来源:互联网 浏览量:
今天给大家带来Word2010版怎么为标题段文字添加阴影边框,Word2010版为标题加阴影边框方法,让您轻松解决问题。
在word2010中如何为标题段文字添加阴影边框,具体该怎么去进行操作的呢?今天,学习啦小编就教大家在Word中2010版进行为标题段文字添加阴影边框的操作技巧。
Word中2010版进行为标题段文字添加阴影边框的操作步骤打开word,点击“页面布局”“页面边框”。
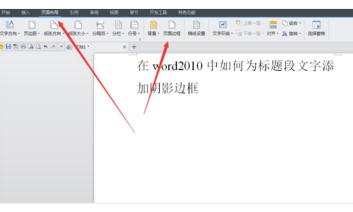
点击“页面边框”弹出“边框和底纹”。
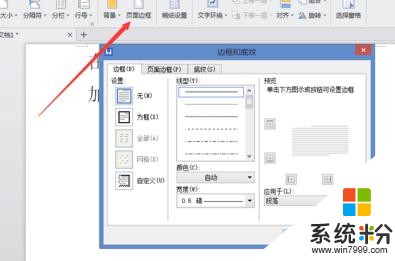
例:选择方框,选择绿色。
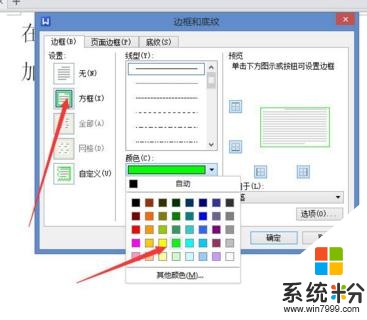
例:选择底纹,选择黄色
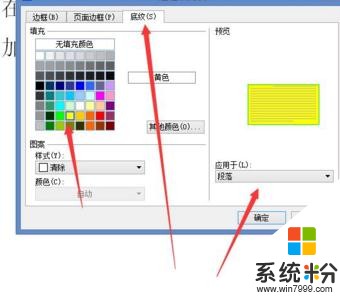
点击应用于段落,点确认即可。
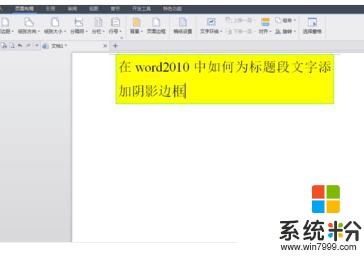
看过Word中2010版进行为标题段文字添加阴影边框的操作还看了:
1.word2010如何为标题添加阴影边框
2.word中标题文字添加阴影边框的操作技巧
3.Word2010中怎么为文字设置阴影或空心效果
4.Word中2010版进行给文档页面添加边框和底纹的操作方法
5.Word2010版进行统一修改标题格式的操作方法
以上就是Word2010版怎么为标题段文字添加阴影边框,Word2010版为标题加阴影边框方法教程,希望本文中能帮您解决问题。
我要分享:
相关教程
- ·桌面图标文字阴影怎么恢复。 桌面图标文字阴影如何恢复。
- ·如何除去桌面图标文字阴影。 除去桌面图标文字阴影的方法。
- ·hp笔记本电脑桌面图标出现虚线框阴影该如何处理 hp笔记本电脑桌面图标出现虚线框阴影处理的方法
- ·右击鼠标为何出现阴影 解决右击鼠标出现阴影的办法
- ·去除桌面图标蓝色阴影的方法 如何去除桌面上图标有阴影的方法
- ·如何去除电脑桌面图标的蓝色阴影 去除电脑桌面图标的蓝色阴影的方法
- ·笔记本电脑蓝牙连接音箱 蓝牙音箱与电脑连接教程
- ·苹果手机接电脑为什么读取不出来 电脑无法识别iphone/ipad的原因及解决办法
- ·电脑屏幕密码怎么改 怎么在电脑上设置新的锁屏密码
- ·ev录屏没录上声音怎么恢复 EV录屏录制视频没有声音怎么设置
电脑软件教程推荐
- 1 笔记本电脑蓝牙连接音箱 蓝牙音箱与电脑连接教程
- 2 windows1o激活了为什么word还不能用 如何解决Office已激活但无法使用的问题
- 3 苹果无法连接itunes IPhone连接ITunes失败怎么办
- 4电脑连不到网怎么办 电脑WIFI连接后不能上网怎么解决
- 5新安装的硬盘怎么激活 如何在电脑上安装新硬盘
- 6电脑进入了安全模式怎么退出来 电脑进入安全模式后如何退出
- 7wifi连上不可上网是怎么回事 无线网络已连接却无法上网怎么办
- 8艾尔登法环开启二周目 艾尔登法环二周目开启方法
- 9鼠标滚轮不灵敏怎么修 鼠标滚轮无法滚动怎么办
- 10电脑打开了放大镜怎么取消 电脑放大镜功能怎么关闭
电脑软件热门教程
- 1 如何用电脑来群发信息? 用电脑来群发信息的方法
- 2 显示器显示的画面花屏或模糊怎么解决? 显示器显示的画面花屏或模糊怎么处理?
- 3 U盘的CPU全部占满了 一起来了解下
- 4不小心删除的应用怎么找回来 手机删除的应用如何找回
- 5移动硬盘插电脑上有响声但是不显示 移动硬盘插入电脑有响声但无法识别盘符怎么办
- 6怎么通过相机自带WiFi功能将照片导入iPad 通过相机自带WiFi功能将照片导入iPad的方法
- 7笔记本玩游戏不能全屏怎么解决 笔记本玩游戏不能全屏怎么处理
- 8硬盘序列号怎么修改 如何修改硬盘码
- 9酷狗音乐怎样定时、桌面歌词、锁屏歌词 酷狗音乐定时、桌面歌词、锁屏歌词的方法
- 10小米10手机怎么投屏到电脑 小米手机投屏到电脑的步骤
最新电脑教程
- 1 笔记本电脑蓝牙连接音箱 蓝牙音箱与电脑连接教程
- 2 苹果手机接电脑为什么读取不出来 电脑无法识别iphone/ipad的原因及解决办法
- 3 电脑屏幕密码怎么改 怎么在电脑上设置新的锁屏密码
- 4ev录屏没录上声音怎么恢复 EV录屏录制视频没有声音怎么设置
- 5windows1o激活了为什么word还不能用 如何解决Office已激活但无法使用的问题
- 6不识别硬盘怎么解决 硬盘连接电脑后无法识别怎么办
- 7电脑的锁屏壁纸怎么设置 电脑怎么更换锁屏壁纸
- 8word文档改字体 Word文档一键修改全文字体的方法
- 9联想电脑出厂设置还原 联想笔记本恢复出厂设置方法
- 10电脑显示器开不了机怎么办 电脑主机开机但显示器没有反应怎么排除故障
