如何清理C盘 清理C盘的方法
时间:2017-07-04 来源:互联网 浏览量:
今天给大家带来如何清理C盘,清理C盘的方法,让您轻松解决问题。
多win7用户都会发现,C盘越用越大,C:/WINDOWS/winsxs文件夹已经10多个G,都是一些系统更新,想删又不能删,毕竟里面还是有一些重要的系统文件。难道只有重装系统了么?终于,在2013年10月上旬,Microsoft
Update发布了KB2852386(微软官方文档: http://support.microsoft.com/kb/2852386/en),来解决winsxs这个庞大的文件夹。先来看一下lz的winsxs(位于系统盘windows目录下):由于一个月前刚重装了系统,还不是很大,不过也已经9个多G了。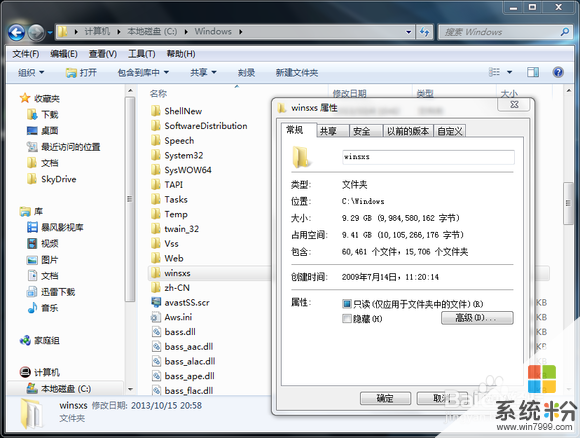
首先是下载KB2852386补丁:(由于该更新程序标记为“重要”级别,而不是“严重”级别,用户需要手动下载离线安装包。)下载地址:http://www.microsoft.com/downloads/details.aspx?FamilyId=ef4d5b48-37e1-422a-ae7d-2c887ffb7c6d64位系统下载地址:http://www.microsoft.com/downloads/details.aspx?FamilyId=ab8a91f0-e1ab-41ee-8eea-21079c4c7844
重启您的计算机
启动磁盘清理程序向导。若要执行此操作,请使用下列方法之一:方法
1: 单击开始键入 cleanmgr 在开始搜索 框中,然后再单击确定。方法 2: 单击开始、所有程序、附件、系统工具,然后单击磁盘清理。
择 Windows 7
系统驱动器,然后单击确定。(通常为“C:”)注意因为磁盘清理向导搜索要清理的驱动器上的文件,此操作可能需要几秒钟。
果未显示在磁盘清理选项卡上的
Windows 更新清除选项,请单击清除系统文件。如果 Windows 更新清除选项显示在磁盘清理选项卡上,转到步骤
5。注意仅当您使用管理员权限登录时,Windows 更新清除选项才可用。
择 Windows 7
系统驱动器,然后单击确定。在磁盘清理 选项卡,选择Windows 更新清除,然后单击确定。注意默认情况下, Windows 更新清除
选项已被选中。
出现一个对话框,请单击删除文件。清理过程可能在几分钟到几十分钟左右,请不要突然断电源,清理结束以后你会发现你的WINSXS文件夹明显小了很多。附:winsxs的用途Win7有一个WinSxS目录用于存放Windows
Update安装后的备份文件。微软设计开发Win7时,每当有一次新的Service
Pack服务包发布后,用户可以选择删除清理所有目录中不需要的过时的Windows
Update的备份文件。但问题是,微软公司为2009年发行的Win7仅提供一次Service Pack服务升级包,即Win7
SP1。而SP1发布后,微软再也没有计划发布第二版的SP服务包。意味着,WinSxS目录中已被超过两年的Windows
Update备份文件所影响,包括本周之前发布的安全更新在内。所以本月的周二补丁日,微软没有发布一次完整的Service
Pack服务升级包,而是发布一枚更新程序,用于清除Win7 SP1之后WinSxS目录里存放的过时的Windows
Update备份文件。(topzyh)
以上就是如何清理C盘,清理C盘的方法教程,希望本文中能帮您解决问题。
