如何卸载百度软件中心助手 百度软件中心助手怎么卸载
时间:2017-07-04 来源:互联网 浏览量:
今天给大家带来如何卸载百度软件中心助手,百度软件中心助手怎么卸载,让您轻松解决问题。
很多win7系统用户朋友在现在下载某一个软件的时候,附带软件一起就下载了一个百度软件中心助手,它不是我们需要的,下面我就给大家分享一下应该怎么卸载掉win7系统中的百度软件中心助手具体方法如下:
1找到电脑桌面左下角的开始按钮,如图所示,鼠标左键单击进入
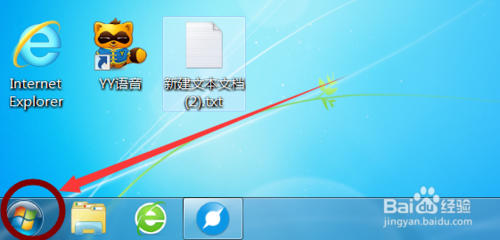 2
2进入之后,在右边的那一列找到控制面板按钮,如图所示。同样的鼠标单击一下进入。
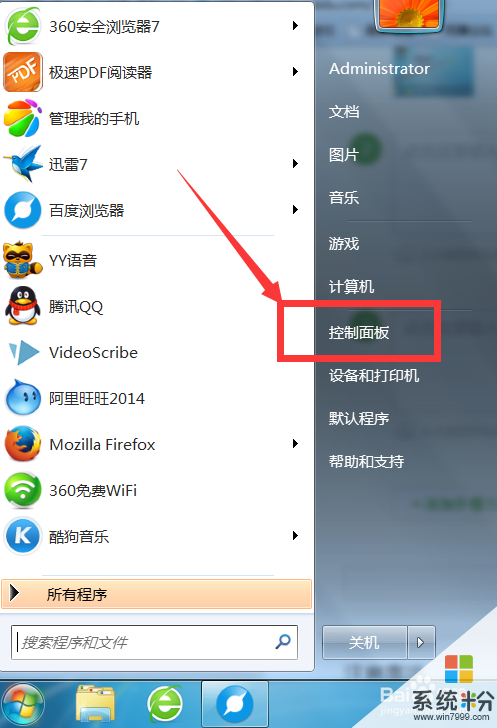 3
3进入之后你会看到如图所示的界面,在最下面的一行找到程序,卸载程序那一栏,找到之后鼠标单击进入
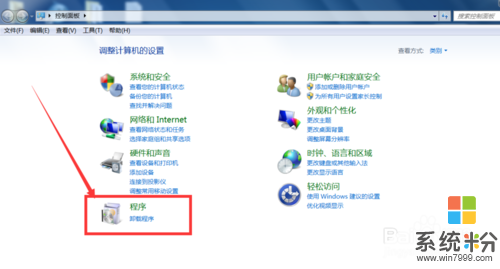 4
4进入之后,就是你电脑的全部软件,在软件列表里找到要卸载的百度软件中心助手。如图所示
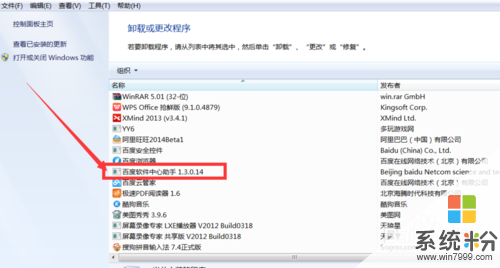 5
5找到之后鼠标双击一下或者鼠标右键单击选择卸载,会出现如下图所示的信息框。
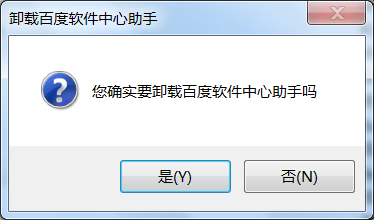 6
6然后选择是,系统就开始卸载百度软件中心助手,过一会就会出现如下图所示的信息框。说明百度软件中心助手已经成功从win7系统中删除了
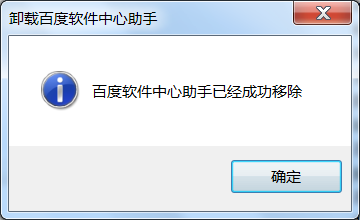
以上就是如何卸载百度软件中心助手,百度软件中心助手怎么卸载教程,希望本文中能帮您解决问题。
我要分享:
