在台式电脑上怎样用键盘截图? 在台式电脑上用键盘截图的方法有哪些?
时间:2017-07-04 来源:互联网 浏览量:
今天给大家带来在台式电脑上怎样用键盘截图?,在台式电脑上用键盘截图的方法有哪些?,让您轻松解决问题。
在使用计算机时,如何快速截图呢?截图的方法很多,下面给大家推荐的是:操作键盘快速截图,即使没有相关截图软件的辅助,也能轻松快速完成截图操作 截图我们生活应用是非常广泛的,除了一些软件的截图外,键盘本身也是可以截图的,而且是其他软件做不到的他也可以做到。那么在台式电脑上如何用键盘截图?下面小编就为大家详细介绍一下,一起来看看吧!
方法/步骤
1、打开电脑,找到键盘上的“Print Screen SysRq”,点击

2、这时,你已经截获了你想要的图片,现在可以打开页脚的“开始”键

3、点击里面的“画图”工具,(有的画图工具在附件里面)
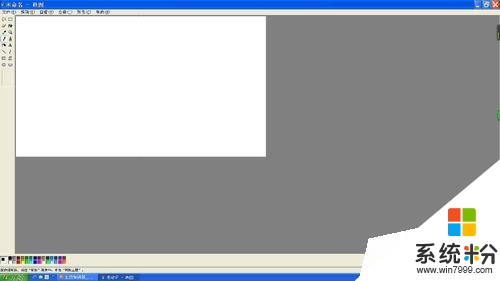
方法2
点击“编辑”键,单击“粘贴”

这时,你想截获的图片就出现在了你眼前
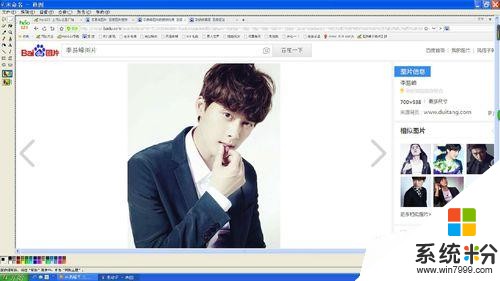
你可以利用画图工具里的一些功能,加以美化图片,结束后,就可以点击左上角的“文件”,单击“另存为”,就可以把图片保存到你想保存的地方。
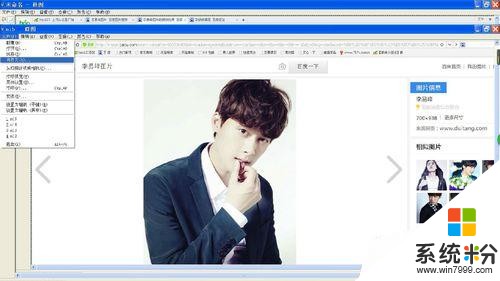
希望有助于大家!

以上就是在台式电脑上如何用键盘截图方法介绍,大家学会了吗?希望能对大家有所帮助!
以上就是在台式电脑上怎样用键盘截图?,在台式电脑上用键盘截图的方法有哪些?教程,希望本文中能帮您解决问题。
我要分享:
相关教程
- ·在台式电脑上怎样用键盘截图? 在台式电脑上用键盘截图的方法有哪些?
- ·在台式电脑上怎样用键盘截图 在台式电脑上用键盘截图的方法有哪些
- ·怎样用键盘上的Print Screen Sysrq键截图 用键盘上的Print Screen Sysrq键截图的方法
- ·怎样使用电脑键盘截图 使用电脑键盘截图的方法
- ·电脑上面的截屏键到底如何使用 电脑上面的截屏键使用的方法有哪些
- ·电脑怎样截屏(快捷键截图) 电脑截屏的方法有哪些(快捷键截图)
- ·打开播放的声音 Windows 10 声音设置打开方法
- ·安卓手机图片在哪个文件夹 安卓手机相册图片储存在哪个文件夹
- ·王者闪退是怎么回事 王者荣耀闪退解决方法
- ·u盘设定密码 U盘怎么设置加密密码
电脑软件教程推荐
电脑软件热门教程
- 1 双击文件夹打不开的解决方法 解决文件夹双击打不开问题的方法
- 2 怎样自己创建免费wifi,不要穿墙不稳定的信号 自己创建免费wifi的方法有哪些,不要穿墙不稳定的信号
- 3 为什么打开电脑就会蓝屏;电脑蓝屏问题应该如何解决
- 4电脑管家开启自保护模式的方法。怎样开启电脑管家自保护模式?
- 5word怎样设置字符间距 字符间距修改技巧
- 6装完系统怎么激活win10 安装完Windows10后如何激活系统
- 7固定频率式无线话筒接受主机怎么调频才能工作?固定频率式无线话筒接受主机用什么调频方法才能工作
- 8怎么添加gif动态文字 ps如何制作gif的动态文字
- 9桌面任务栏变得很大,图标竖直排列如何解决 桌面任务栏变得很大,图标竖直排列解决的方法
- 10话机U盘被卸载了该怎么办? 话机U盘被卸载了该如何解决?
