联想笔记本Win8怎样转成Win7系统? 联想笔记本Win8转成Win7系统的方法?
时间:2017-07-04 来源:互联网 浏览量:
今天给大家带来联想笔记本Win8怎样转成Win7系统?,联想笔记本Win8转成Win7系统的方法?,让您轻松解决问题。
在LenovoL中如何将win8系统切换win7系统,下面为大家介绍详细教程,希望可以帮到大家。具体方法如下:
1首先呢我们需要按快速键进入联想笔记本的bios设备界面,(联想笔记本进入bios的快速键:F1大概F2)
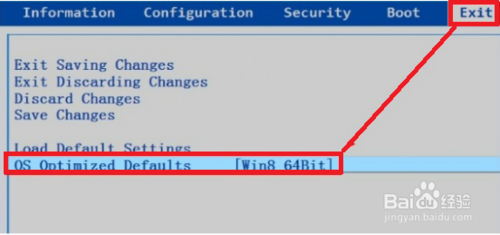 2
2以下图所示,先按左右”←→“键将光标移至“Exit”选项处,再按高低键挑选到“OS Optimized Defaults [win8 64Bit]”处,按回键,将[]里面的“win8 64Bit”换成“disabled”
解释:“OS Optimized Defaults”这个可以将它了解为UEFI和BIOS的切换,适才操纵将“win8 64Bit”换成“disabled”暗示封闭UEFI启动形式的意义!
如下图为切换完毕的图片:
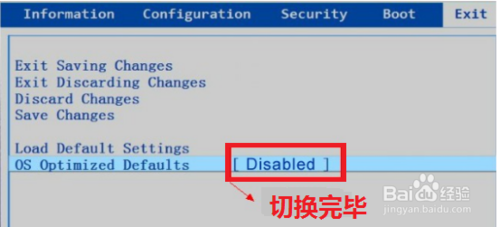 3
3现在又按左右偏向键将上面的光标从“Exit”处移至“Boot”选项,在确认“Boot Mode”前面[]里面的选项为“Legacy Support”后接下来按高低偏向键将光标移至“Boot Priority”处,按下回键,将[]里面的“UEFI First”挑选更换为“Legacy First”即可。
下图是没有切换的图片
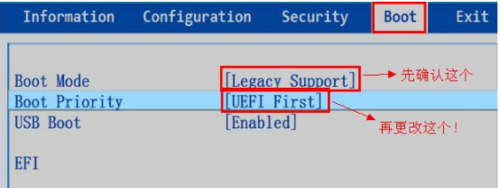 4
4下图是切换完毕的图片,它们之间就是Legacy Support legacy First,不同
 5
5按下F10键保存适才的bios设备,然后电脑系统将会自动重启,将GUID分区表格式转换为MBR格式
将已经利用装机员建造好启动盘的u盘插入到pc,在重启的时辰看到开机画面时持续按下F12键进入u盘启动!以下图所示:为按了快速键F12后出现的界面,此界面为让您选摘要启动的装备选项。
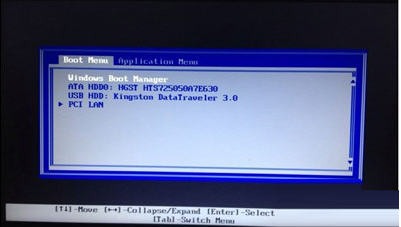 6
6挑选到“USB HDD Kingston DataTraveler 3.0”(这个的意义是指在下次启动的是时候首先启动U盘大师),挑选后按下回车键即可从装机员u盘进入了
 7
7进入到U大师启动
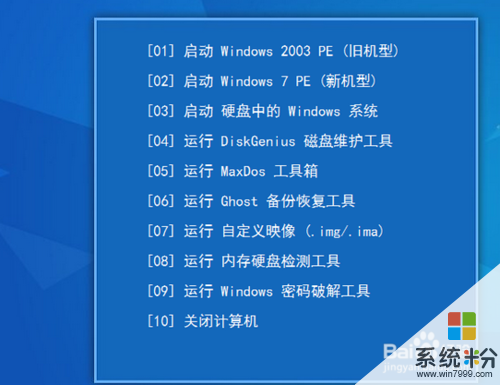 8
8选择第一个PE启动
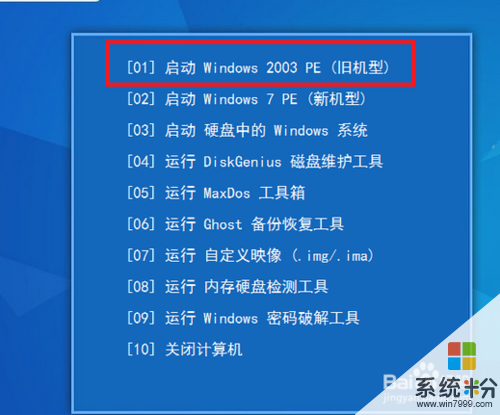 9
9进入到启动
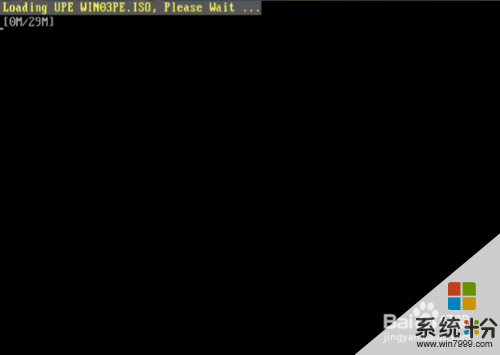 10
10电脑启动PE系统
 11
11在进入PE系统之后,找到并翻开桌面上的DiskGenius分区工具
 12
12进入之后,鼠标挑选到硬盘,点击右键,然后挑选到“转换分区表范例为MBR格式(B)”,点击鼠标左键,将会弹出一个肯定窗口!
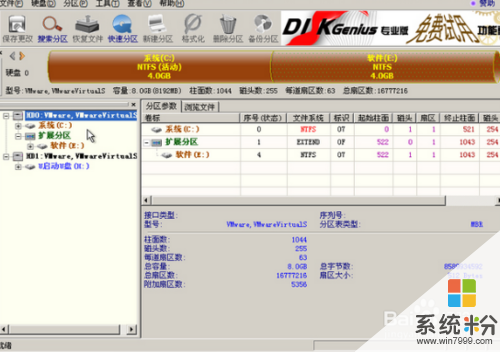 13
13在如下图中,选择转换分区表类型为MBR格式,点击
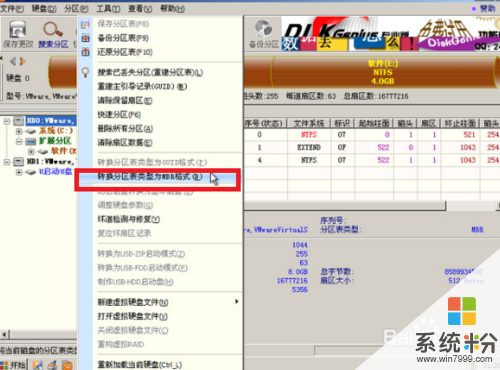 14
14随后关闭,点击进入一键安装系统
 15
15选择还原分区(基本为c盘),选择你的安装系统包,win7
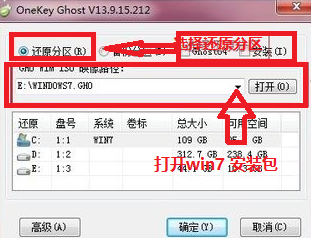 16
16点击是,选择重新启动
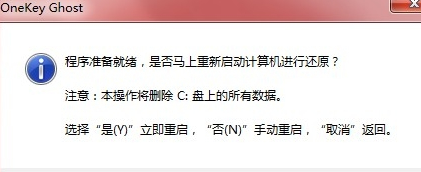 17
17进入安装,在安装过程中,不能对电脑进行任何操作,(过程中电脑会重启几次,不必担心,其为正常反应)
 18
18以上即为联想笔记本Win8如何转成Win7系统的方法,希望可以帮到你
以上就是联想笔记本Win8怎样转成Win7系统?,联想笔记本Win8转成Win7系统的方法?教程,希望本文中能帮您解决问题。
相关教程
- ·联想笔记本台机自带Win8系统改Win7旗舰版的方法 联想笔记本台机自带Win8系统如何改Win7旗舰版
- ·联想笔记本G400/联想G510怎么安装win7win8系统。 联想笔记本G400/联想G510安装win7win8系统的方法。
- ·联想笔记本一键如何重装Win8 32位系统 联想笔记本怎么一键重装Win8 32位系统
- ·联想笔记本Win8系统如何关闭/打开键盘背光? 联想笔记本Win8系统6关闭/打开键盘背光的方法
- ·联想笔记本Win8开机提示找不到liveupdate_up的处理方法 怎样解决联想笔记本Win8开机提示找不到liveupdate_up
- ·惠普笔记本原装Win8重装成Win7系统的方法有哪些 惠普笔记本原装Win8如何重装成Win7系统
- ·win8系统无法打开IE浏览器怎么办|win8系统IE浏览器无法正常打开的处理方法
- ·win8系统如何截取弹出式菜单
- ·win8.1系统处理开机时闪一下才能进入桌面的方法
- ·Win8.1天气无法加载怎么办?
Win8系统教程推荐
- 1 找回win8纯净版系统语言栏的操作方法有哪些 如何找回win8纯净版系统语言栏的操作
- 2 Win8.1正式版怎样自动导出iPhone照片和视频 Win8.1正式版自动导出iPhone照片和视频的方法有哪些
- 3 win8电脑家庭组提示无法正常退出怎么解决? win8电脑家庭组提示无法正常退出怎么处理?
- 4win8系统宽带怎样设置自动联网? win8系统宽带设置自动联网的方法有哪些?
- 5ghost Win8怎样设置开机自动联网 ghost Win8设置开机自动联网的方法有哪些
- 6ghost win8系统语言栏不见如何找回 ghost win8系统语言栏不见找回的方法有哪些
- 7win8重命名输入法不能正常切换的解决办法有哪些 win8重命名输入法不能正常切换该如何解决
- 8Win8分屏显示功能使用的方法有哪些 Win8分屏显示功能如何使用
- 9怎样让win8电脑兼容之前的软件? 让win8电脑兼容之前的软件的方法有哪些?
- 10怎样解决ghost win8频繁重启的烦恼 解决ghost win8频繁重启的烦恼的方法
Win8系统热门教程
- 1 Win8系统出现syslevelup提示的解决方法
- 2 win8系统里面的隐藏文件怎样展示出来 win8系统里面的隐藏文件展示出来的方法
- 3 win8.1关闭快速启动功能的最佳方法【图文】
- 4win8.1 ghost系统提示如何删除家庭组 win8.1 ghost的系统想要删除家庭组的方法
- 5在Win8系统下清除文件资源管理器中常用位置的方法
- 6Win8怎样隐藏或显示本地磁盘驱动器号 Win8隐藏或显示本地磁盘驱动器号的方法
- 7Win8.1预览版常见问题以及解决办法大全
- 8怎么恢复win8系统,恢复win8系统的方法
- 9联想笔记本Win8系统如何关闭/打开键盘背光? 联想笔记本Win8系统6关闭/打开键盘背光的方法
- 10Win8怎么更改窗口及任务栏显示颜色 Win8如何更改窗口及任务栏显示颜色
