iphone7照片怎样导入电脑 苹果7照片导入电脑的方法有哪些
时间:2017-07-04 来源:互联网 浏览量:
今天给大家带来iphone7照片怎样导入电脑,苹果7照片导入电脑的方法有哪些,让您轻松解决问题。
iphone7已经开始出售了,很多没有使用过iphone手机的用户可能不太了解要怎么把iphone7照片导入到电脑当中,下面是学习啦小编整理的iphone7照片导入电脑的方法,供你参考。
iphone7照片导入电脑的方法一如果你的 iPhone 上有很多图片,并且希望把原图导出保存到电脑上的话,请先用数据线把苹果手机与电脑连接起来,如图所示
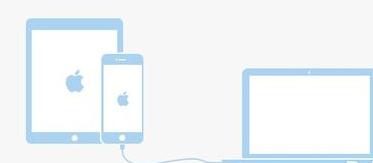
这里以 Windows7 系统为例,等待系统识别并安装好了驱动以后,一般情况下会自动弹出操作选项窗口。点击“导入图片和视频”选项,如图所示

如果你的 Windows 系统没有出现上面的选项,此时请手动打开“计算机”应用,如图所示

随后在窗口中找到自己的 iPhone 设备,点击鼠标右键并选择“导入图片和视频”选项,如图所示
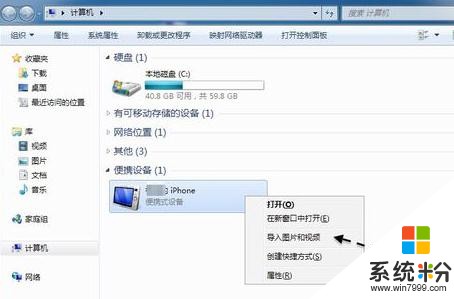
接下来请等待系统扫描 iPhone 设备上的照片,当提示我们标记图片时,输入一个名称,再点击“导入”按钮即可。

随后等待系统慢慢从 iPhone 上导入图片到电脑上就可以了,如图所示
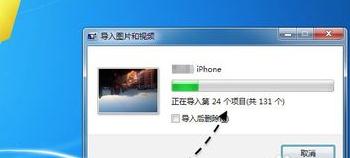
当图片导入完成以后,系统会自动打开照片保存的路径窗口,如图所示
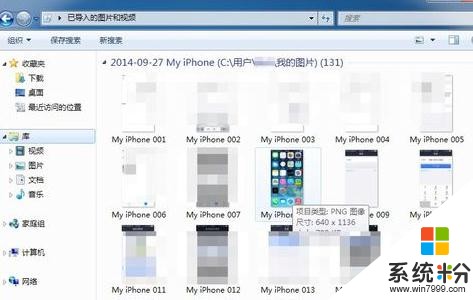
系统会默认把图片保存到系统盘的当前用户目录上的图片目录中,方便我们查看。
 iphone7照片导入电脑的方法二
iphone7照片导入电脑的方法二
用QQ 把照片导出到电脑上
如果你要导出到电脑上的图片不多的话,我们还可以选择用 QQ 来传输文件。请同时在电脑上和苹果手机上登录 QQ 应用软件。确保电脑和手机已经接入网络,手机最好是接入无线网络,否则流量伤不起。

在苹果手机上打开 QQ 以后,在联系人栏目中的我的设备下,打开“我的电脑”选项,如图所示
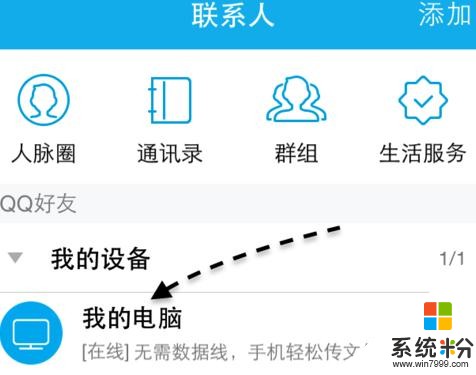
在与我的电脑对话框中,点击消息栏右侧的 + 按钮,如图所示

接着再选择“照片”选项,如图所示
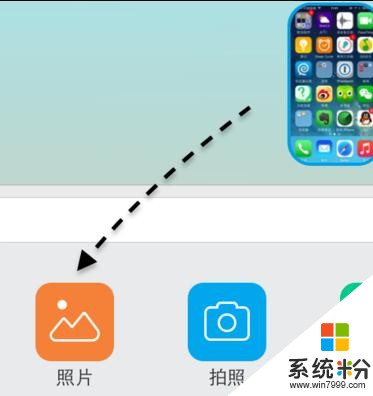
随后选择想要导出到电脑上的图片,点击“确定”按钮,如图所示
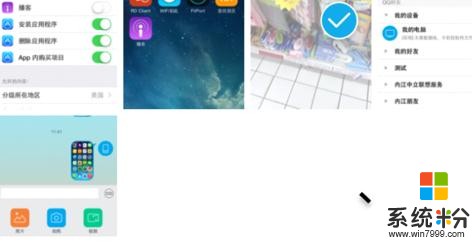
随后就可以在电脑上收取照片了,非常的方便。
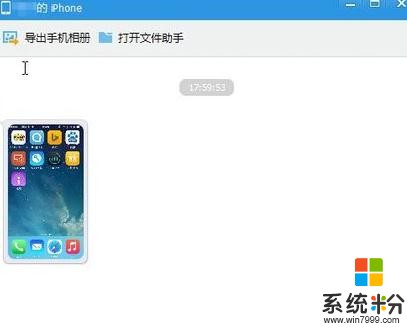
猜你喜欢:
1.怎么把iphone照片传到win7电脑
2.iphone照片怎么导入电脑
3.如何将iPhone照片导入到电脑
4.iphone7连接电脑没反应怎么办
以上就是iphone7照片怎样导入电脑,苹果7照片导入电脑的方法有哪些教程,希望本文中能帮您解决问题。
相关教程
- ·怎样将iphone5上的照片导入电脑呢 将iphone5上的照片导入电脑的方法有哪些
- ·怎样将电脑照片导入iphone5呢 将电脑照片导入iphone5的方法有哪些
- ·iPhone5照片如何导入电脑里 iPhone5照片导入电脑里的方法有哪些
- ·电脑上的图片照片如何导入到苹果iPhone和iPad里 电脑上的图片照片导入到苹果iPhone和iPad里的方法
- ·怎样将电脑上的照片导入ipad 将电脑上的照片导入ipad的方法
- ·把电脑上的照片导入ipad的方法 怎样把电脑上的照片导入ipad
- ·优盘不显示文件夹怎么回事 U盘文件夹不见了怎么找回
- ·苹果打完字键盘关不掉 苹果手机键盘如何关闭
- ·电脑显示屏变成黑白的怎么办 电脑屏幕黑白怎么变成彩色
- ·怎么电脑录屏幕视频 电脑录屏软件怎么用
电脑软件教程推荐
- 1 苹果打完字键盘关不掉 苹果手机键盘如何关闭
- 2 怎么用鼠标在电脑上写字 电脑如何使用鼠标进行手写输入
- 3 电脑搜狗输入法设置五笔输入 电脑搜狗输入法五笔设置方法
- 4excel表格一键填充 Excel中如何实现批量填充数据
- 5电脑键盘可以打五笔吗 五笔输入法快速打字技巧
- 6怎么快速返回桌面快捷键 电脑桌面快速回到桌面的操作步骤
- 7iphonex电池怎么显示百分比 iPhoneX电池百分比显示设置步骤
- 8万能钥匙电脑怎么连接wifi 电脑如何使用WiFi万能钥匙
- 9电脑怎么打开键盘输入 电脑虚拟键盘打开方法详解
- 10共享打印机无法找到核心驱动程序包 如何解决连接共享打印机时找不到驱动程序的问题
电脑软件热门教程
- 1 如何来安装vs2008 想要安装vs2008的方法是什么呢
- 2 英雄联盟玩的正嗨崩溃了怎么解决 英雄联盟玩的正嗨崩溃了的解决方法
- 3 制作系统U盘的方法 怎么制作系统U盘
- 4多张图片一起打印怎么操作 一张纸上打印多张图片的方法
- 5win7 ghost u盘 怎么用U盘安装win7系统
- 6如何把word文档批量转换成其它格式 把word文档批量转换成其它格式的方法
- 7HP M830 怎样将扫描的文档发送到网络文件夹 HP M830 将扫描的文档发送到网络文件夹的方法
- 8hp136w如何连接无线网 惠普136w打印机连接无线网络步骤
- 9照片做成视频加音乐的方法 怎么把照片做成视频加音乐
- 10手提电脑开机慢如何解决 手提电脑开机慢的解决方法
