电脑新装一块硬盘 如何安装使用? 电脑新装一块硬盘 安装使用的方法有哪些?
时间:2017-07-04 来源:互联网 浏览量:
今天给大家带来电脑新装一块硬盘,如何安装使用?,电脑新装一块硬盘,安装使用的方法有哪些?,让您轻松解决问题。
扩容磁盘空间,新加装一块硬盘;这里分享我新加装一块硬盘的具体过程。具体方法如下:
1打开电脑机箱,用螺丝把新硬盘固定到硬盘槽里;
 2
2给新装的硬盘插上电源插头,用sata串口硬盘线把硬盘的sata接口和主板上的sata接口连接;

 3
3启动电脑,此时进入我的电脑查看,新加装的硬盘是不会显示出来的。来到桌面,鼠标点选我的电脑图标,右击,点“管理”;
 4
4点“计算机管理”窗口左侧栏中存储项内的”磁盘管理“;电脑会自动弹出”磁盘初始化和转换向导“;点击下面”下一步“按钮;
 5
5勾选磁盘1,点”下一步“;
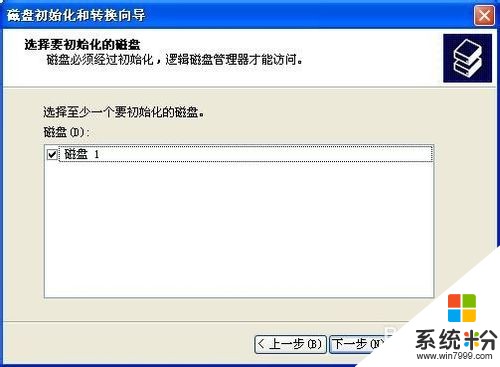 6
6点击”完成“按钮;
 7
7回到”磁盘管理“,可以看到磁盘1显示”未指派“;
 8
8鼠标放到磁盘1后面的未指派区域,右击鼠标,点”新建“;进入”新建卷向导“,点击”下一步“;
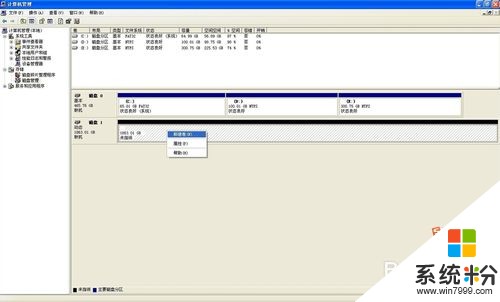
 9
9设置磁盘大小,设置的大小不能大于 最大可用空间量;这里设置5000MB;设置好大小点”下一步“;
 10
10设置盘符;可以点下拉列表,选中要设置的盘符,这里设置为F盘;设置好后点”下一步“;
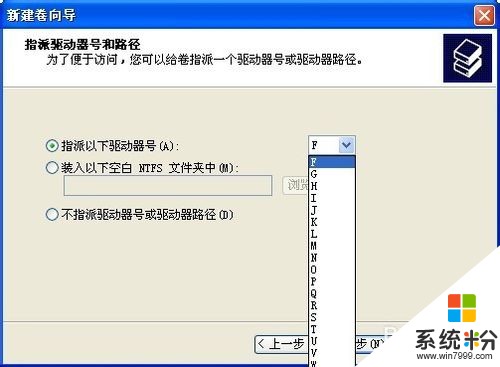
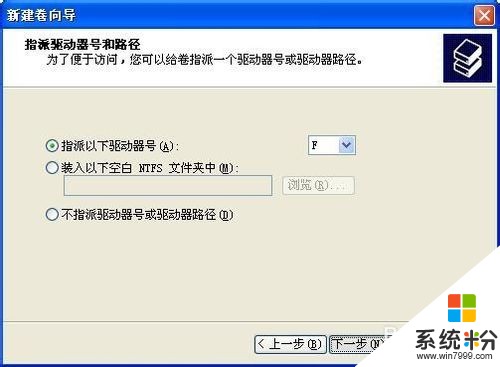 11
11该页面可以设置是否格式化这个卷、文件系统、分配单元格大小、卷标等信息;这里按照默认设置执行。设置好后点击”下一步“;
 12
12该页完成新建卷向导,显示你的设置,最后点击”完成“按钮;
 13
13回到磁盘管理;刚才设置的F盘开始格式化;
 14
14新加卷F盘格式化完成后,显示状态良好;回到我的电脑里看看,是不是多了个F盘,现在该盘符就可以正常使用了;该硬盘的其它空间可以按照上述步骤继续添加盘符使用;
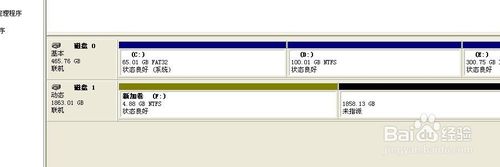

以上就是电脑新装一块硬盘,如何安装使用?,电脑新装一块硬盘,安装使用的方法有哪些?教程,希望本文中能帮您解决问题。
我要分享:
相关教程
- ·在同一主板上安装两块硬盘怎样保证不泄密? 在同一主板上安装两块硬盘保证不泄密的方法?
- ·电脑系统怎么硬盘一键安装 电脑系统硬盘一键安装的办法
- ·笔记本,Acer E1-471G如何安装第2块硬盘托架升级 笔记本,Acer E1-471G安装第2块硬盘托架升级的方法有哪些
- ·新安装的硬盘怎么激活 如何在电脑上安装新硬盘
- ·新安装的硬盘不显示 电脑安装新硬盘后不显示解决方法
- ·怎样给电脑安装固态硬盘,光驱改装机械硬盘HHD 给电脑安装固态硬盘,光驱改装机械硬盘HHD的方法有哪些
- ·电脑的锁屏壁纸怎么设置 电脑怎么更换锁屏壁纸
- ·word文档改字体 Word文档一键修改全文字体的方法
- ·联想电脑出厂设置还原 联想笔记本恢复出厂设置方法
- ·电脑显示器开不了机怎么办 电脑主机开机但显示器没有反应怎么排除故障
电脑软件热门教程
- 1 联想手机如何上facebook,youtube,twitter 联想手机上facebook,youtube,twitter的方法
- 2 win8怎么隐藏文件?Win8系统把文件存到图片中的教程
- 3 iTunes恢复模式卡在正在等待iPhone怎么解决 itunes恢复等待iphone一直不动解决方法有哪些
- 4思科交换Voice VLAN如何设置。 设置思科交换Voice VLAN的方法。
- 5笔记本电脑如何开机关机 电脑开关机的正确方法
- 6苹果手机短信铃声怎么更改,设置苹果手机短信铃声的方法
- 7电脑电源指示灯不亮,该如何处理。 解决电脑电源指示灯不亮问题的方法。
- 8怎么提高无线上网网速! 提高无线上网网速的方法。
- 9如何让电脑运行更快点的小技巧
- 10路由器网线接口不够用如何扩展 路由器网线接口不够用扩展的方法
