华硕笔记本怎样磁盘分区多分一个磁盘 华硕笔记本磁盘分区多分一个磁盘的方法有哪些
时间:2017-07-04 来源:互联网 浏览量:
今天给大家带来华硕笔记本怎样磁盘分区多分一个磁盘,华硕笔记本磁盘分区多分一个磁盘的方法有哪些,让您轻松解决问题。
我的笔记本出产只有两个分区,我想把它在扩展几个分区。其实我们不用其他的第三方软件就可以对硬盘进行分区。具体方法如下:
1打开“磁盘管理”。不知道如何打开可以,看我的经验---- 华硕笔记本如何进入磁盘管理
 2
2在“磁盘管理”中可以看到除了隐藏分区,还有三个分区,我感觉少了,现在我想把我的E盘再次分出一个区。下面我操作一下。
 3
3在磁盘管理中右击E盘,选择“压缩卷”
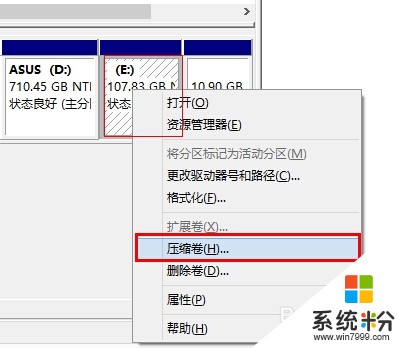 4
4在“输入压缩空间量”中输入你要分出的分区大小。注意:大小不能大于可用压缩空间大小。点击“压缩”
 5
5这时在磁盘管理中出现了一个“未分配”的分区。
 6
6然后右击未分配的分区。选择“新建简单卷”
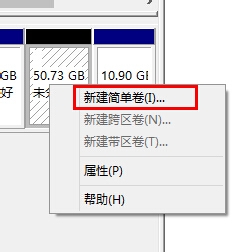 7
7弹出“新建简单卷向导”--“下一步”
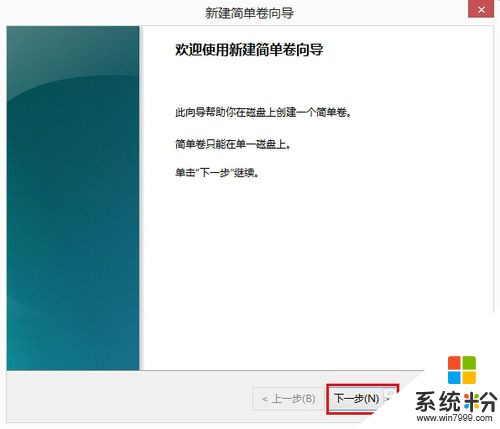 8
8在“简单卷大小”中你可以设置大小。不过我建议选择默认就可以了。点击“下一步”
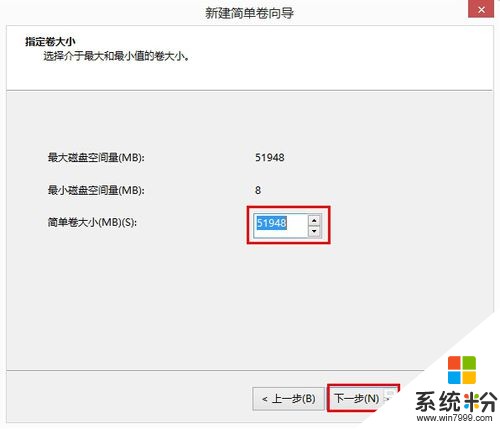 9
9然后可以看到“分配一下驱动器号”可以选择你要赋予这个磁盘的盘符。一般也是选择默认就可以了。点击“下一步”
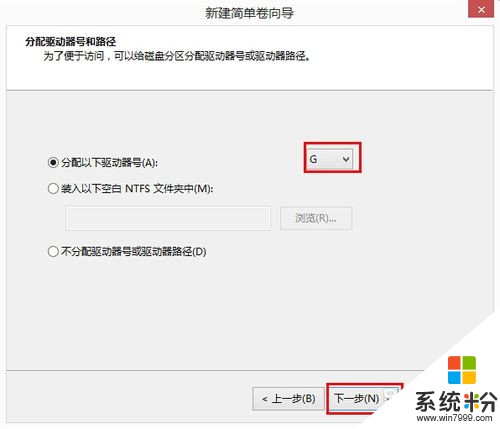 10
10可以看到“卷标”它是让你输入磁盘的名称。可以在后期右击选择“重命名”设置。
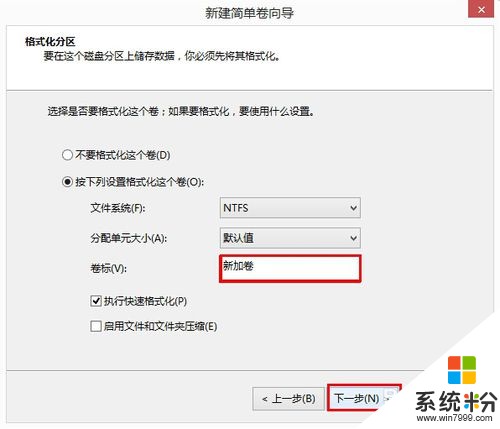 11
11然后点击“完成”就可以了。这时你可以看到磁盘管理中多了一个盘“新加卷G。


以上就是华硕笔记本怎样磁盘分区多分一个磁盘,华硕笔记本磁盘分区多分一个磁盘的方法有哪些教程,希望本文中能帮您解决问题。
我要分享:
电脑软件教程推荐
- 1 苹果打完字键盘关不掉 苹果手机键盘如何关闭
- 2 怎么用鼠标在电脑上写字 电脑如何使用鼠标进行手写输入
- 3 电脑搜狗输入法设置五笔输入 电脑搜狗输入法五笔设置方法
- 4excel表格一键填充 Excel中如何实现批量填充数据
- 5电脑键盘可以打五笔吗 五笔输入法快速打字技巧
- 6怎么快速返回桌面快捷键 电脑桌面快速回到桌面的操作步骤
- 7iphonex电池怎么显示百分比 iPhoneX电池百分比显示设置步骤
- 8万能钥匙电脑怎么连接wifi 电脑如何使用WiFi万能钥匙
- 9电脑怎么打开键盘输入 电脑虚拟键盘打开方法详解
- 10共享打印机无法找到核心驱动程序包 如何解决连接共享打印机时找不到驱动程序的问题
