win8电脑如何设置多个系统时间? win8电脑设置多个系统时间的方法
时间:2017-07-04 来源:互联网 浏览量:
今天给大家带来win8电脑如何设置多个系统时间?,win8电脑设置多个系统时间的方法,让您轻松解决问题。
win8电脑怎么设置多个系统时间?有时候你身在大陆,而客户远在大洋彼岸;或者你有父母、子女、密友在国外工作、学习、生活……定期或者不定期的联系,总要关注双方的时间,可以在电脑上设置双时间,下面分享设置方法这里说给一个系统设置多个系统时间或许并不完全准确,使用windows汉化时的用语应该是设置系统附加时间。这个有什么用呢?或者你身在大陆,而客户远在大洋彼岸;或者你有父母、子女、密友在国外工作、学习、生活……定期或者不定期的联系,总要关注双方的时间,给你的系统设置上附加系统时间,一目了然就知道对方此刻是在工作休息还是上课了。一起来看看吧。
1、鼠标左键在桌面右下角单击,打开的小窗中显示了当前的系统时间,点击【更改日期和时间设置…】进一步设置附加时间:
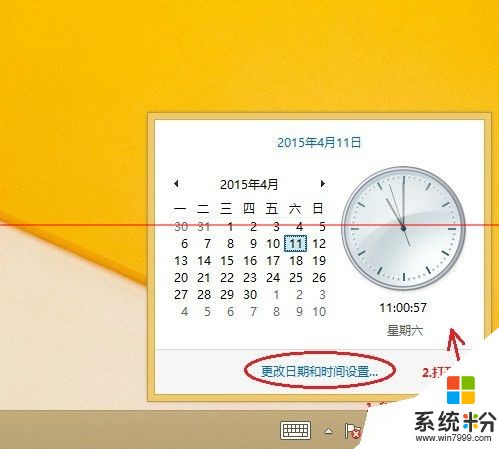
2、点击后,打开【日期和时间】设置界面,默认停留在【日期和时间】标签页上:
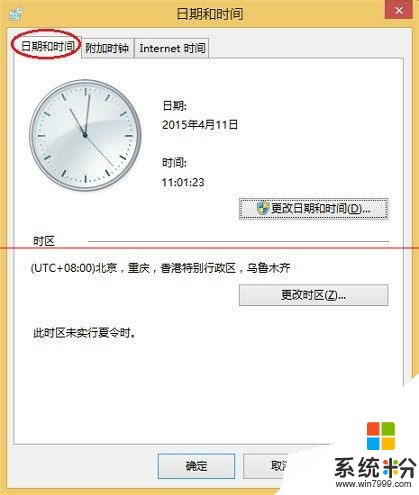
3、选择【附加时钟】标签页,下面有两个【显示此时钟】的复选框,这意味着我们最多可以给系统添加两个附加时间。设置方法都是一样的,我们先来设置一个:
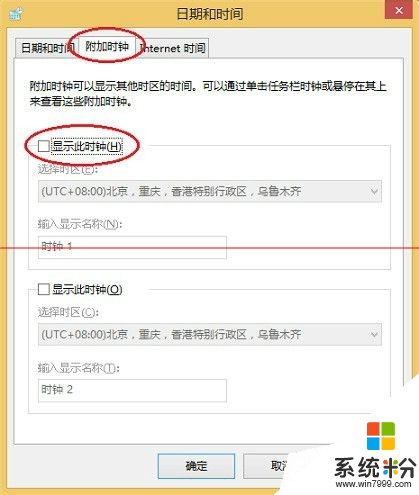
4、选择第一个【显示此时钟】的复选框,并选择你需要的合适的时区,然后给你的第一个附件时间取上一个短小精悍的名字:
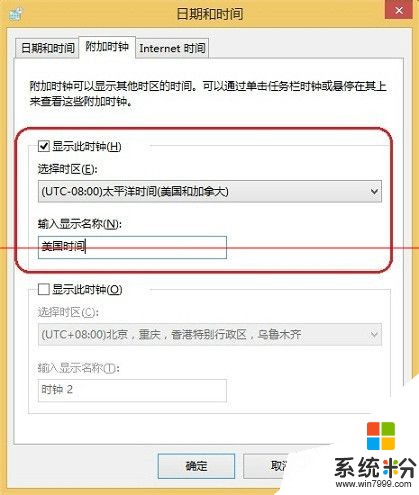
5、这里我设定了一个“美国时间”,完成设置后,点击【应用】和【设置】按钮。
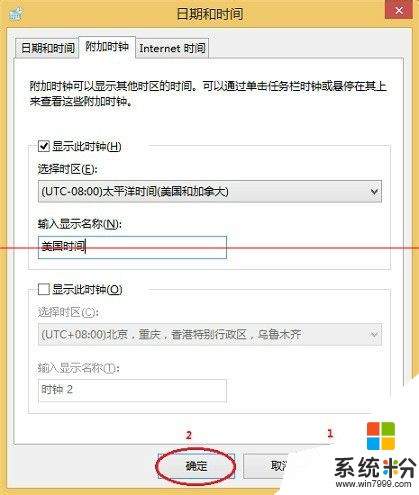
6、回到桌面,鼠标悬停在右下角的时间处,可以看到当前有两个时间显示了。左键单击这里,打开小窗,会以钟表形式展示两个系统时间:

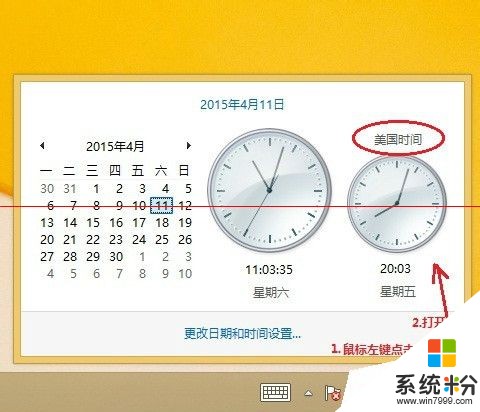
7、这样附加时间就设置好了。系统允许设置两个附加时间,我们再来设置一个,步骤和方法相同:
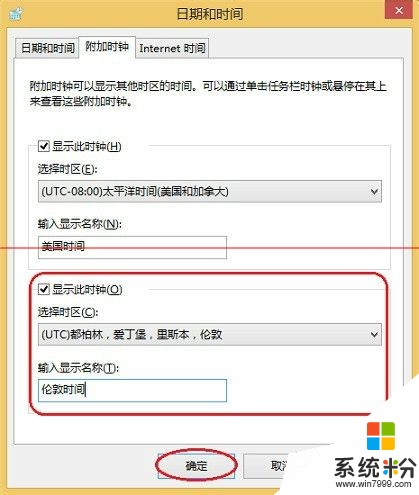
8、设置完成后,我们在看看效果:
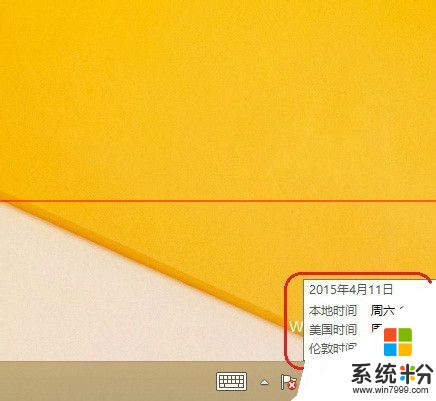
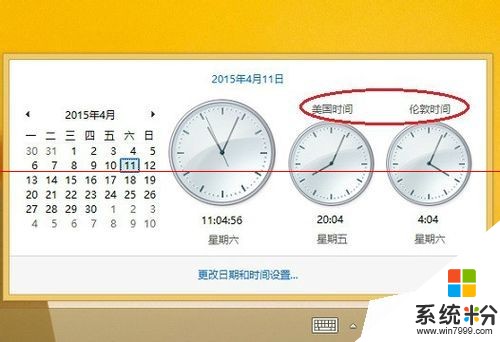
9、如果不在需要附加时间,也可以从系统中去掉。还是按照设置的方式,只是将两个附加时间的复选框不再选择即可。

注意事项:经验证,此方法同样适用于windows7操作系统。
以上就是win8电脑如何设置多个系统时间?,win8电脑设置多个系统时间的方法教程,希望本文中能帮您解决问题。
相关教程
- ·win8系统如何给多个程序分别设置相关的输入法? win8系统给多个程序分别设置相关的输入法的方法?
- ·win8重装系统要多久|win8重装系统时间
- ·win8电脑怎么查看系统激活时间|win8系统激活时间查看方法
- ·设置win8电脑中IE浏览器临时文件的存储空间的方法 怎么设置win8电脑中IE浏览器临时文件的存储空间?
- ·Win8系统电脑开机时间怎样查看? 电脑开机时间查询方法有哪些?
- ·win8系统如何定时关机,win8定时关机设置方法
- ·win8系统无法打开IE浏览器怎么办|win8系统IE浏览器无法正常打开的处理方法
- ·win8系统如何截取弹出式菜单
- ·win8.1系统处理开机时闪一下才能进入桌面的方法
- ·Win8.1天气无法加载怎么办?
Win8系统教程推荐
- 1 找回win8纯净版系统语言栏的操作方法有哪些 如何找回win8纯净版系统语言栏的操作
- 2 Win8.1正式版怎样自动导出iPhone照片和视频 Win8.1正式版自动导出iPhone照片和视频的方法有哪些
- 3 win8电脑家庭组提示无法正常退出怎么解决? win8电脑家庭组提示无法正常退出怎么处理?
- 4win8系统宽带怎样设置自动联网? win8系统宽带设置自动联网的方法有哪些?
- 5ghost Win8怎样设置开机自动联网 ghost Win8设置开机自动联网的方法有哪些
- 6ghost win8系统语言栏不见如何找回 ghost win8系统语言栏不见找回的方法有哪些
- 7win8重命名输入法不能正常切换的解决办法有哪些 win8重命名输入法不能正常切换该如何解决
- 8Win8分屏显示功能使用的方法有哪些 Win8分屏显示功能如何使用
- 9怎样让win8电脑兼容之前的软件? 让win8电脑兼容之前的软件的方法有哪些?
- 10怎样解决ghost win8频繁重启的烦恼 解决ghost win8频繁重启的烦恼的方法
Win8系统热门教程
- 1 Win8更新驱动提示此文件可能已损坏怎么办 为什么Win8更新驱动提示此文件可能已损坏
- 2 win8怎么分割磁盘|win8系统磁盘分区的方法
- 3 如何使用Win8.1密钥激活使用Win8.1密钥激活Win10被阻止错误0xC004C003怎么办
- 4ghost win8.1系统修复LSP的方法【图文教程】
- 5微软Win8系统新特性详解
- 6忘记本地密码应该怎么办;win8本地密码怎么找回
- 7w8电脑怎么开启开机音乐|w8设置开机音乐的方法
- 8ghost win8系统没有两个快速启动选项怎么办 如何解决ghost win8系统失去两个快捷启动的选项的方法
- 9如何恢复win8备份镜像;有什么办法可以恢复镜像
- 10Win8消费者预览版新快捷键汇总
