Windows系统怎样创建硬盘分区 Windows系统创建硬盘分区的方法
时间:2017-07-04 来源:互联网 浏览量:
今天给大家带来Windows系统怎样创建硬盘分区,Windows系统创建硬盘分区的方法,让您轻松解决问题。
前言:具体方法如下:
1若你的磁盘还有未指派的空间;要想使用这部分空间,就需要创建磁盘分区,并格式化相应磁盘分区;
或者你安装完系统,想对分区做出调整;可以事先将相应分区的数据备份到其它分区,再删除一个或多少磁盘分区,这样就有未指派空间了,可以重新按需创建磁盘分区;
打开磁盘管理;
参阅百度经验:打开磁盘管理的常用方法
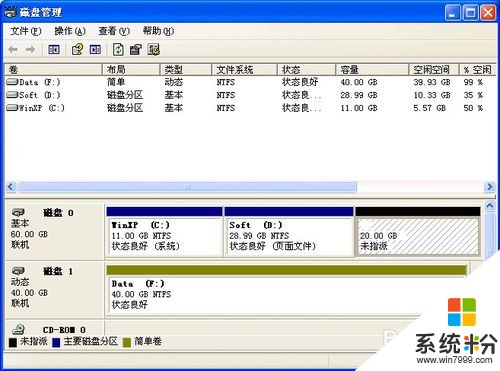 2
2右击未指派空间,单击“新建磁盘分区”;
 3
3打开新建磁盘分区向导,单击“下一步”;
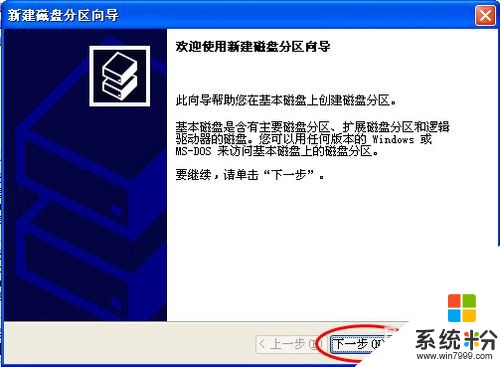 4
4若已有主磁盘分区,剩余的全部空间我们可以选择“扩展磁盘分区”,先创建扩展磁盘分区;然后再右击扩展磁盘分区,创建一个或多个逻辑分区;
我们也可以直接选择“主磁盘分区”,创建主磁盘分区;
注意:Windows XP系统下主磁盘分区不能超过4个;(以创建主磁盘分区为例:)
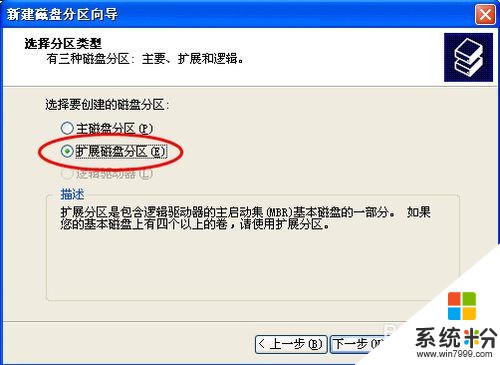
 5
5按需输入分区大小;(若空间较小,建议不要更改,直接创建一个分区;)
单击“下一步”;
 6
6选择驱动器号(盘符),单击“下一步”;
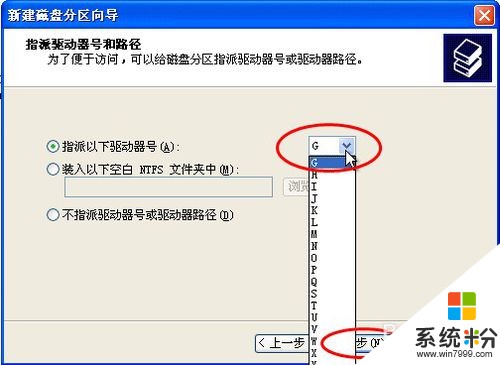 7
7建议选择文件系统:NTFS;
输入个性化的卷标;
并选中“执行快速格式化”;
单击“下一步”;
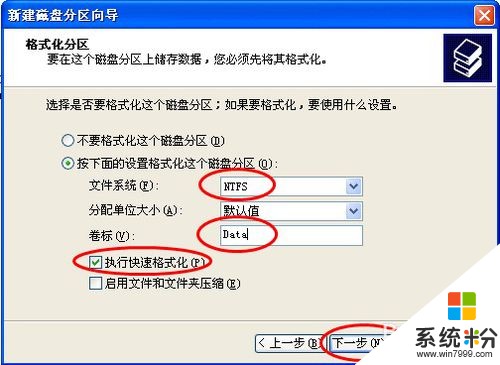 8
8单击“完成”;
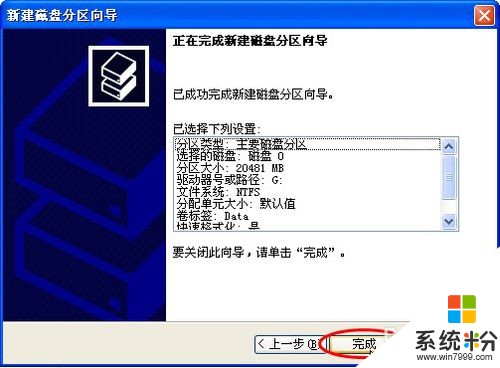 9
9开始格式化相应磁盘分区;
 10
10格式化完成,显示状态良好;
即可正常使用相应分区;
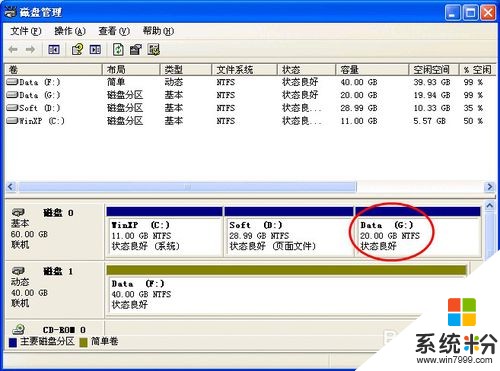
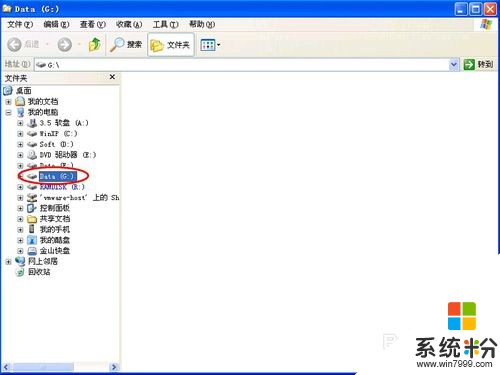
以上就是Windows系统怎样创建硬盘分区,Windows系统创建硬盘分区的方法教程,希望本文中能帮您解决问题。
我要分享:
相关教程
- ·Windows 7系统怎样创建硬盘分区 Windows 7系统创建硬盘分区的方法
- ·硬盘怎么创建分区 硬盘怎么创建逻辑驱动器
- ·Windows 7无法格式化硬盘分区怎么办 为什么Windows 7无法格式化硬盘分区
- ·硬盘隐藏分区如何恢复系统 硬盘隐藏分区恢复系统的方法
- ·电脑系统怎样分区硬盘 分区选择哪种格式好 电脑系统分区硬盘的方法有哪些 分区选择哪种格式好
- ·如何删除vista系统下硬盘的隐藏分区? 删除vista系统下硬盘的隐藏分区的方法?
- ·微信通话无声音 微信电话没有声音对方听不见
- ·电脑连过的wifi怎么清除重新连接 电脑如何取消已经连接的WIFI网络
- ·切换圆角半角快捷键 圆角半角输入切换技巧
- ·打印机要输入wpspin码在哪里 快速连接打印机WPS PIN码解决方法
