怎样打开隐藏文件夹 还原隐藏的文件夹 打开隐藏文件夹 还原隐藏的文件夹的方法有哪些
时间:2017-07-04 来源:互联网 浏览量:
今天给大家带来怎样打开隐藏文件夹,还原隐藏的文件夹,打开隐藏文件夹,还原隐藏的文件夹的方法有哪些,让您轻松解决问题。
有时候,我们的文件夹找不到了,不知道在哪里了,我们可以看看是不是隐藏了,如果是隐藏的话,我们就可以打开的。具体方法如下:
1首先,我们一般隐藏的文件夹很长时间不去用的话,可能会忘记的,我们打开电脑以后,点击桌面上的计算机,进入到计算机界面中去。
 2
2进入计算机的界面中去,我们就点击最上面的工具这个选项就可以了。
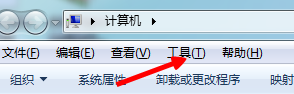 3
3选择了工具以后,我们选择最后一个,就是文件夹选项,我们点击进行打开。
 4
4打开以后,我们首先要做的就是点击上面的查看按钮,就可以了,因为我们要查看隐藏的文件夹,因此我们需要点击这个的。
 5
5点击查看以后,我们往下找,找到一个隐藏文件和文件夹的,我们打开以后,选择最下面的显示隐藏的文件夹。
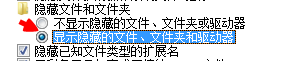 6
6这时候,我们就可以看到我们隐藏的文件夹了,双击就可以了打开了。隐藏的文件夹的颜色和其余的是不一样的, 可以做一个区别的。
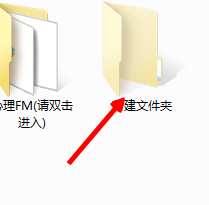 7
7如何取消隐藏的文件夹?
要取消的话,我们就先点击文件夹,右键选择属性这个选项就有了。
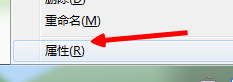 8
8选择以后,我们往下就会看到一个是只读,下面是隐藏,我们把隐藏前面的对勾去掉就可以了。
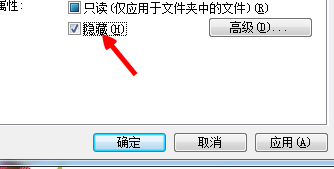 9
9去掉以后,我们点击应用,提示我们更改适用于哪,我们选择适用于文件夹,子文件夹和文件就好了,我们的文件夹就恢复了,不会被隐藏了。
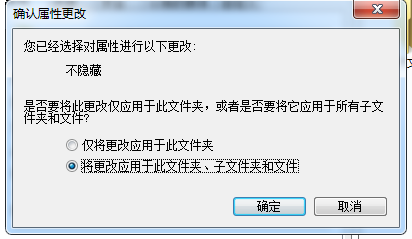
以上就是怎样打开隐藏文件夹,还原隐藏的文件夹,打开隐藏文件夹,还原隐藏的文件夹的方法有哪些教程,希望本文中能帮您解决问题。
我要分享:
相关教程
- ·怎样隐藏文件夹以及文件夹隐藏和伪装的几种方法 隐藏文件夹以及文件夹隐藏和伪装的方法有哪些
- ·在电脑中怎样隐藏文件夹和查看被隐藏的文件夹 在电脑中隐藏文件夹和查看被隐藏的文件夹的方法有哪些
- ·隐藏文件夹如何恢复? 怎样打开隐藏件夹
- ·如何把文件夹隐藏或找到隐藏的文件夹 把文件夹隐藏或找到隐藏的文件夹的方法有哪些
- ·如何隐藏文件夹及文件夹里的东西 隐藏文件夹及文件夹里的东西有哪些
- ·怎样隐藏文件夹和查看隐藏的文件夹 隐藏文件夹和查看隐藏的文件夹的方法
- ·设置颜色变黑了怎么调回来 电脑屏幕颜色变深了怎么还原
- ·笔记本可以装网卡吗 笔记本电脑无线网卡安装注意事项
- ·笔记本电脑怎么连wifi网络 笔记本电脑如何连接无线网络
- ·微信通话无声音 微信电话没有声音对方听不见
电脑软件热门教程
- 1 键盘坏了不能打字如何处理? 解决键盘坏了不能打字问题的方法。
- 2 保护电脑数据安全 你最少要懂得这四种设置
- 3 如何看网卡是否支持千兆 如何检查电脑网卡是否支持千兆速率
- 4优优电脑知识 教你十招破解电脑密码
- 5分辨率电脑一般是多少 电脑屏幕分辨率一般为多少
- 6怎样使用印象笔记保存邮件 使用印象笔记保存邮件的方法
- 7如何给电脑系统做一键恢复 恢复系统的方法有哪些
- 8c盘怎么变成d盘 在电脑上将应用程序默认安装路径更改为D盘的方法
- 9iphone5怎样正确充电 iphone5正确充电的方法有哪些
- 10安卓Android系统手机怎么远程控制电脑播放视频 安卓Android系统手机远程控制电脑播放视频的方法
