怎样使用u启动u盘备份系统到其他磁盘 使用u启动u盘备份系统到其他磁盘的方法
时间:2017-07-04 来源:互联网 浏览量:
今天给大家带来怎样使用u启动u盘备份系统到其他磁盘,使用u启动u盘备份系统到其他磁盘的方法,让您轻松解决问题。
每次重装系统后都要需装驱动,感觉很麻烦。最好的方法就是把已经装好驱动的系统打包成镜像文件,也就是我们常说的ghost备份系统,这样重装系统就方便多了。具体方法如下:
1在使用u盘进行备份之前,我们需要先使用u启动软件将u盘制作成启动u盘后再进行操作,打开u启动软件并插入u盘后点击“一键制作u盘启动盘”即可;如下图所示:
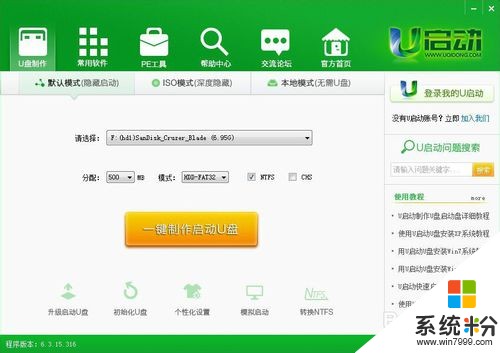 2
2开机进入u启动菜单后,选择【02】运行U启动Win8PE防蓝屏版(新电脑);如下图所示:
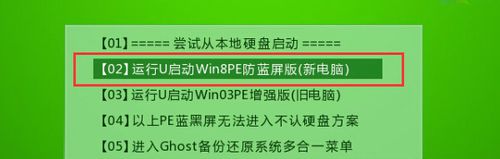 3
3打开“手动GHOST”,选择菜单Local(本机)--Partition(分区)--To Image(到镜像);如下图所示:
 4
4选择备份系统所在的硬盘,一般看大小即可判断是哪个硬盘,如下图61440MB即为60G的硬盘(1024MB=1GB);如下图所示:
 5
5接下来选择要备份的分区,因为通常系统都安装在c盘,所以这里我们选择C盘(通常系统所在分区的格式为NTFS);如下图所示:
 6
6选择gho备份文件存放位置(系统要备份到哪),对备份文件进行命名,点击“save”开始备份;如下图所示:
 7
7接着会提示选择压缩模式 上面共有三个选择:No表示不压缩;Fast表示适量压缩;High高压缩。通常我们选择适量压缩“Fast”;如下图所示:
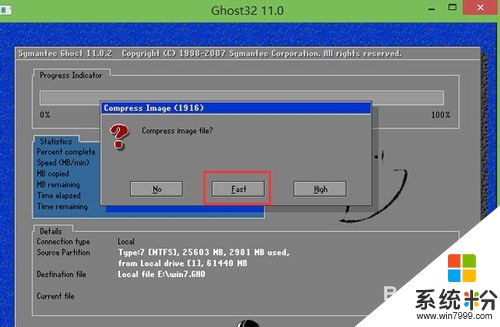 8
8接着确认备份,然后耐心等待备份完成即可;如下图所示:

以上就是怎样使用u启动u盘备份系统到其他磁盘,使用u启动u盘备份系统到其他磁盘的方法教程,希望本文中能帮您解决问题。
我要分享:
相关教程
- ·u盘系统启动u盘还能装其他软件吗 U盘启动盘能存储其他文件吗
- ·如何用U盘启动盘手动ghost备份系统 用U盘启动盘手动ghost备份系统的方法
- ·怎样使用u深度v5.0 u盘备份系统 使用u深度v5.0 u盘备份系统的方法
- ·怎样用U盘备份系统 用U盘备份系统的方法
- ·怎样使用u启动u盘备份分区表以防止分区表丢失 使用u启动u盘备份分区表以防止分区表丢失的方法
- ·使用u启动u盘一键重装系统的方法 怎么使用u启动u盘一键重装系统
- ·安卓手机图片在哪个文件夹 安卓手机相册图片储存在哪个文件夹
- ·王者闪退是怎么回事 王者荣耀闪退解决方法
- ·u盘设定密码 U盘怎么设置加密密码
- ·电脑如何连接音响蓝牙 蓝牙音箱与电脑连接步骤
