电脑USB接口被禁用怎么解决 启用USB接口的方法有哪些
时间:2017-07-04 来源:互联网 浏览量:
今天给大家带来电脑USB接口被禁用怎么解决,启用USB接口的方法有哪些,让您轻松解决问题。
电脑USB接口怎么启用呢?电脑USB接口被禁用怎么办呢?如果电脑USB接口被禁用,将直接导致U盘或打印机等USB设备无法正常工作。对此可以通过以下方法实现启用USB接口操作。具体方法如下:
1当U盘或USB打印机插入电脑无反应时,我们首先需要检查电脑USB接口是否被禁用。在保持USB设备连接电脑的情况下,右击“计算机”从其菜单中选择“管理”项。
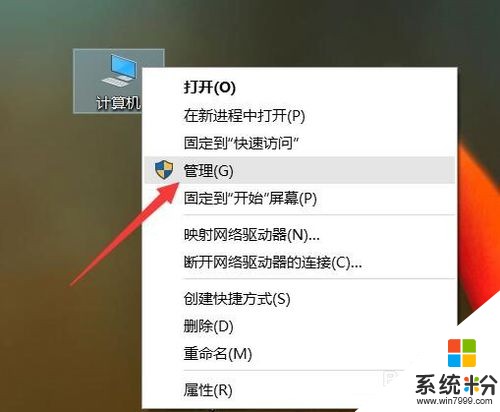 2
2从打开的“计算机管理”界面中,展开“设备管理器”选项,在右击找到“显示为黄色感叹号的设备”呀“显示被禁用的设备”,鼠标右击对应的设备并选择“启用”项即可启用对应的设备USB接口。
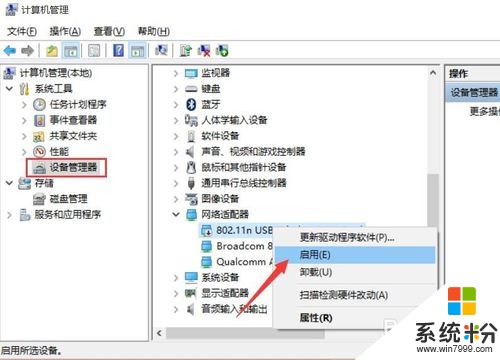 3
3还有一种方法,就是借助“大势至USB控制系统”来实现对电脑USB接口的禁用或启用操作。直接在百度中搜索即可获取程序的下载地址。
 4
4安装并运行此工具将自动处于后台隐藏运行状态,可以通过按“Alt+F2”来唤醒程序主界面。如图所示,在“存储设备控制”栏目中,勾选“恢复USB存储设备、蓝牙或手机设备的正常使用”项,此时将自动启用U盘接口的正常使用。
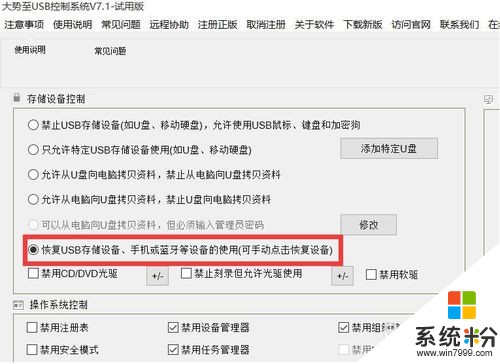 5
5接下来在“智能设备控制”栏目中,清除勾选“禁用手机、PAD等便携式设备”项,此时就可以正常实现手机连接电脑操作啦。
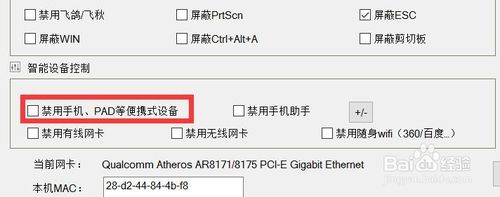 6
6通过在“端口控制”界面中,清除勾选“禁用打印机”项,即可成功启用打印机的正常使用。
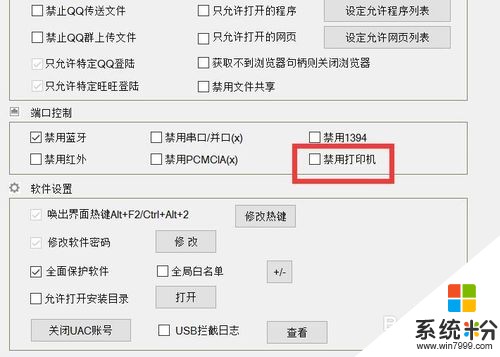
以上就是电脑USB接口被禁用怎么解决,启用USB接口的方法有哪些教程,希望本文中能帮您解决问题。
我要分享:
相关教程
- ·怎样禁用电脑usb接口 电脑禁用usb接口的方法有哪些
- ·怎么禁止USB接口、屏蔽电脑U口、禁止U盘使用 禁止USB接口、屏蔽电脑U口、禁止U盘使用有哪些方法
- ·电脑usb接口没反应如何设置 电脑usb接口不能用的解决办法有哪些
- ·如何禁用U盘使用 禁止电脑USB接口被使用的方法 禁用U盘使用 禁止电脑USB接口被使用的步骤
- ·公司电脑怎样屏蔽USB接口 禁用USB端口的方法?
- ·怎么禁止主板usb接口的使用 禁止主板usb接口的使用的方法
- ·切换圆角半角快捷键 圆角半角输入切换技巧
- ·打印机要输入wpspin码在哪里 快速连接打印机WPS PIN码解决方法
- ·键盘光怎么调 机械键盘灯光调节方法
- ·优盘不显示文件夹怎么回事 U盘文件夹不见了怎么找回
电脑软件教程推荐
- 1 苹果打完字键盘关不掉 苹果手机键盘如何关闭
- 2 怎么用鼠标在电脑上写字 电脑如何使用鼠标进行手写输入
- 3 电脑搜狗输入法设置五笔输入 电脑搜狗输入法五笔设置方法
- 4excel表格一键填充 Excel中如何实现批量填充数据
- 5电脑键盘可以打五笔吗 五笔输入法快速打字技巧
- 6怎么快速返回桌面快捷键 电脑桌面快速回到桌面的操作步骤
- 7iphonex电池怎么显示百分比 iPhoneX电池百分比显示设置步骤
- 8万能钥匙电脑怎么连接wifi 电脑如何使用WiFi万能钥匙
- 9电脑怎么打开键盘输入 电脑虚拟键盘打开方法详解
- 10共享打印机无法找到核心驱动程序包 如何解决连接共享打印机时找不到驱动程序的问题
电脑软件热门教程
- 1 蓝牙音频模块电路图怎么画 蓝牙音频4.0是什么,怎么回收
- 2 搜狗浏览器如何把百度设为默认搜索引擎 搜狗浏览器如何把百度设为默认搜索引擎
- 3 怎么在Windows 7 中禁止搜索隐藏文件? 在Windows 7 中禁止搜索隐藏文件有哪些方法
- 4怎么设置允许制定用户远程连接计算机 设置允许制定用户远程连接计算机的方法
- 5苹果xs有录屏功能吗 iPhone XS怎么录制屏幕教程
- 6电脑不能选择打开方式怎么办|打开方式无法选择的解决方法
- 7怎么将手提电脑显示屏内容转换到电视机输出? 将手提电脑显示屏内容转换到电视机输出的方法
- 8怎样修改多个工作表同一单元格的内容 修改多个工作表同一单元格的内容的方法
- 9笔记本电脑连接鼠标方法 鼠标怎么连接笔记本电脑
- 10台式机电源怎么选择? 台式机电源的选择方法?
