鼠标驱动如何更新 鼠标驱动更新的方法有哪些
时间:2017-07-04 来源:互联网 浏览量:
今天给大家带来鼠标驱动如何更新,鼠标驱动更新的方法有哪些,让您轻松解决问题。
很多时候要对鼠标的驱动进行更新,如果不更新的话,可以出现鼠标使用不灵活,出现鼠标用起来很卡的情况,还可能出现鼠标不能点击的事件,如何对鼠标驱动进行更新?一般的硬件驱动都可以在控制面板中进行设置。具体方法如下:
1打开电脑后,进入到控制面板界面,在界面中可以找到鼠标、键盘、声音、系统等功能的选项,如图
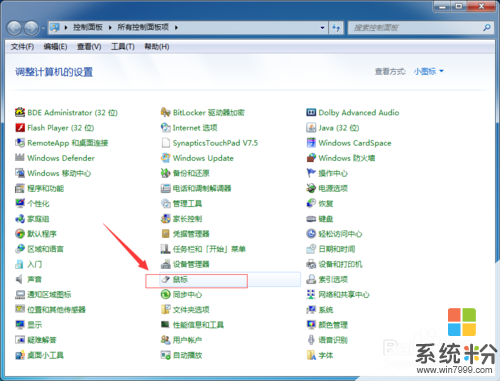 2
2点击我们要设置的【鼠标】选项,会弹出鼠标属性的设置界面,有【鼠标键】、【指针】、【指针选项】、【滑轮】、【硬件】等菜单选项,如图
 3
3切换到【硬件】的菜单选项,会跳转到硬件的设备名称和设备属性信息,包括设置制造商、位置、设备状态等信息,如图
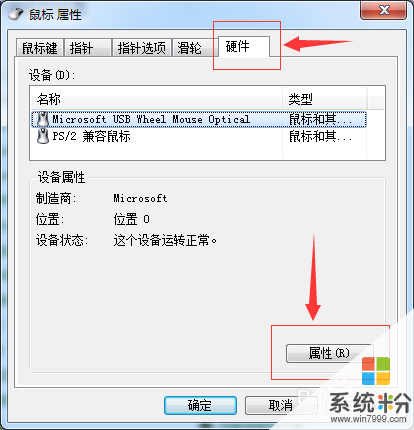 4
4在硬件菜单界面中,点击界面中的【属性】按钮,会弹出对应鼠标属性界面,其中就包含【常规】、【驱动程序】、【详细信息】、【电源管理】等菜单选项,如图
 5
5在该界面中,切换到我们要设置的【驱动程序】菜单选项,会显示驱动程序提供商、驱动程序日期、版本、数字签名程序、详细信息等信息,如图
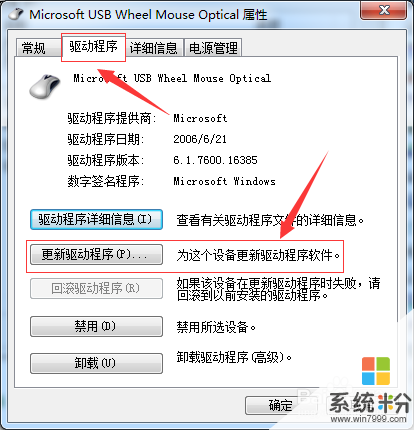 6
6再该界面中,再点击【更新驱动程序(P)...】选项,该按钮后面还有提示,说明为这个设备更新驱动程序软件,点击后,会弹出更新驱动程序软件的窗口,会有两种更新驱动的方式,【自动搜索更新】和【浏览计算机查找更新】,如图
 7
7我们在这里选择第一种更新方式【自动搜索更新的驱动程序软件】,点击后,会切换到【正在联机搜索软件】的界面,如图
 8
8自动搜索更新驱动程序软件搜索结束后,会出现搜索结果界面,提示更新驱动程序软件的结果,这里提示的是【已确定该设备的驱动程序软件是最新的】,如图

以上就是鼠标驱动如何更新,鼠标驱动更新的方法有哪些教程,希望本文中能帮您解决问题。
我要分享:
相关教程
- ·驱动精灵如何更新显卡驱动? 驱动精灵更新显卡驱动的方法有哪些?
- ·笔记本windows7操作系统怎样对鼠标驱动进行更新 笔记本windows7操作系统对鼠标驱动进行更新的方法
- ·如何卸载鼠标驱动 卸载鼠标驱动的方法有哪些
- ·电脑鼠标驱动未更新导致的鼠标动不了怎么办?
- ·如何用驱动精灵更新显卡 用驱动精灵更新显卡的方法有哪些
- ·怎样更新本机的显卡驱动程序 更新本机的显卡驱动程序的方法有哪些
- ·steam查看游戏版本 怎样查看自己购买的Steam游戏的版本
- ·电脑进入了安全模式怎么退出来 电脑进入安全模式后如何退出
- ·怎么给苹果鼠标改名字 苹果鼠标怎么更改蓝牙名称
- ·ppt调整表格边框颜色 PPT表格边框线颜色设置方法
电脑软件热门教程
- 1 怎样购买性价比高的台式机 购买性价比高的台式机的方法
- 2 电脑怎样设置双屏显示 电脑设置双屏显示的方法
- 3 怎么隐藏、显示文件及更改文件后序扩展名。 隐藏、显示文件及更改文件后序扩展名的方法。
- 4电脑关机蓝屏怎么办
- 5Office安装不了或ofiice打不开文件该如何解决 Office安装不了或ofiice打不开文件该怎么解决
- 6怎样用QCY蓝牙耳机收听电脑音乐呢 用QCY蓝牙耳机收听电脑音乐的方法
- 7QQ浏览器如何开启无痕浏览 QQ浏览器开启无痕浏览的方法
- 8iphone插上耳机没声音 iPhone耳机插入没声音怎么办
- 9苹果6如何打开/关闭隐形键盘 苹果6打开/关闭隐形键盘的方法
- 10电脑启动提示windows未能启动 Windows未能启动怎么办
最新电脑教程
- 1 steam查看游戏版本 怎样查看自己购买的Steam游戏的版本
- 2 电脑进入了安全模式怎么退出来 电脑进入安全模式后如何退出
- 3 怎么给苹果鼠标改名字 苹果鼠标怎么更改蓝牙名称
- 4ppt调整表格边框颜色 PPT表格边框线颜色设置方法
- 5wifi连上不可上网是怎么回事 无线网络已连接却无法上网怎么办
- 6笔记本内存频率怎么查 怎样查看内存条频率
- 7ie浏览器兼容性设置在哪里 IE浏览器如何设置兼容模式
- 8苹果手机11怎么设置动态壁纸 iPhone11动态壁纸自定义步骤
- 9移动硬盘插电脑上有响声但是不显示 移动硬盘插入电脑有响声但无法识别盘符怎么办
- 10如何改家里的wifi密码 如何在家里修改WIFI密码
