电脑的红叉小喇叭怎么解决 电脑的红叉小喇叭如何解决
时间:2017-07-04 来源:互联网 浏览量:
今天给大家带来电脑的红叉小喇叭怎么解决,电脑的红叉小喇叭如何解决,让您轻松解决问题。
Windows 7系统使用过程中,有时在播放音乐时,会出现桌面右下角的小喇叭显红叉的现象,这究竟是怎么回事呢?那么该如何解决电脑的红色小喇叭这个难题呢?下面是学习啦小编收集的关于电脑的红色小喇叭解决方法,希望对你有所帮助。
电脑的红叉小喇叭解决方法一:
右击 “计算机”——选择“管理”——进入“服务和程序运用”界面——选择“服务”,找到Windows audio这个服务,然后点击右键,重启动此服务,问题就解决了。
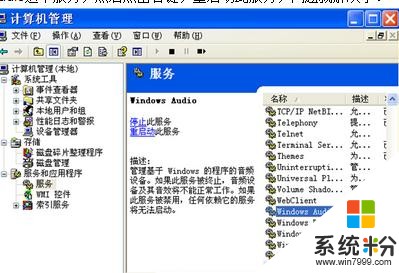
电脑的红叉小喇叭解决方法二:
1、打开“控制面板”——“管理工具”——选择“服务列表”—— 右键“Windows audio服务”——选“属性”——选择“登录选项卡”,修改“登录选项”为“本地系统帐户”,点击“应用”。
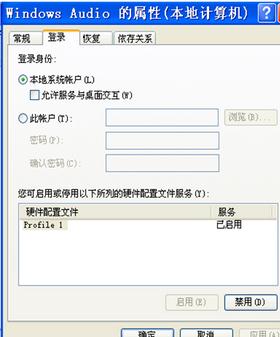
2、然后把“登录选项”修改为“指定账户”,浏览选择“local service账户”,然后“确定、应用、重启”以后即可恢复正常。

电脑的红叉小喇叭解决方法三:
音量调到最大:点击桌面右下角的小喇叭调至最上面即可。
通过以上对Win7桌面右下角的小喇叭显示红叉的解决方法汇总的分享,希望对你有所帮助。
电脑的红叉小喇叭相关文章:
1.win7电脑小喇叭有个红叉怎么办
2.win7电脑没声音 喇叭有红叉
3.WIN7小喇叭提示音频设备服务已禁用的解决方法
4.win7电脑有喇叭没声音怎么办
以上就是电脑的红叉小喇叭怎么解决,电脑的红叉小喇叭如何解决教程,希望本文中能帮您解决问题。
我要分享:
相关教程
- ·电脑声音小喇叭打叉如何解决 电脑上面代表声音的小喇叭消失了怎么办
- ·360安全卫士怎么修复小喇叭音频红叉? 360安全卫士修复小喇叭音频红叉的方法。
- ·小喇叭图标不见了/右下角小喇叭不见如何解决 小喇叭图标不见了/右下角小喇叭不见解决的方法有哪些
- ·电脑桌面右下角的小喇叭图标不见了怎么解决? 电脑桌面右下角的小喇叭图标不见了怎么处理?
- ·电脑小喇叭不见了如何弄出来 电脑小喇叭不见了弄出来的方法有哪些
- ·怎样找回电脑桌面右下角的“小喇叭” 找回电脑桌面右下角的“小喇叭”的方法
- ·苹果手机11怎么设置动态壁纸 iPhone11动态壁纸自定义步骤
- ·移动硬盘插电脑上有响声但是不显示 移动硬盘插入电脑有响声但无法识别盘符怎么办
- ·如何改家里的wifi密码 如何在家里修改WIFI密码
- ·艾尔登法环开启二周目 艾尔登法环二周目开启方法
