win10电脑老是重启怎么办|win10电脑一直重启的解决方法
时间:2017-04-13 来源:互联网 浏览量:
有些网友在使用WIN10的过程发生电脑自动重启了,所幸没有丢失一些正在处理的工作进度,但这样着实令人捏了一把汗,为了避免再次出现电脑自动重启,下面就跟大家说说win10电脑老是重启怎么办?有需要的用户可以看看。
win10电脑一直重启的解决方法:
点击Win10正式版桌面找到“此电脑”图标,右击并从弹出的右键菜单中选择“属性”项。
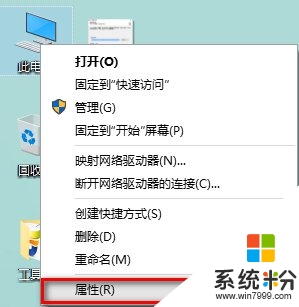
此时将打开“控制”窗口,在左侧找到“高级系统设置”按钮点击进入详细设置界面。如图所示:
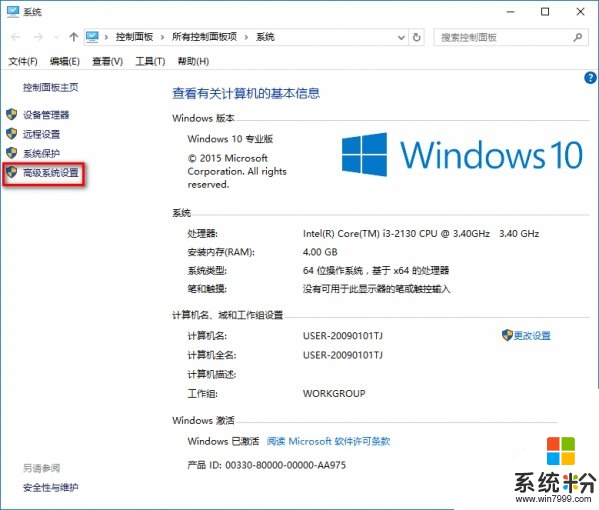
待打开“系统属性”窗口后,切换到“高级”选项卡,点击“启用和故障恢复”栏目中的“设置”按钮。
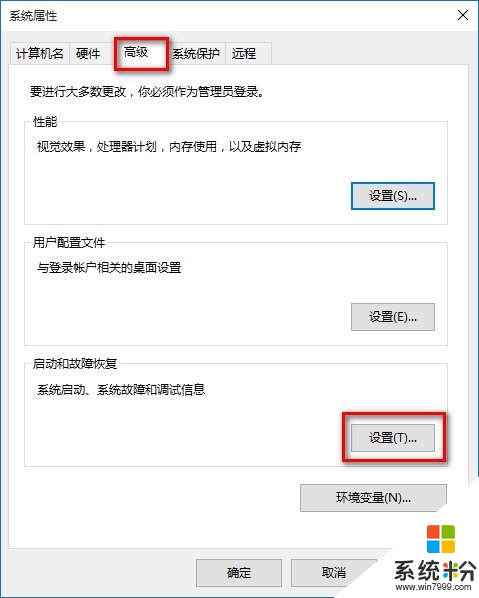
从打开的“启动和故障恢复”窗口中,在“系统失败”栏目中清除勾选“自动重新启动”项,点击“确定”完成设置。
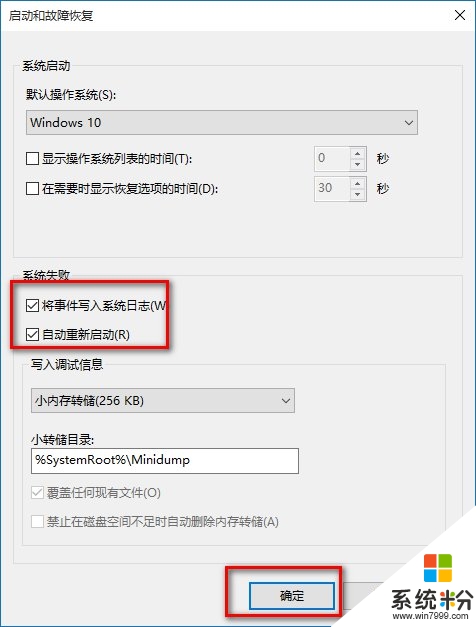
如果通过以上设置之后仍然无法解决系统自动重启的问题,则我们需要进行如下设置:
使用“win+R”打开“运行”窗口,输入“msconfig”并按回车即可进入系统配置实用程序主界面。
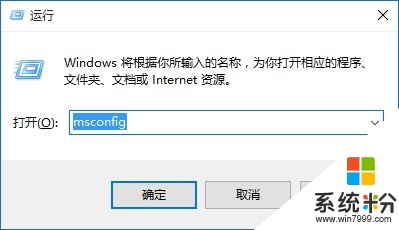
在“系统设置”界面中,切换到“常规”选项卡,勾选“诊断启动”项,点击“确定”按钮,重启一下计算机。
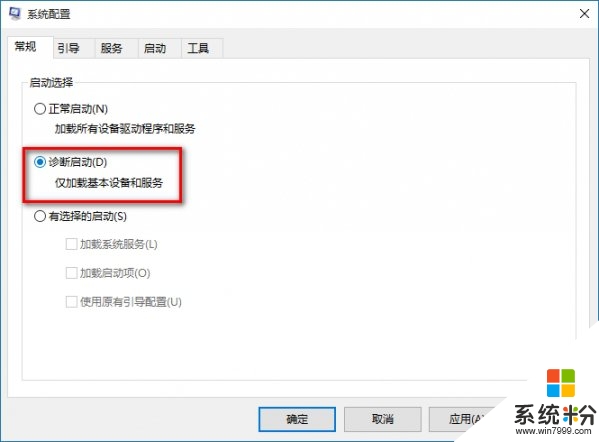
当系统重启完成后,再次进入“系统配置”界面,切换到“服务”选项卡,勾选“隐藏Windows服务”项, 同时勾选想要随系统自启动的项,点击“确定”即可完成。
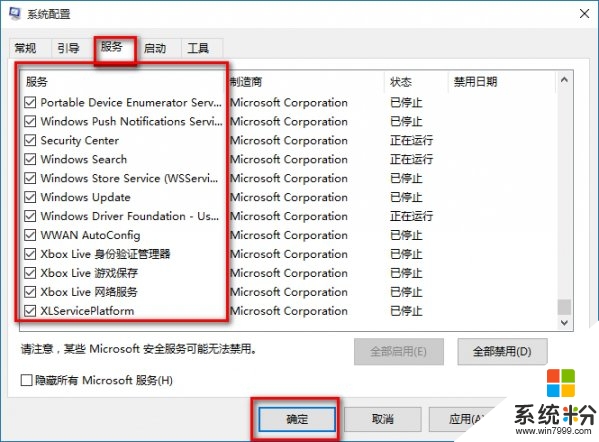
按照上述的教程内容就能解决【win10电脑老是重启怎么办】的问题,电脑系统经常出故障怎么办?电脑系统下载后使用的技巧不清楚怎么办?关注系统粉网站,小编为大家大家答疑解惑。
我要分享:
相关教程
- ·W10系统电脑一直重启怎么办,W10系统解决循环重启的方法
- · 如何解决 win10一直重启的问题 win10一直重启 如何解决
- ·win10 10547老是出错重启该如何解决 win10 10547蓝屏重启问题解决的方法有哪些
- ·win10一直蓝屏重启怎么解决? 无限蓝屏重启解决方法有哪些
- ·电脑Win10系统安装SW老是提示需要重启怎么解决?
- ·win10设置蓝屏时自动重启 win10笔记本电脑蓝屏自动重启如何修复 win10设置蓝屏时自动重启 win10笔记本电脑蓝屏自动重启修复的方法
- ·网络共享 指定的网络密码不正确 Win10访问共享用户或密码不正确怎么解决
- ·电脑没有音频管理器怎么办 WIN10系统Realtek高清晰音频管理器找不到怎么修复
- ·win10打开隐藏的文件夹 Win10怎么显示隐藏文件和文件夹
- ·如何改电脑图标 Win10如何更改桌面图标排列
win10系统教程推荐
- 1 电脑桌面图标变大怎么恢复正常 WIN10桌面图标突然变大了怎么办
- 2 电脑简繁体转换快捷键 Win10自带输入法简繁体切换快捷键修改方法
- 3 电脑怎么修复dns Win10 DNS设置异常怎么修复
- 4windows10激活wifi Win10如何连接wifi上网
- 5windows10儿童模式 Win10电脑的儿童模式设置步骤
- 6电脑定时开关机在哪里取消 win10怎么取消定时关机
- 7可以放在电脑桌面的备忘录 win10如何在桌面上放置备忘录
- 8怎么卸载cad2014 CAD2014清理工具(win10系统)
- 9电脑怎么设置网线连接网络 Win10笔记本电脑有线连接网络设置步骤
- 10电脑桌面无线网络图标不见了 win10 无线网络图标不见了怎么恢复
win10系统热门教程
- 1 win10 无法连接到 group policy client 的解决方法!
- 2 Win10应用商店怎么设置全屏?让Win10应用商店全屏的方法
- 3 Win10天气显示位置不对怎么办?Win10更改天气城市方法
- 4win10电脑杜比音效怎么设置|win10电脑设置杜比音效的方法
- 5win10一键恢复误关闭的网页方法【图文】
- 6windowsdvd在哪里 win10系统找不到光驱的解决办法
- 7Win10开始菜单上的磁贴可以自定义大小吗?开始菜单图标调小的方法
- 8w10电脑怎么设置默认打开文件的方法【图文】
- 9Win10独立显卡控制面板在哪里?Win10显卡设置打开方法
- 10Win10微软账号和本地帐号合并怎么取消?
最新win10教程
- 1 网络共享 指定的网络密码不正确 Win10访问共享用户或密码不正确怎么解决
- 2 电脑没有音频管理器怎么办 WIN10系统Realtek高清晰音频管理器找不到怎么修复
- 3 win10打开隐藏的文件夹 Win10怎么显示隐藏文件和文件夹
- 4如何改电脑图标 Win10如何更改桌面图标排列
- 5笔记本老是息屏 win10笔记本电脑经常息屏原因
- 6怎么删除win10输入法 Windows 10系统删除输入法的方法
- 7win10怎么打开注册列表 Windows10如何查找注册表
- 8电脑桌面图标变大怎么恢复正常 WIN10桌面图标突然变大了怎么办
- 9如何取消锁屏密码电脑 Win10如何取消忘记密码
- 10怎么改电脑输入法切换键 win10怎么更改输入法切换快捷键
