Win10电脑鼠标快慢怎么调?win10调整鼠标快慢的方法!
时间:2017-04-06 来源:互联网 浏览量:
在win10系统中如果鼠标移动速度、双击打开过快或过慢,我们该去哪里调节呢?在本文中小编将给大家分享下鼠标速度快慢的调节方法,有兴趣的用户一起随小编往下看吧!
步骤:
1、在键盘上按下【Win+X】组合键呼出菜单,在弹出的菜单上点击【控制面板】;
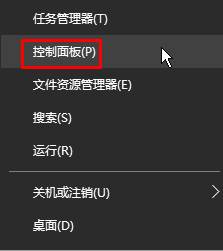
2、打开控制面板后将【查看方式】修改为 “大图标”;
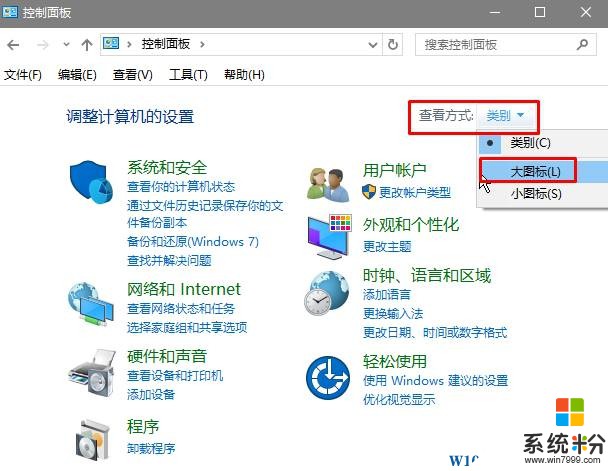
3、在下面找到并点击【鼠标】;
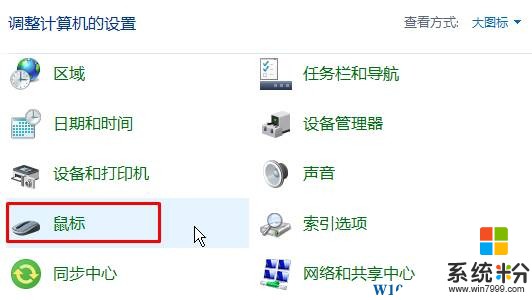
4、打开鼠标属性后,我们在刚显示的【鼠标键】界面中可以修改【双击速度】;
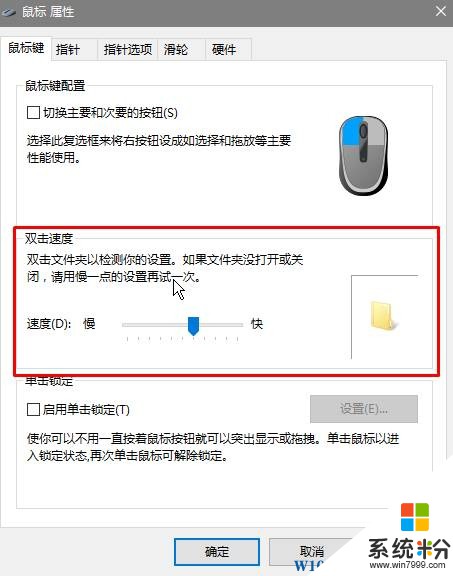
5、修改完鼠标双击速度后我们切换到【指针选项】,在【移动】框中即可调节鼠标移动速度,设置完成后记得点【确定】保存设置。
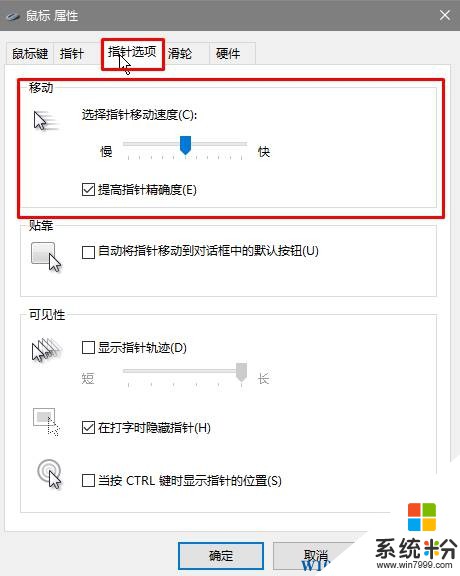
以上就是小编给大家分享的win10调整鼠标快慢的方法!
步骤:
1、在键盘上按下【Win+X】组合键呼出菜单,在弹出的菜单上点击【控制面板】;
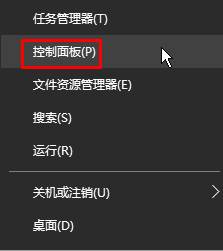
2、打开控制面板后将【查看方式】修改为 “大图标”;
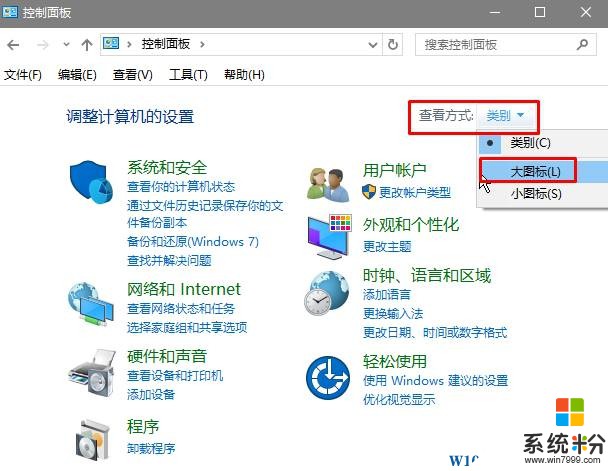
3、在下面找到并点击【鼠标】;
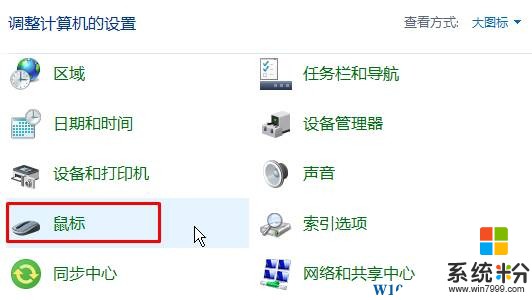
4、打开鼠标属性后,我们在刚显示的【鼠标键】界面中可以修改【双击速度】;
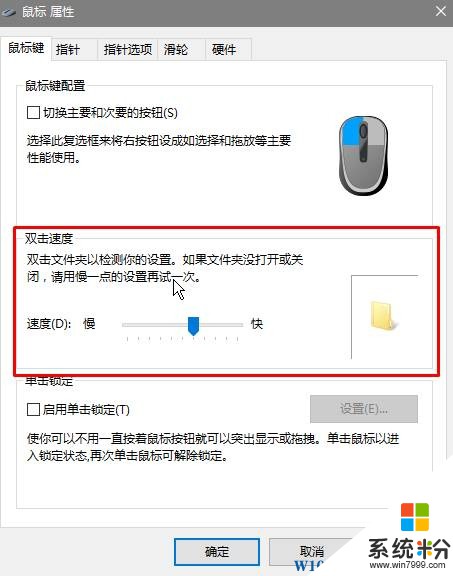
5、修改完鼠标双击速度后我们切换到【指针选项】,在【移动】框中即可调节鼠标移动速度,设置完成后记得点【确定】保存设置。
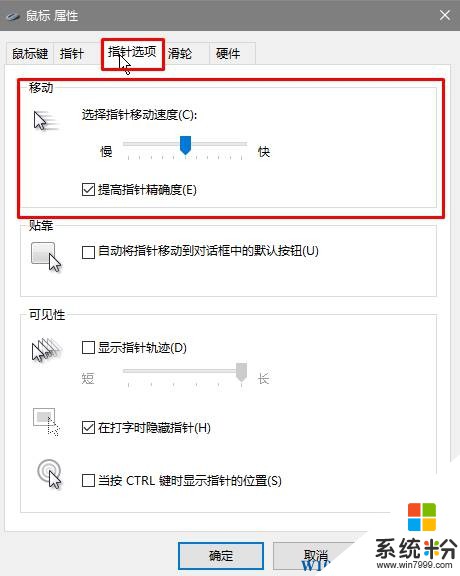
以上就是小编给大家分享的win10调整鼠标快慢的方法!
我要分享:
相关教程
- ·台式电脑鼠标快慢怎么调节 win10鼠标速度设置方法
- ·Win10怎么调整鼠标移动速度?Win10调节鼠标灵敏度的方法
- ·win10鼠标双击速度怎么调?鼠标双击打开速度过慢的解决方法!
- ·Win10鼠标移动速度怎么调?win10鼠标速度快速设置方法!
- ·win10鼠标右键反应慢怎么解决? win10鼠标右键反应慢解决的方法?
- ·Win10鼠标右键反应慢怎么解决 Win10鼠标右键反应慢的解决方法
- ·笔记本老是息屏 win10笔记本电脑经常息屏原因
- ·怎么删除win10输入法 Windows 10系统删除输入法的方法
- ·win10怎么打开注册列表 Windows10如何查找注册表
- ·电脑桌面图标变大怎么恢复正常 WIN10桌面图标突然变大了怎么办
win10系统教程推荐
- 1 电脑桌面图标变大怎么恢复正常 WIN10桌面图标突然变大了怎么办
- 2 电脑简繁体转换快捷键 Win10自带输入法简繁体切换快捷键修改方法
- 3 电脑怎么修复dns Win10 DNS设置异常怎么修复
- 4windows10激活wifi Win10如何连接wifi上网
- 5windows10儿童模式 Win10电脑的儿童模式设置步骤
- 6电脑定时开关机在哪里取消 win10怎么取消定时关机
- 7可以放在电脑桌面的备忘录 win10如何在桌面上放置备忘录
- 8怎么卸载cad2014 CAD2014清理工具(win10系统)
- 9电脑怎么设置网线连接网络 Win10笔记本电脑有线连接网络设置步骤
- 10电脑桌面无线网络图标不见了 win10 无线网络图标不见了怎么恢复
win10系统热门教程
- 1 Win10系统WinRE怎么进入?Win10进入WinRE恢复环境的方法
- 2 在已经激活的Win10中安装Win10 Th2为何要输入激活密钥?
- 3 win10预览版15002出现的问题汇总
- 4Win10 14251更新内容及已知问题详解
- 5Win10 .net framework 3.5 安装失败 的解决方法!
- 6Win10如何关闭磁盘检查?关闭/开启Win10磁盘检查的方法!
- 7怎么在微软官网申请win10预览版密钥 在微软官网申请win10预览版密钥的方法
- 8玩LOL英雄联盟Win10还是Win7好?
- 9Win10安装包下载好了怎么解压出来?
- 10Win10没有密钥怎么激活?没有Win10密钥的激活方法!
最新win10教程
- 1 怎么删除win10输入法 Windows 10系统删除输入法的方法
- 2 win10怎么打开注册列表 Windows10如何查找注册表
- 3 电脑桌面图标变大怎么恢复正常 WIN10桌面图标突然变大了怎么办
- 4如何取消锁屏密码电脑 Win10如何取消忘记密码
- 5怎么改电脑输入法切换键 win10怎么更改输入法切换快捷键
- 6电脑简繁体转换快捷键 Win10自带输入法简繁体切换快捷键修改方法
- 7电脑怎么修复dns Win10 DNS设置异常怎么修复
- 8笔记本自带手写板吗? win10手写板功能怎么开启
- 9windows10激活wifi Win10如何连接wifi上网
- 10电脑自动截图 win10按截图键自动保存图片设置
