Win10打开Word文档遇到错误怎么办?Win10打不开word文档解决方法
时间:2017-04-06 来源:互联网 浏览量:
最近有win10系统用户反馈在打开Word、excel等文件无法打开,打开时报错“Word在试图打开文件时遇到错误”的提示(权限问题、内存及磁盘空间等)这个问题在win10中是属于比较常见的,下面小编就分享下解决方法,故障图如下!
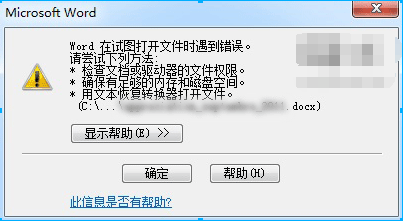
解决步骤:(office2016为例)
1、打开word然后新建空白Word文档,如下图:
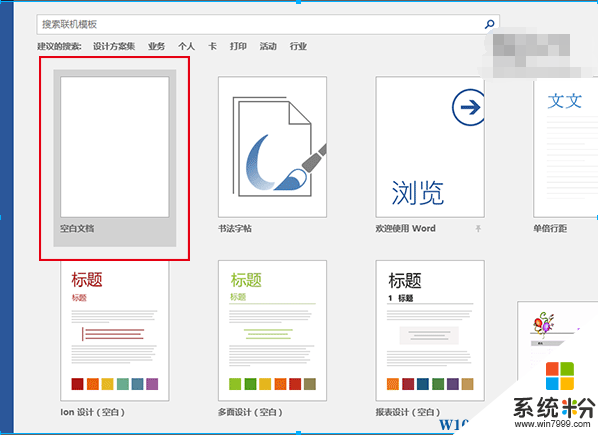
2、点击左上角“文件”菜单;
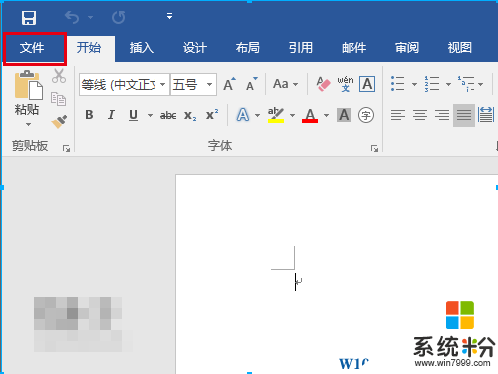
3、在左侧列表中选择“选项”,如下图:
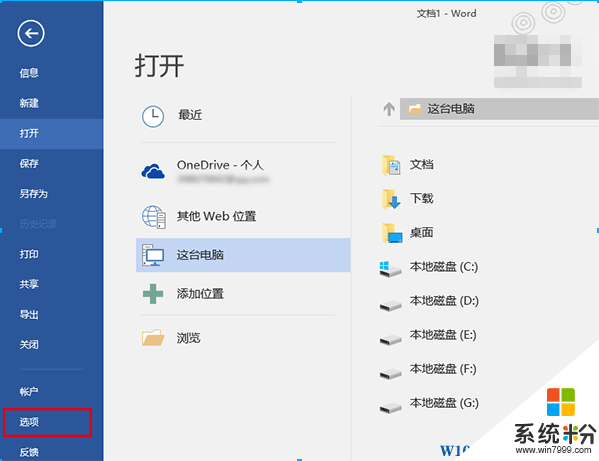
4、在左侧列表中选择最后一项“信任中心”,然后点击“信任中心设置”,如下图:
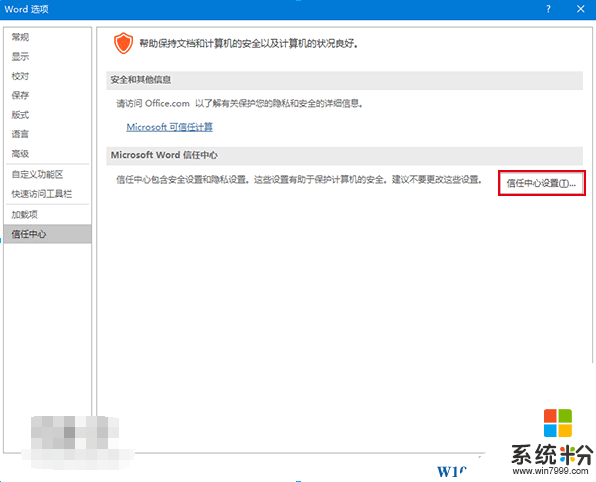
5、在左侧列表中选择“受保护的视图”,然后取消勾选右侧三个选项后,点击“确定”,如下图所示:
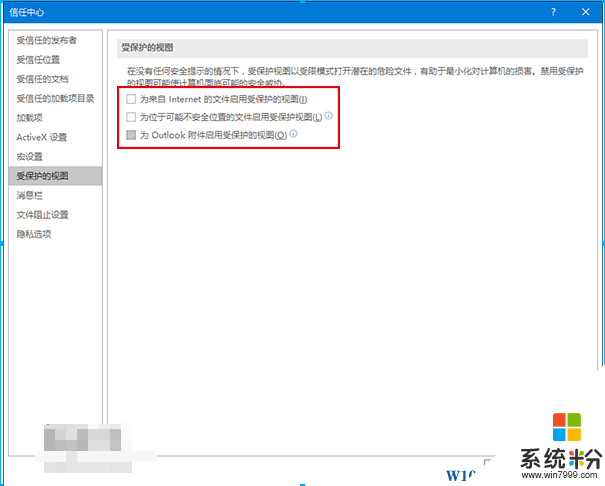
设置完成后应该可以打开刚才的“word问题文件”,不过在完成编辑和查看后,最好恢复上述保护视图功能的勾选,保障电脑安全的运行环境。
我要分享:
相关教程
- ·win10打开word文档慢该怎么办?win10打开word文档很慢的解决方法!
- ·win10 word在试图打开文件时遇到错误怎么解决?
- ·Win10打开word文档乱码的解决方法!
- ·Win10中打开两个Word文档怎么才能在任务栏分开显示不合并?
- ·win10我的文档位置在哪|win10我的文档怎么打开
- ·Win10开始菜单不显示最近打开的文档该怎么办?
- ·电脑快捷搜索键是哪个 win10搜索功能的快捷键是什么
- ·win10 锁屏 壁纸 win10锁屏壁纸设置技巧
- ·win10系统老是卡死 win10电脑突然卡死怎么办
- ·w10怎么进入bios界面快捷键 开机按什么键可以进入win10的bios
win10系统教程推荐
- 1 电脑快捷搜索键是哪个 win10搜索功能的快捷键是什么
- 2 win10系统老是卡死 win10电脑突然卡死怎么办
- 3 w10怎么进入bios界面快捷键 开机按什么键可以进入win10的bios
- 4电脑桌面图标变大怎么恢复正常 WIN10桌面图标突然变大了怎么办
- 5电脑简繁体转换快捷键 Win10自带输入法简繁体切换快捷键修改方法
- 6电脑怎么修复dns Win10 DNS设置异常怎么修复
- 7windows10激活wifi Win10如何连接wifi上网
- 8windows10儿童模式 Win10电脑的儿童模式设置步骤
- 9电脑定时开关机在哪里取消 win10怎么取消定时关机
- 10可以放在电脑桌面的备忘录 win10如何在桌面上放置备忘录
win10系统热门教程
- 1 win10在哪看显卡 win10怎么查看电脑显卡信息
- 2 电脑自动更新win10怎么办|关闭win10自动更新的方法
- 3 升级Win10系统后光驱图标不见了怎么办?解决方法
- 4升级Win10后AutoCAD无法打开、闪退重装都不行的解决方法
- 5Win10关机提示explorer.exe应用程序错误的解决方法
- 6Win10简体中文版怎么改成繁体中文?Win10简体转繁体教程
- 7win10控制面板一片空白怎么解决 win10控制面板打不开如何处理
- 8Win10 一周年更新预览版14388 PC版更新内容大全
- 9win10打印机扫描文件到电脑怎么操作 Windows10如何将文件扫描到电脑
- 10win10命令窗口快捷键 win10电脑打开命令窗口的快捷键是什么
最新win10教程
- 1 电脑快捷搜索键是哪个 win10搜索功能的快捷键是什么
- 2 win10 锁屏 壁纸 win10锁屏壁纸设置技巧
- 3 win10系统老是卡死 win10电脑突然卡死怎么办
- 4w10怎么进入bios界面快捷键 开机按什么键可以进入win10的bios
- 5网络共享 指定的网络密码不正确 Win10访问共享用户或密码不正确怎么解决
- 6电脑没有音频管理器怎么办 WIN10系统Realtek高清晰音频管理器找不到怎么修复
- 7win10打开隐藏的文件夹 Win10怎么显示隐藏文件和文件夹
- 8如何改电脑图标 Win10如何更改桌面图标排列
- 9笔记本老是息屏 win10笔记本电脑经常息屏原因
- 10怎么删除win10输入法 Windows 10系统删除输入法的方法
