win10桌面ie图标无法删除该怎么办?win10删除桌面顽固图标的方法!
时间:2017-04-06 来源:互联网 浏览量:
在Windows10操作系统中,有用户遇到了桌面上的ie图标无法删除的情况,删除后又会自动生成,使用360安全卫士修复也无济于事,该怎么办呢?出现这样的情况,我们可以通过修改注册表的方法来解决,下面小编给大家分享下具体的操作方法。
步骤:
1、按下“win+R”组合键打开运行,输入regedit 点击确定打开注册表;
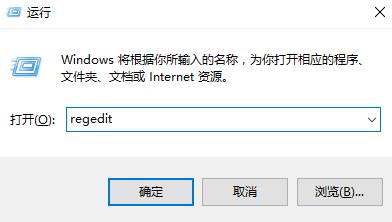
2、打开注册表后依次定位到:HKEY_LOCAL_MACHINE\SOFTWARE\Microsoft\Windows\CurrentVersion\Explorer\Desktop\NameSpace ;
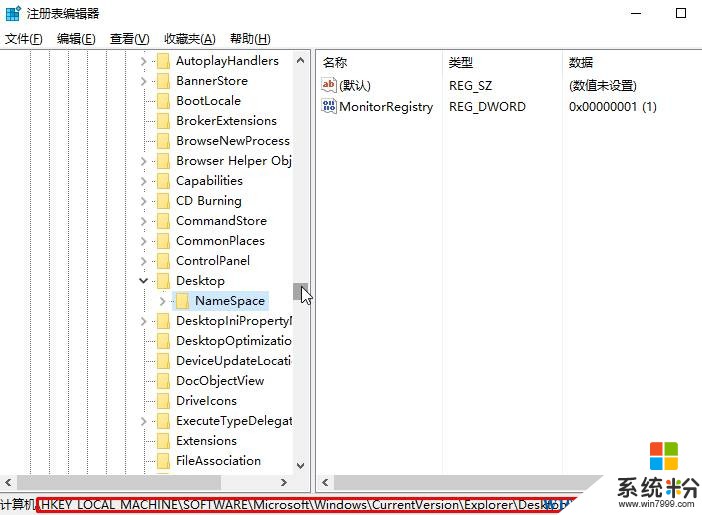
3、在【NameSpace】项上单击右键,选择【导出】;
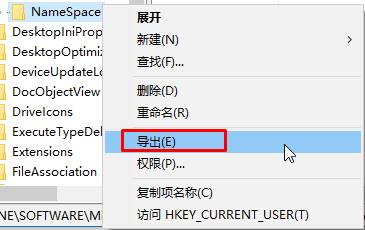
4、选择任意位置,随意命名,点击【保存】;
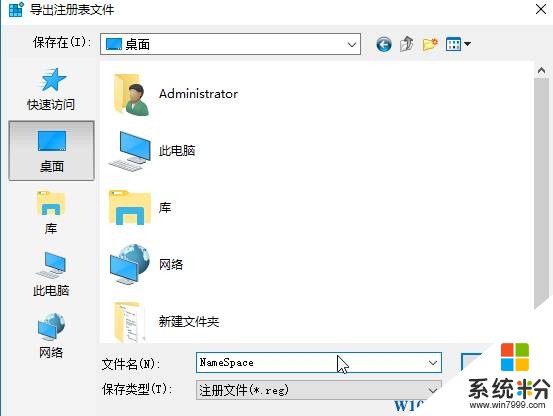
5、在刚保存的注册表文件上单击右键,选择【编辑】或【打开方式】—【记事本】;
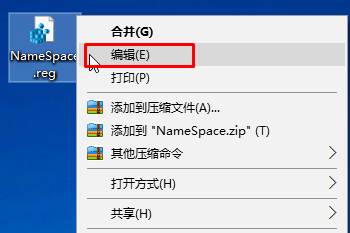
6、使用记事本打开刚刚保存的注册表,按“CTRL+F”组合键打开查找功能,在查找中输入“Internet Explorer”内容,找到相应的项目。注意到此时的文件名编号,如图:
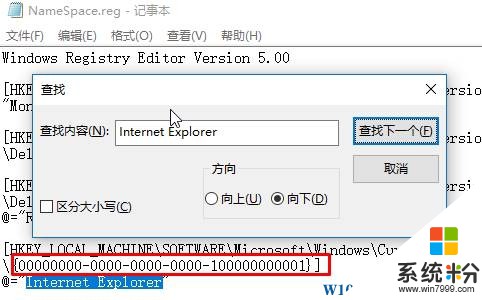
7、切换到注册表,展开【NameSpace】,在下面找到该【编号】的项,单击右键,删除即可。
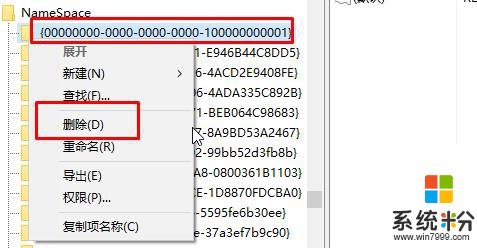
我们还可以使用该方法来删除桌面上的其他顽固图标!
步骤:
1、按下“win+R”组合键打开运行,输入regedit 点击确定打开注册表;
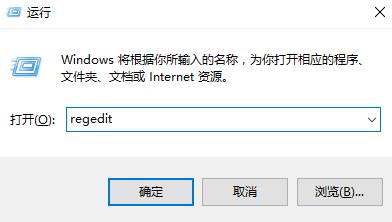
2、打开注册表后依次定位到:HKEY_LOCAL_MACHINE\SOFTWARE\Microsoft\Windows\CurrentVersion\Explorer\Desktop\NameSpace ;
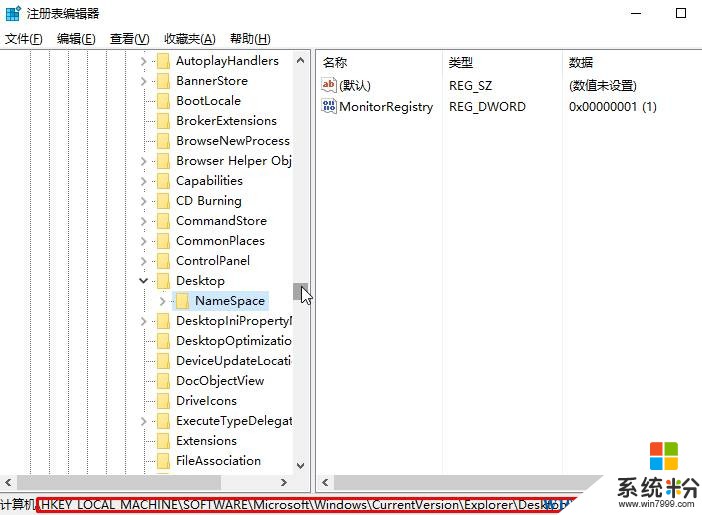
3、在【NameSpace】项上单击右键,选择【导出】;
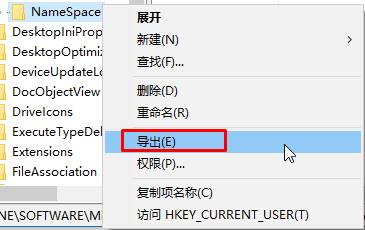
4、选择任意位置,随意命名,点击【保存】;
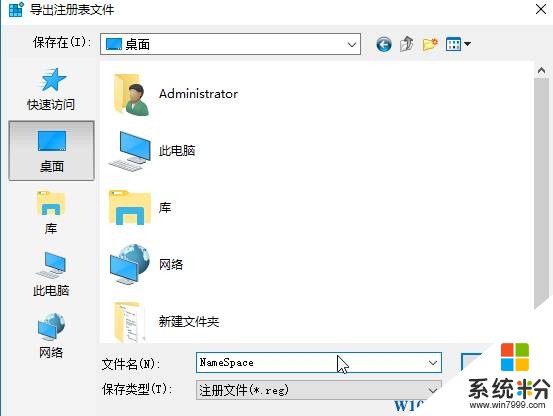
5、在刚保存的注册表文件上单击右键,选择【编辑】或【打开方式】—【记事本】;
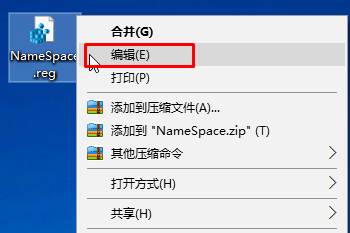
6、使用记事本打开刚刚保存的注册表,按“CTRL+F”组合键打开查找功能,在查找中输入“Internet Explorer”内容,找到相应的项目。注意到此时的文件名编号,如图:
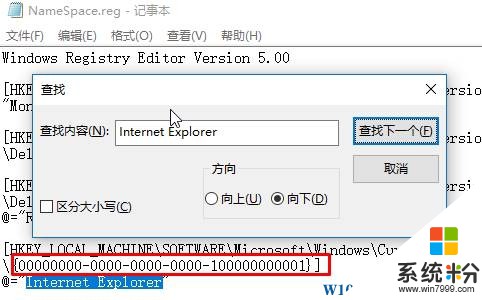
7、切换到注册表,展开【NameSpace】,在下面找到该【编号】的项,单击右键,删除即可。
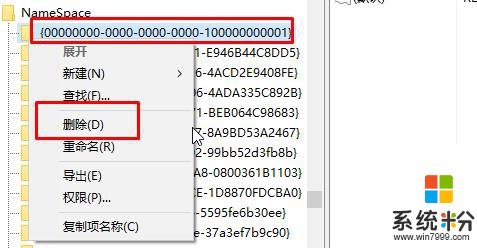
我们还可以使用该方法来删除桌面上的其他顽固图标!
我要分享:
相关教程
- ·win10怎么锁定桌面图标?win10固定桌面图标的方法!
- ·Win10怎么删除回收站?win10删除桌面回收站图标的方法!
- ·win10盾牌如何取消?win10桌面图标盾牌删除方法!
- ·Win10桌面图标位置无法固定该怎么办?
- ·Win10系统桌面怎样添加此电脑图标?Win10桌面没有我的电脑该怎么办? Win10系统桌面添加此电脑图标的方法 Win10桌面没有我的电脑该怎么办?
- ·Win10桌面图标删不掉,提示找不到项目怎么办?强制删除方法
- ·笔记本老是息屏 win10笔记本电脑经常息屏原因
- ·怎么删除win10输入法 Windows 10系统删除输入法的方法
- ·win10怎么打开注册列表 Windows10如何查找注册表
- ·电脑桌面图标变大怎么恢复正常 WIN10桌面图标突然变大了怎么办
win10系统教程推荐
- 1 电脑桌面图标变大怎么恢复正常 WIN10桌面图标突然变大了怎么办
- 2 电脑简繁体转换快捷键 Win10自带输入法简繁体切换快捷键修改方法
- 3 电脑怎么修复dns Win10 DNS设置异常怎么修复
- 4windows10激活wifi Win10如何连接wifi上网
- 5windows10儿童模式 Win10电脑的儿童模式设置步骤
- 6电脑定时开关机在哪里取消 win10怎么取消定时关机
- 7可以放在电脑桌面的备忘录 win10如何在桌面上放置备忘录
- 8怎么卸载cad2014 CAD2014清理工具(win10系统)
- 9电脑怎么设置网线连接网络 Win10笔记本电脑有线连接网络设置步骤
- 10电脑桌面无线网络图标不见了 win10 无线网络图标不见了怎么恢复
win10系统热门教程
- 1 戴尔笔记本win10系统怎么调试|调试戴尔笔记本win10系统的方法
- 2 win10如何开启WiFi热点 win10开启WiFi热点的教程
- 3 苹果笔记本Macbook安装Win10系统后快捷功能键无效怎么办?解决方法
- 4Win10浏览器怎么关联迅雷下载?
- 5Win10 Edge InPrivate功能重大bug已经修复,放心使用其隐身功能!
- 6Win10下改网卡物理地址MAC的方法,解决MAC被禁的问题
- 7Win10 小娜听歌识曲好用吗?体验:英文识别率高,中文难!
- 8升级win10玩怪物猎人出现蓝屏怎么回事
- 9Win10下如何把文件刻录成光盘?Win10自带刻录操作指南
- 10win10永久激活查询 Win10如何检查系统是否永久激活
最新win10教程
- 1 笔记本老是息屏 win10笔记本电脑经常息屏原因
- 2 怎么删除win10输入法 Windows 10系统删除输入法的方法
- 3 win10怎么打开注册列表 Windows10如何查找注册表
- 4电脑桌面图标变大怎么恢复正常 WIN10桌面图标突然变大了怎么办
- 5如何取消锁屏密码电脑 Win10如何取消忘记密码
- 6怎么改电脑输入法切换键 win10怎么更改输入法切换快捷键
- 7电脑简繁体转换快捷键 Win10自带输入法简繁体切换快捷键修改方法
- 8电脑怎么修复dns Win10 DNS设置异常怎么修复
- 9笔记本自带手写板吗? win10手写板功能怎么开启
- 10windows10激活wifi Win10如何连接wifi上网
