笔记本w8.1怎么安装sd驱动|w8.1安装sd卡驱动的方法
时间:2017-02-16 来源:互联网 浏览量:
笔记本w8.1系统安装上之后,一般都没有自动装SD卡读卡驱动,这对于经常使用SD卡读卡的同学就比较麻烦了,怎么安装这个驱动呢?下面就一起看看笔记本w8.1怎么安装sd驱动。
w8.1安装sd卡驱动的方法:
1、进入联想官网找到服务与驱动下载,把光标移动到上面出现下拉式菜单,点击电脑服务与支持。
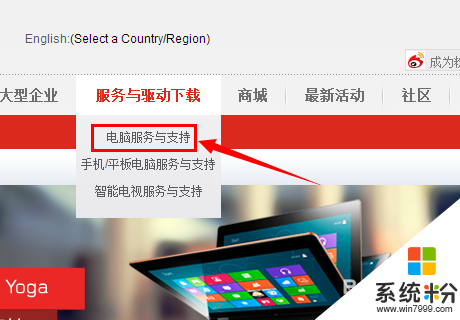
2、进入下一级页面,选择左边的四个图标中的笔记本图标,点击进入。
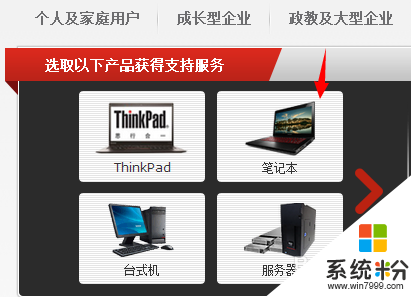
3、进入的页面中选择笔记本的型号,选择好了之后,点击确认选择。
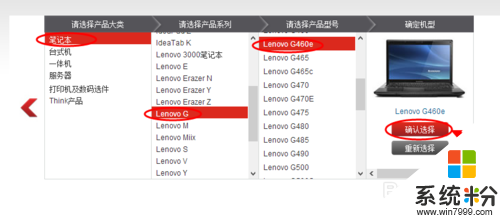
4、进入下一级页面后找到驱动下载,点击一下,出现这款笔记本的各种驱动下载,从中找到读卡器,并在操作系统中选择win xp(只有win xp和win7,选win7安装之后不能读SD卡,不信可以一试)。
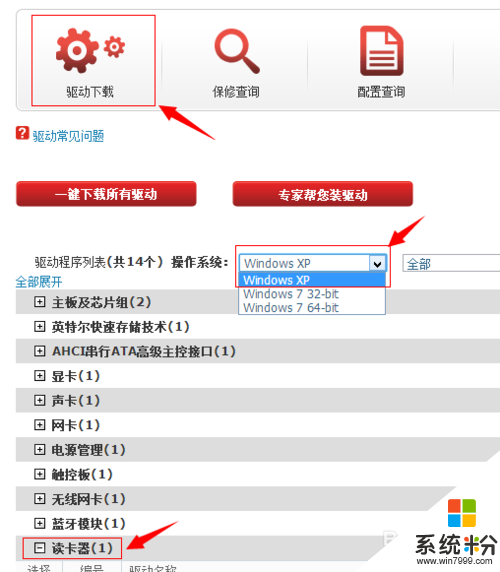
5、点击读卡器,出现读卡器驱动文件,点击下载。

6、使用浏览器自带的下载器就行,文件只有6M多点,很小,很快就下载下来了,下载好之后点击打开。
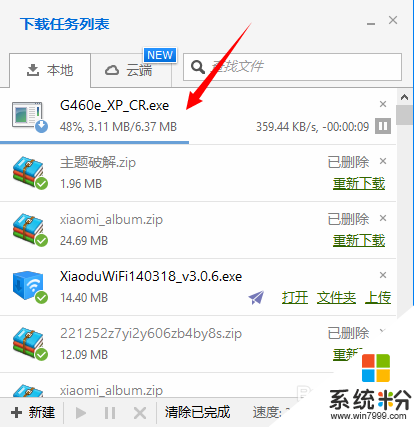
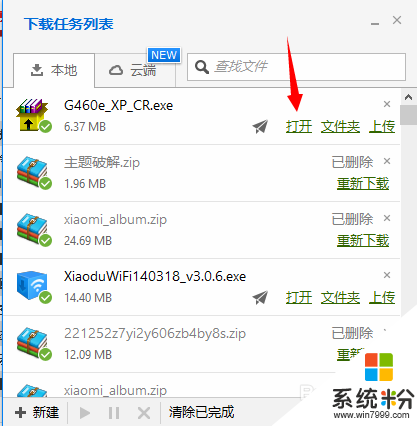
7、电脑提示是否安装,点是,之后弹出安装对话框。选择好安装路径后点击安装即可。
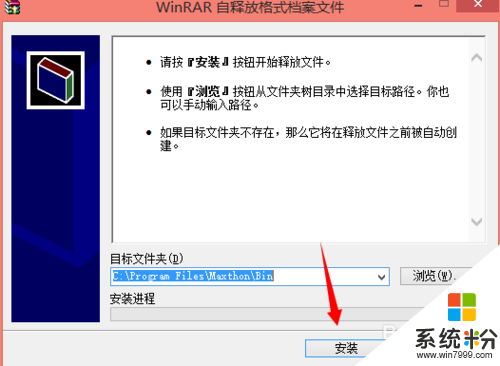
8、大约需要2分钟左右,驱动就安装好了,SD卡已经可以读取了。安装完成会提示是否立即重启计算机,为了使计算机更好的识别驱动,最好是立即重启,如果还有重要事情没有完成,可以稍后重启。
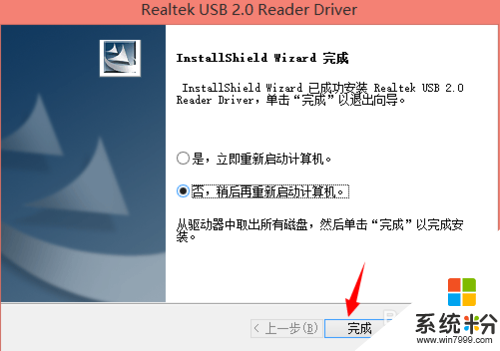
【笔记本w8.1怎么安装sd驱动】大家清楚了吗?还有其他的需要进一步了解的话,或者是想知道其他操作系统下载后安装的方法的话,都可以上系统粉查看。
我要分享:
相关教程
- ·win8无法安装网卡驱动怎么办|win8安装不了网卡驱动的方法
- ·WIN8系统安装TL-WN725N无线网卡驱动的方法 WIN8系统如何安装TL-WN725N无线网卡驱动
- ·Win8.1系统如何安装双显卡驱动 Win8.1系统安装双显卡驱动的方法
- ·win8系统显卡驱动如何安装 win8系统显卡驱动怎么安装
- ·2560p升级到win8.1后驱动怎么安装新版本驱动。 2560p升级到win8.1后驱动安装新版本驱动的方法。
- ·kx驱动 win7 64位win8 32.64位如何安装 kx驱动 win7 64位win8 32.64位安装的方法有哪些
- ·win8系统无法打开IE浏览器怎么办|win8系统IE浏览器无法正常打开的处理方法
- ·win8系统如何截取弹出式菜单
- ·win8.1系统处理开机时闪一下才能进入桌面的方法
- ·Win8.1天气无法加载怎么办?
Win8系统教程推荐
- 1 找回win8纯净版系统语言栏的操作方法有哪些 如何找回win8纯净版系统语言栏的操作
- 2 Win8.1正式版怎样自动导出iPhone照片和视频 Win8.1正式版自动导出iPhone照片和视频的方法有哪些
- 3 win8电脑家庭组提示无法正常退出怎么解决? win8电脑家庭组提示无法正常退出怎么处理?
- 4win8系统宽带怎样设置自动联网? win8系统宽带设置自动联网的方法有哪些?
- 5ghost Win8怎样设置开机自动联网 ghost Win8设置开机自动联网的方法有哪些
- 6ghost win8系统语言栏不见如何找回 ghost win8系统语言栏不见找回的方法有哪些
- 7win8重命名输入法不能正常切换的解决办法有哪些 win8重命名输入法不能正常切换该如何解决
- 8Win8分屏显示功能使用的方法有哪些 Win8分屏显示功能如何使用
- 9怎样让win8电脑兼容之前的软件? 让win8电脑兼容之前的软件的方法有哪些?
- 10怎样解决ghost win8频繁重启的烦恼 解决ghost win8频繁重启的烦恼的方法
Win8系统热门教程
- 1 win8.1正式版怎么下载|win8.1正式版下载安装教程
- 2 win8.1系统数学公式输入工具在哪,win8.1系统怎么输入数学公式
- 3 windows8旗舰版标题栏字体颜色修改方法
- 4win8.1提示Windows升级已可供安装是什么意思
- 5win8系统怎么减少硬盘读写频率
- 6win8.1硬盘安装教程 win8.1正式版硬盘安装的方法
- 7win8电脑怎样开启语音识别功能? win8电脑开启语音识别功能的方法有哪些?
- 8求win864位纯净版安装教程 求win8系统64位纯净版安装教程
- 9技巧分享:Win8版QQ卡死严重的官方解决方案
- 10Win8.1玩神之浩劫出现错误14001如何解决。 解决Win8.1玩神之浩劫出现错误14001的方法。
