电脑u盘如何安装系统|u盘装电脑系统的方法
时间:2017-01-11 来源:互联网 浏览量:
电脑u盘如何安装系统?意味着已经很少有人用光驱给电脑装系统,因为光盘装系统有很多缺点,取而代之的是U盘,具体用u盘装电脑系统的方法,大家可以看看以下的教程。
u盘装电脑系统的方法:
1、将u盘制作成u教授u盘启动盘,重启电脑等待出现开机画面按下启动快捷键,选择u盘启动进入到u教授主菜单,选取“【02】”选项,按下回车键确认,如下图所示:

2、进入win8PE系统,将会自行弹出安装工具,点击“浏览”进行选择存到u盘中win7系统镜像文件,如下图所示:
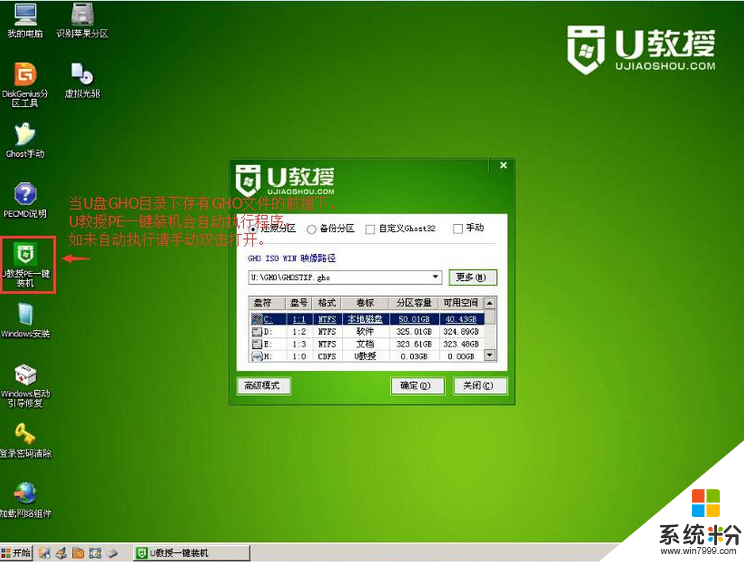
3、等待u教授pe装机工具自动加载win7系统镜像包安装文件,只需选择安装磁盘位置,然后点击“确定”按钮即可,如下图所示:
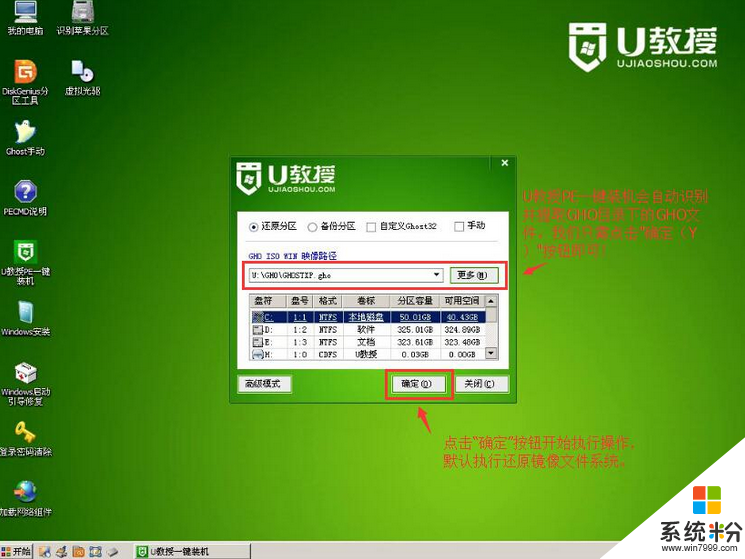
4、此时在弹出的提示窗口直接点击“确定”按钮,如下图所示:
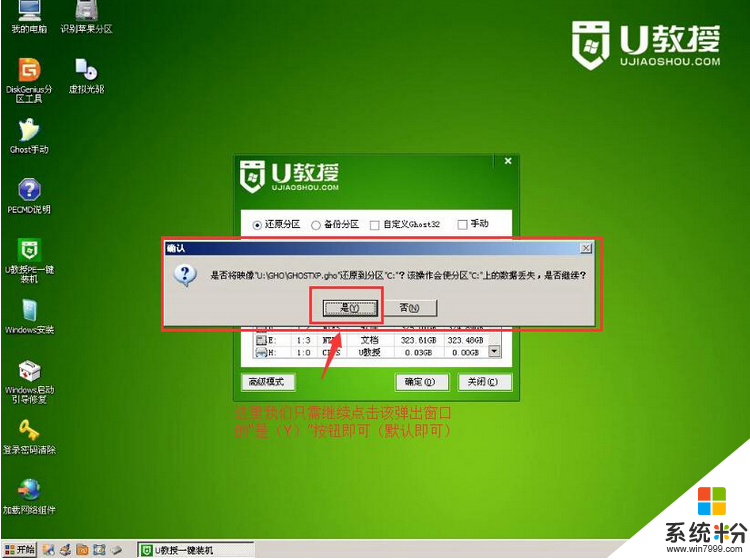
5、随后安装工具开始工作,需要耐心等待几分钟, 如下图所示:
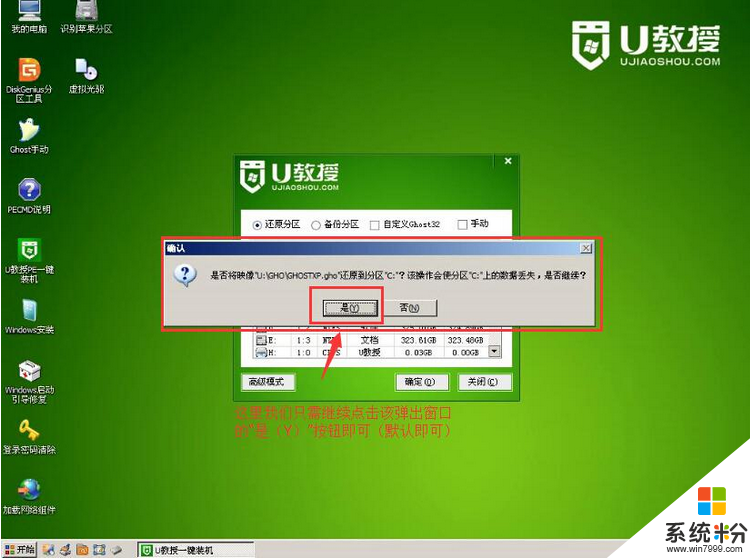
6、完成后会弹出重启电脑提示,点击“是(Y)”按钮即可,如上图所示:
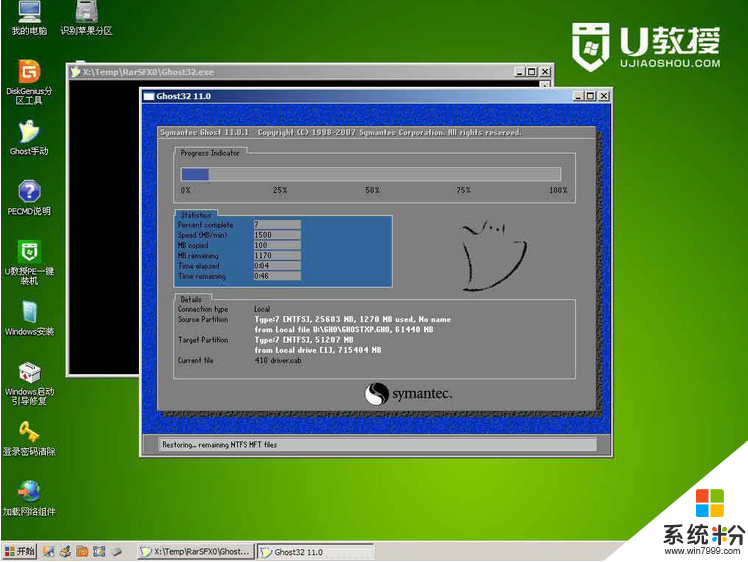
7、等待解压完成,此时就可以拔除u盘了,重启系统开始进行安装,无需进行操作,等待安装完成即可,最终进入系统桌面前还会重启一次,如下图所示:

以上就是【电脑u盘如何安装系统】的全部内容,出现相同情况的用户不妨参考以上内容操作试试,希望这篇分享能帮助到大家。还有其他的电脑操作系统下载后使用的技巧需要了解的话,欢迎上系统粉官网查看。
我要分享:
相关教程
电脑软件教程推荐
- 1 苹果打完字键盘关不掉 苹果手机键盘如何关闭
- 2 怎么用鼠标在电脑上写字 电脑如何使用鼠标进行手写输入
- 3 电脑搜狗输入法设置五笔输入 电脑搜狗输入法五笔设置方法
- 4excel表格一键填充 Excel中如何实现批量填充数据
- 5电脑键盘可以打五笔吗 五笔输入法快速打字技巧
- 6怎么快速返回桌面快捷键 电脑桌面快速回到桌面的操作步骤
- 7iphonex电池怎么显示百分比 iPhoneX电池百分比显示设置步骤
- 8万能钥匙电脑怎么连接wifi 电脑如何使用WiFi万能钥匙
- 9电脑怎么打开键盘输入 电脑虚拟键盘打开方法详解
- 10共享打印机无法找到核心驱动程序包 如何解决连接共享打印机时找不到驱动程序的问题
电脑软件热门教程
- 1 如何测试评价笔记本散热系统的性能 测试评价笔记本散热系统的性能的方法
- 2 华硕笔记本电脑屏幕白屏 华硕笔记本白屏无法开机怎么办
- 3 电脑下方的任务栏变宽了怎么解决? 电脑下方的任务栏变宽了怎么处理?
- 4苹果ios7 beta5如何来升级 要想让苹果ios7 beta5进行升级的方法
- 5笔记本电源灯不亮 笔记本电源灯闪什么情况?
- 6苹果电脑如何关闭后台程序。 苹果关闭后台程序的方法。
- 7逍遥助手如何换手机型号 逍遥助手换手机型号的方法有哪些
- 8iphone4s网络如何设置 iphone4s网络设置的方法有哪些
- 9u盘请将磁盘放入可移动磁盘g是什么意思 U盘插入电脑显示可移动磁盘但无法访问怎么办
- 10惠普笔记本bios怎么更新;如何关闭mSATA
