win8硬盘分区大小怎么实现,win8硬盘分区大小设置方法
时间:2016-10-12 来源:互联网 浏览量:
对硬盘进行扩展分区这样就可以更好的管理使用,但是在使用中难免会遇到磁盘分区太少(只有一个)或所分区的空间太小,这时候对磁盘分区进行扩展或新建是很有必要的,有些用户比较喜欢第三方硬盘分区工具来进行管理,其实在win8操作系统中是有自带硬盘扩展分区功能的,一起来看看win8硬盘分区大小怎么实现。
win8硬盘分区大小设置方法:
推荐系统:windows8旗舰版系统下载
1、右击“我的电脑”,单机过“管理”再单击“磁盘管理”
在磁盘管理中我们可以通过对大磁盘压缩,即选中一个较大的磁盘,右击,再单击压缩卷得
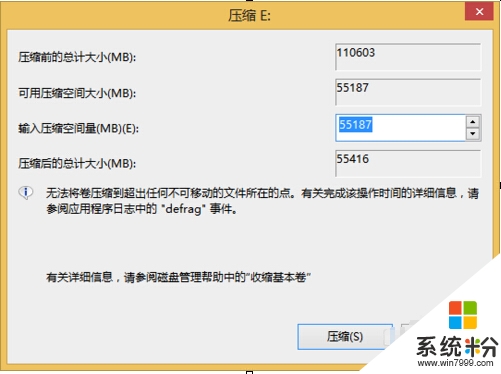
2、若我们直接单击压缩,则会将该磁盘的所有剩余空间压缩,当然我们在输入压缩容量中改变压缩容量的大小,压缩后我们会发现界面中会多出55.89G的可用空间,这就是我可以用来建分区的空间,

3、选中右击它,再单击“新建分区”
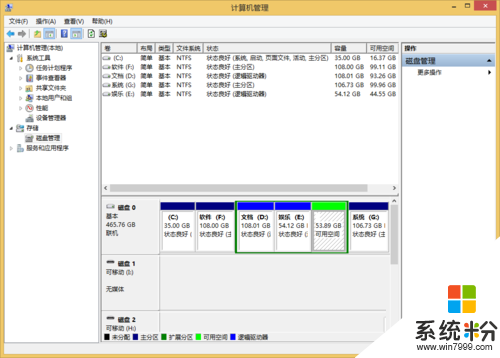
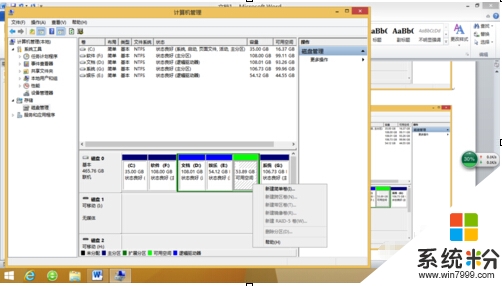
4、单击下一步
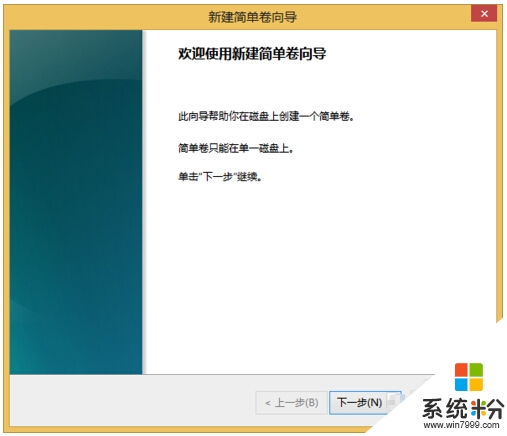
5、再单击下一步(当然你也可以在此改变新建分区的大小)
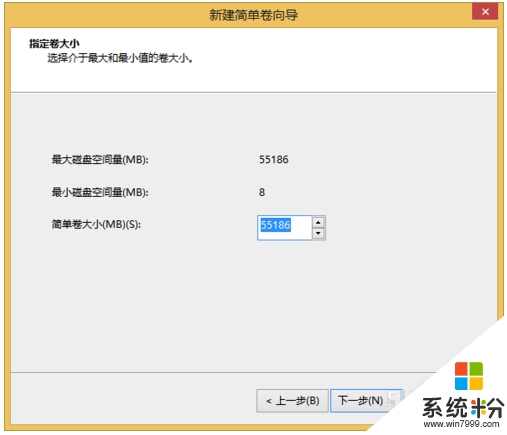
6、至此我们会发现列表将多出一个新加卷L(我们也可以将它的名称及标号改变)
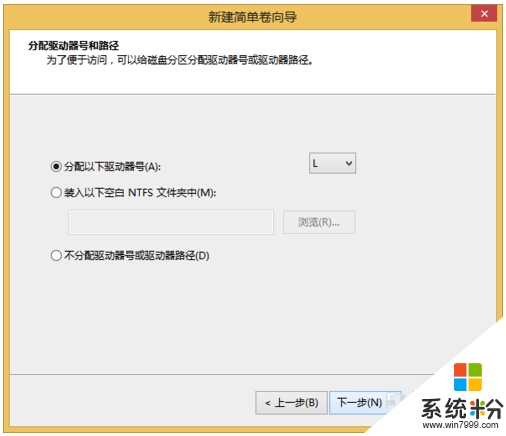
通过上述的教程,大家应该已经知道了【win8硬盘分区大小怎么实现】,身边有小伙伴需要的话,可以分享给他们。更多的ghost系统下载后遇上无法解决的故障,都可以上系统粉官网查看。
我要分享:
相关教程
- ·win8怎么分区,win8磁盘分区大小设置方法
- ·Win8怎样新建分区扩展分区大小 Win8新建分区扩展分区大小的方法有哪些
- ·Win8怎样创建、删除或格式化硬盘分区 Win8创建、删除或格式化硬盘分区的方法
- ·win8系统怎么分盘啊|win8系统怎么分区硬盘
- ·Win8系统硬盘分区功能说明
- ·Win7 Win8 删除系统怎样保留硬盘分区教程 Win7 Win8 删除系统保留硬盘分区教程的方法
- ·win8系统无法打开IE浏览器怎么办|win8系统IE浏览器无法正常打开的处理方法
- ·win8系统如何截取弹出式菜单
- ·win8.1系统处理开机时闪一下才能进入桌面的方法
- ·Win8.1天气无法加载怎么办?
Win8系统教程推荐
- 1 找回win8纯净版系统语言栏的操作方法有哪些 如何找回win8纯净版系统语言栏的操作
- 2 Win8.1正式版怎样自动导出iPhone照片和视频 Win8.1正式版自动导出iPhone照片和视频的方法有哪些
- 3 win8电脑家庭组提示无法正常退出怎么解决? win8电脑家庭组提示无法正常退出怎么处理?
- 4win8系统宽带怎样设置自动联网? win8系统宽带设置自动联网的方法有哪些?
- 5ghost Win8怎样设置开机自动联网 ghost Win8设置开机自动联网的方法有哪些
- 6ghost win8系统语言栏不见如何找回 ghost win8系统语言栏不见找回的方法有哪些
- 7win8重命名输入法不能正常切换的解决办法有哪些 win8重命名输入法不能正常切换该如何解决
- 8Win8分屏显示功能使用的方法有哪些 Win8分屏显示功能如何使用
- 9怎样让win8电脑兼容之前的软件? 让win8电脑兼容之前的软件的方法有哪些?
- 10怎样解决ghost win8频繁重启的烦恼 解决ghost win8频繁重启的烦恼的方法
