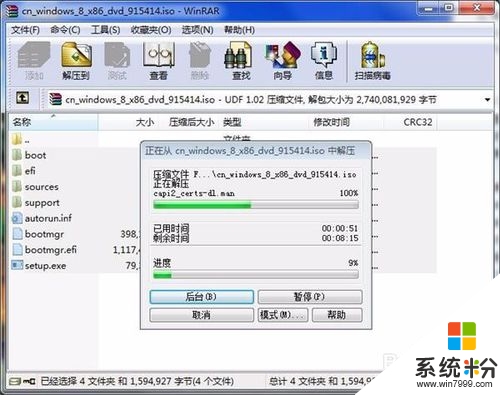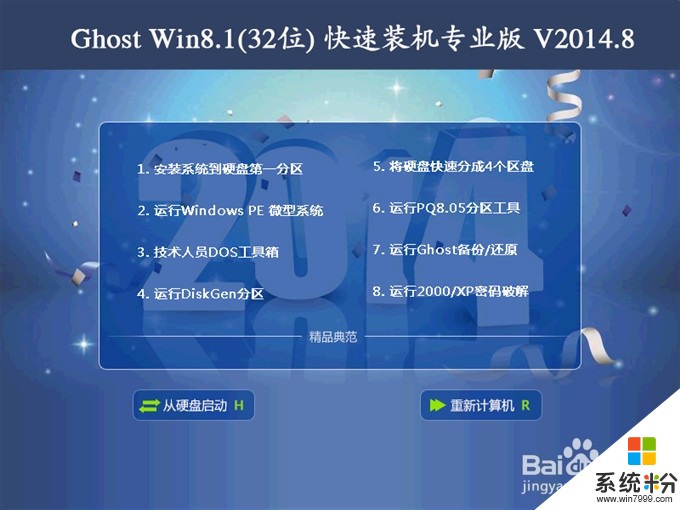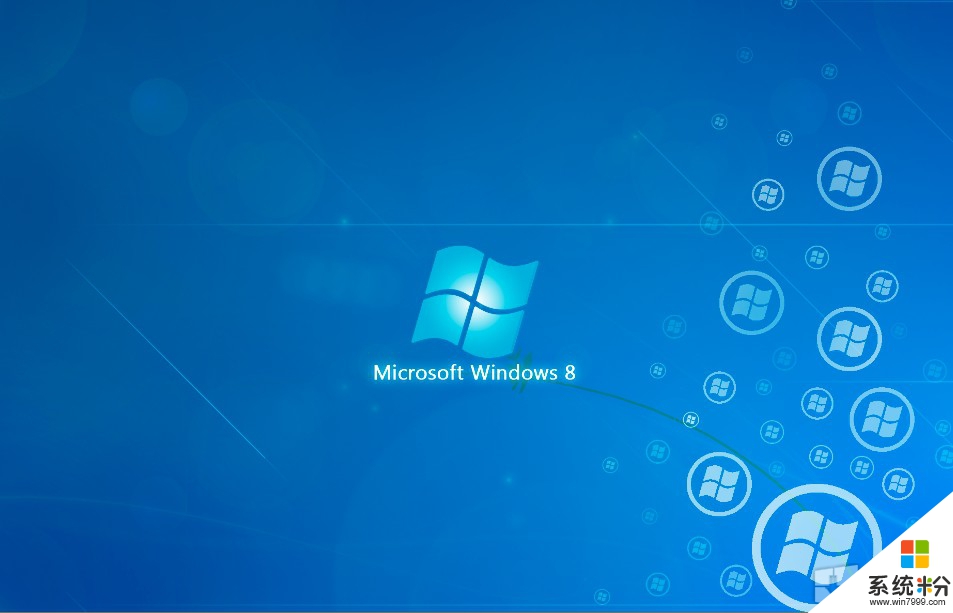win8系统如何按装
提问者:fly一船长 | 浏览 次 | 提问时间:2017-03-01 | 回答数量:4
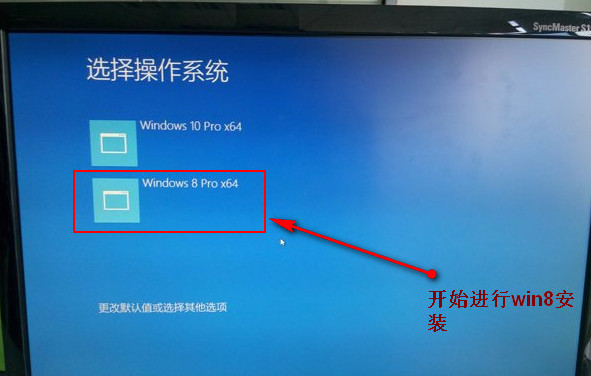 准备工作:win8原版安装光盘 1、让电脑从光盘启动(方法一)将win8原版安装光盘放入光驱启动计算机,按F12,选择CD—ROM,出现按任意键,从光盘启动 注:如果此时不按任意...
准备工作:win8原版安装光盘 1、让电脑从光盘启动(方法一)将win8原版安装光盘放入光驱启动计算机,按F12,选择CD—ROM,出现按任意键,从光盘启动 注:如果此时不按任意...
已有4条答案
连云港知音琴行
回答数:152 | 被采纳数:131
2017-03-02 01:36:51
准备工作:win8原版安装光盘
1、让电脑从光盘启动
(方法一)将win8原版安装光盘放入光驱启动计算机,按F12,选择CD—ROM,出现 按任意键,从光盘启动
按任意键,从光盘启动
注:如果此时不按任意键,则会从硬盘启动
(方法二)将操作系统光盘插入光驱,开启计算机电源,在自检画面时按Del键(有的主板是按F2键)进入bios设置光盘启动。
2、接着就会出现如下界面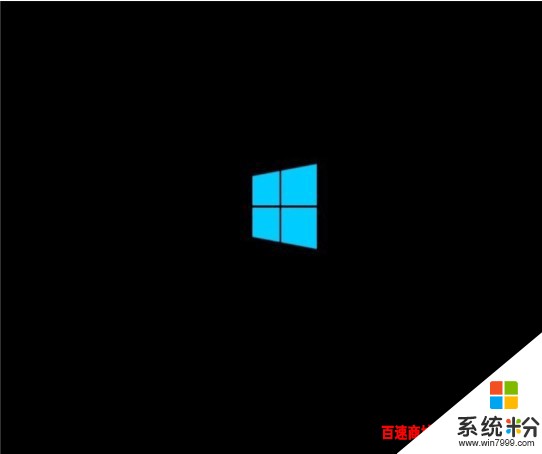
之后开始预读(出现圈圈)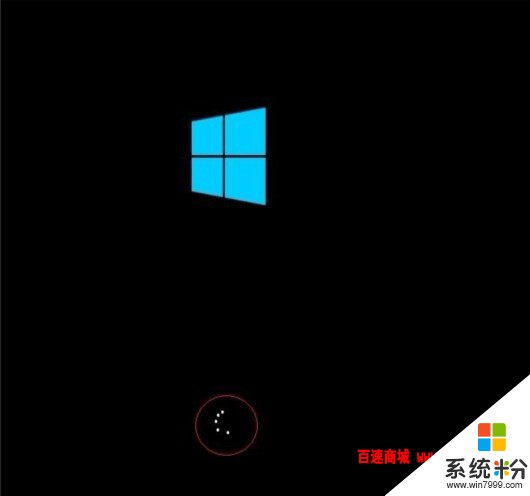
3、出现如下界面,点下一步,再点击“现在安装”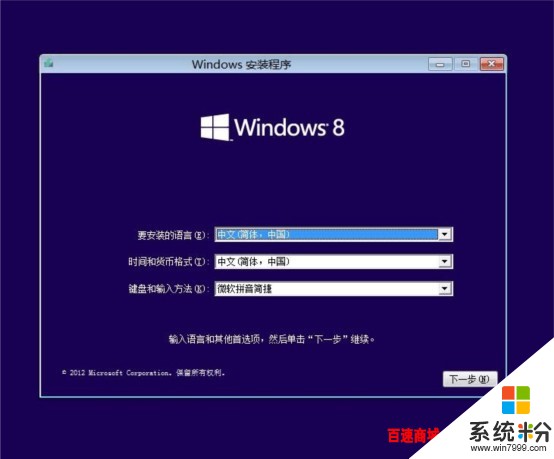
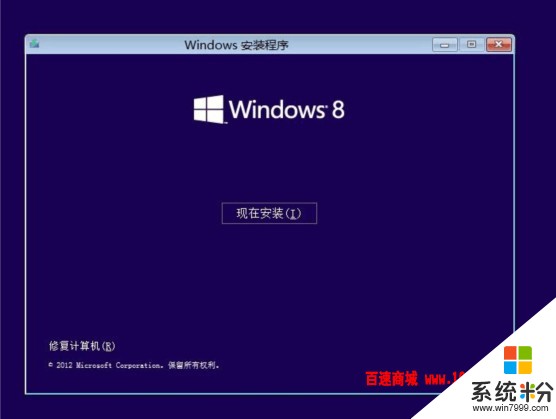 下面进入一直无人阅读的“许可条款”界面,勾选“我接受许可条款”。点击“下一步”。
下面进入一直无人阅读的“许可条款”界面,勾选“我接受许可条款”。点击“下一步”。
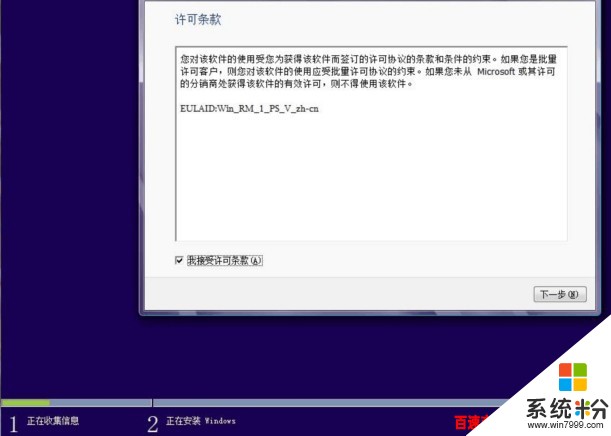 4、选择“自定义:仅安装Windows(高级)C”。注意:有些需要输入产品密钥才能安装,所以要做好准备哦。
4、选择“自定义:仅安装Windows(高级)C”。注意:有些需要输入产品密钥才能安装,所以要做好准备哦。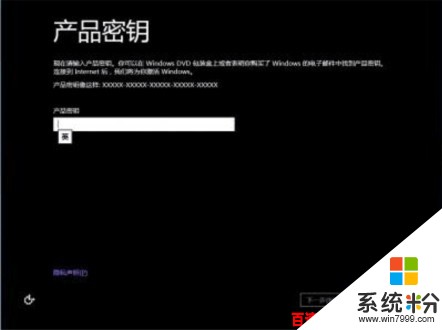
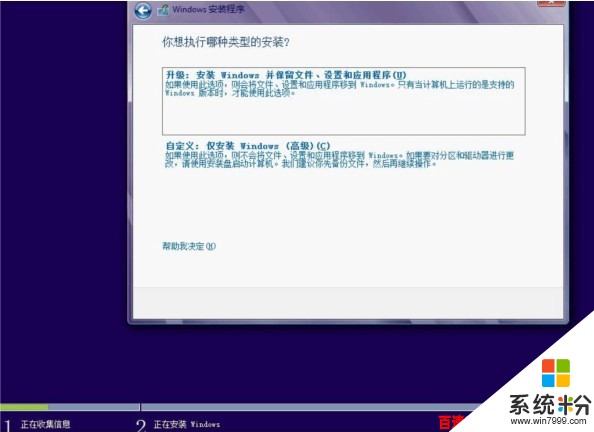
5、接下来就进入磁盘分区啦!没分区的只要分出一个C盘(要大于10G,安装完系统再对剩余磁盘分区。(此时系统会自动分出350M的系统保留分区,如果不想要该分区就先分好区再安装,千万不能直接删除,否则你就进不了系统啦!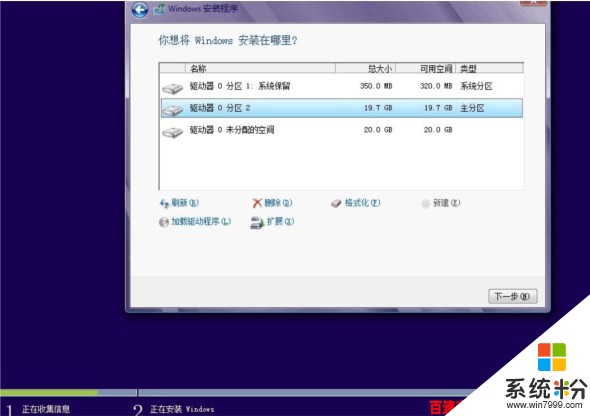
6、进入系统安装。开始“复制windows 文件”,“展开windows 文件”,“安装功能”,“安装更新”,“安装完成”。安装过程中计算机可能重新启动数次(一般是一次)。安装是一个慢长而激动的时刻,请耐心待......系统安装完后会自动重启……厦门百脑汇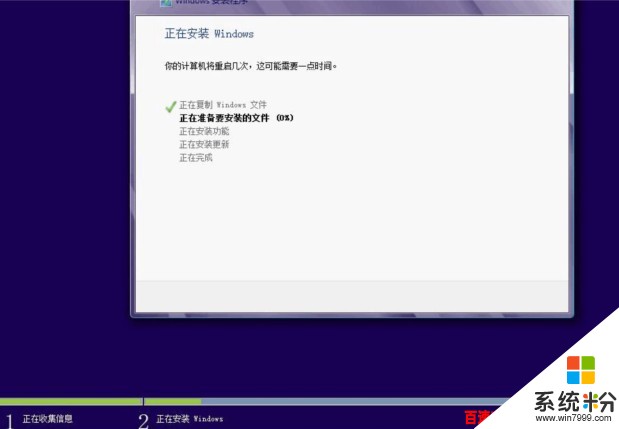
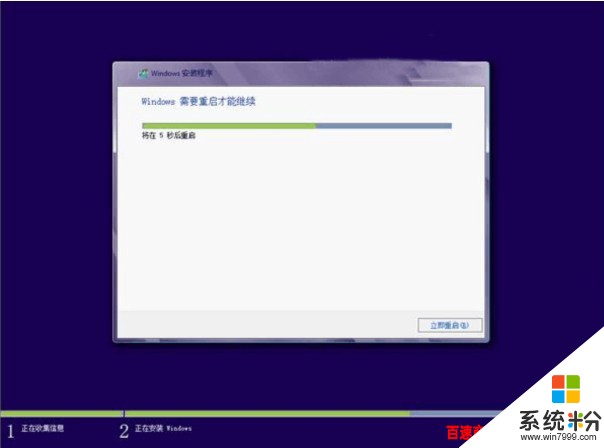 7、最后一次重启进入后windows基本设置步骤:个性化、无线、设置以及登录。
7、最后一次重启进入后windows基本设置步骤:个性化、无线、设置以及登录。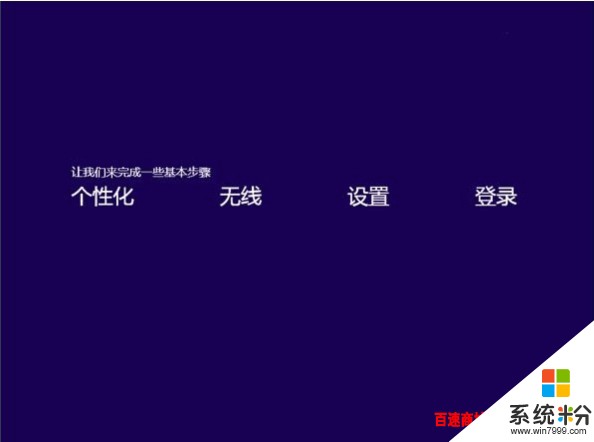
8、首先是个性化:挑选颜色以及设置电脑名称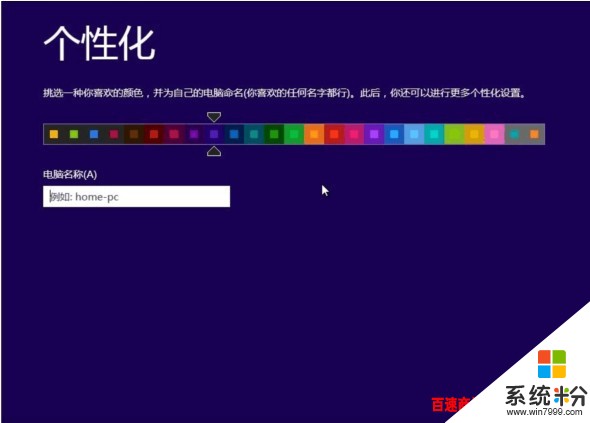
9、设置:想省事的用户可以选择“快速设置,其中系统会自动开启IE10浏览器中的“Do Not Track”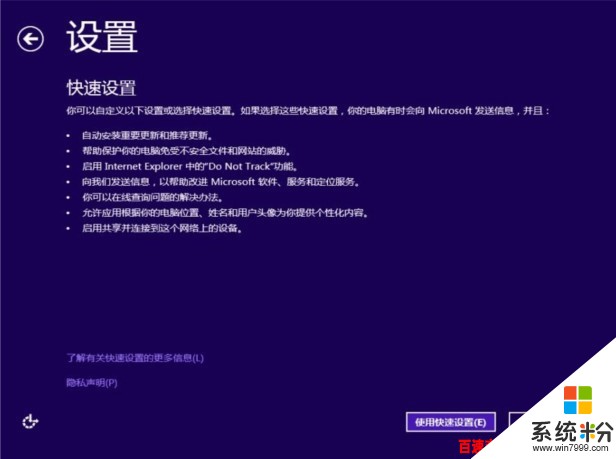
10、下面,我们来看看自定义中有哪些设置:(自己根据情况来设置,一般默认就行,所以还是快速设置好啊)网络设置: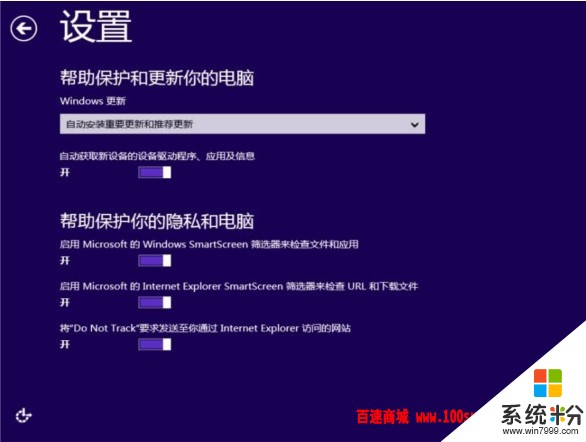
Windows更新以及隐私保护方面的设置: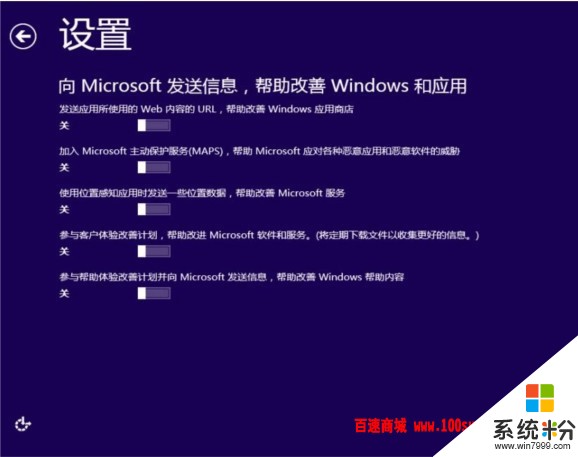
向微软发送信息,帮助改善Windows和应用(系统默认全关)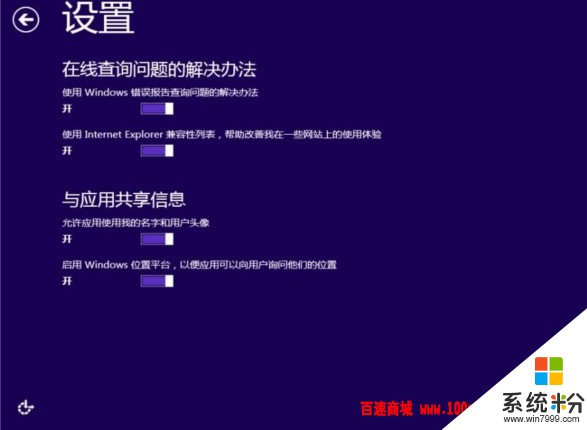 登录到电脑:用户可以选择最常用的电子邮件作为微软账户:
登录到电脑:用户可以选择最常用的电子邮件作为微软账户: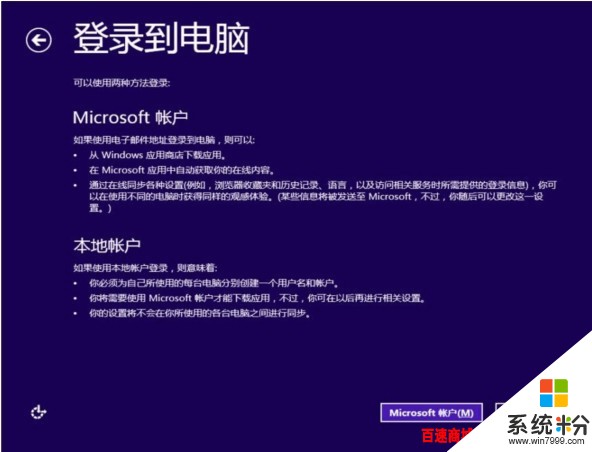 除去微软账户外,用户依旧可以选择本地账户来登录系统:
除去微软账户外,用户依旧可以选择本地账户来登录系统: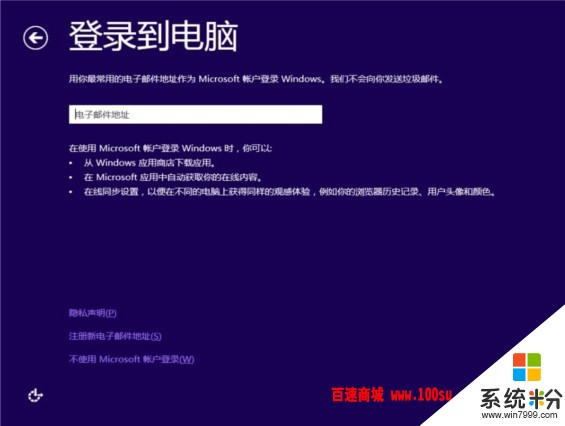
设置本地账户的用户名以及密码: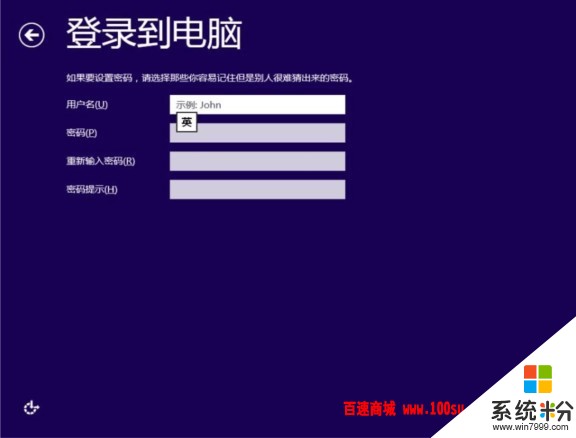
正在完成你的设置:
下面是见证奇迹的时刻:趁此机会你可以了解一下Windows的全新使用方:
电脑在进行准备工作时,迎来颜色大轮换:
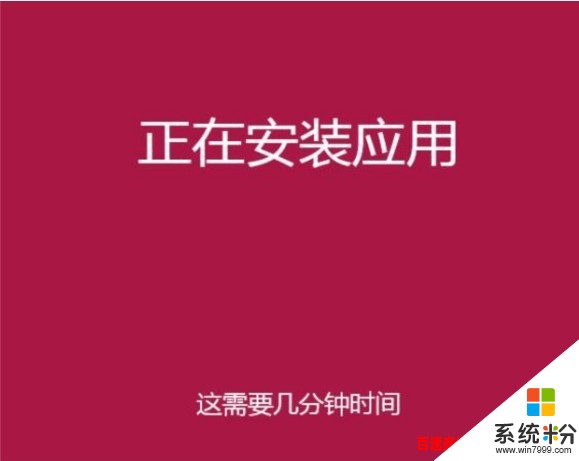

 开始屏幕正式出现,宣布Win8安装完毕
开始屏幕正式出现,宣布Win8安装完毕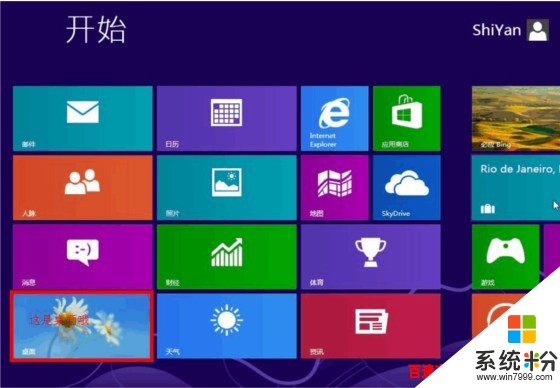
 驱动。硬盘只分出一个C盘的别忘了分区哦!附:win8硬盘分区在开始菜单中,右键点击『计算机』,在弹出的菜单中点击『管理』。在打开的计算机管理窗口的左侧,鼠标左键单击选中『磁盘管理』。鼠标右键点击前面操作得到的未分配空间,在弹出菜单中左键单击『新建简单卷』。根据需要输入想要创建分区的大小,点击『下一步』。后面可以根据提示一路点击『下一步』,最后点击点击『完成』。点击完成时会显示你的 设置清单。(简单吧?!比黑屏白字的Fdisk好看好掌握多了)
驱动。硬盘只分出一个C盘的别忘了分区哦!附:win8硬盘分区在开始菜单中,右键点击『计算机』,在弹出的菜单中点击『管理』。在打开的计算机管理窗口的左侧,鼠标左键单击选中『磁盘管理』。鼠标右键点击前面操作得到的未分配空间,在弹出菜单中左键单击『新建简单卷』。根据需要输入想要创建分区的大小,点击『下一步』。后面可以根据提示一路点击『下一步』,最后点击点击『完成』。点击完成时会显示你的 设置清单。(简单吧?!比黑屏白字的Fdisk好看好掌握多了)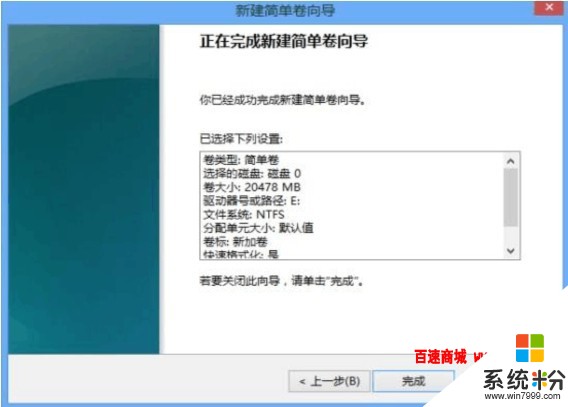
1、让电脑从光盘启动
(方法一)将win8原版安装光盘放入光驱启动计算机,按F12,选择CD—ROM,出现
 按任意键,从光盘启动
按任意键,从光盘启动注:如果此时不按任意键,则会从硬盘启动
(方法二)将操作系统光盘插入光驱,开启计算机电源,在自检画面时按Del键(有的主板是按F2键)进入bios设置光盘启动。
2、接着就会出现如下界面
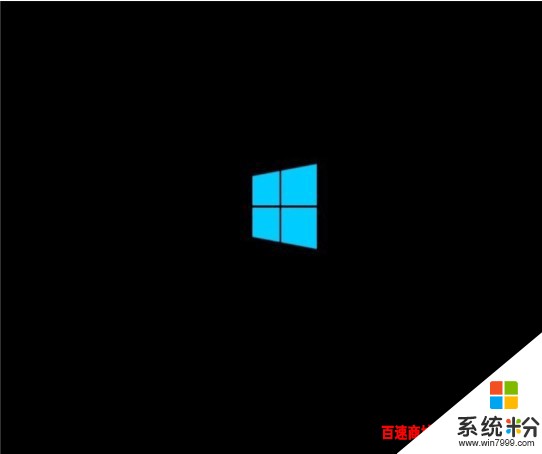
之后开始预读(出现圈圈)
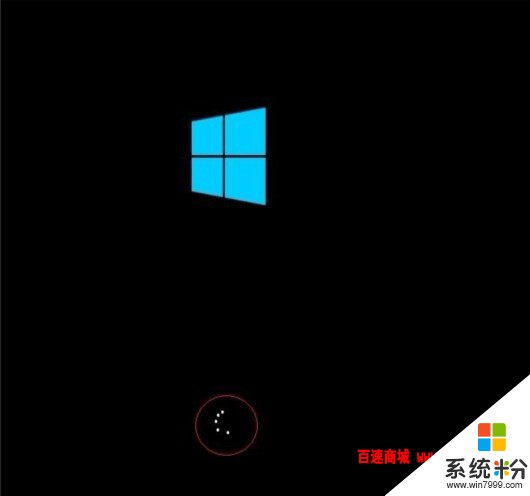
3、出现如下界面,点下一步,再点击“现在安装”
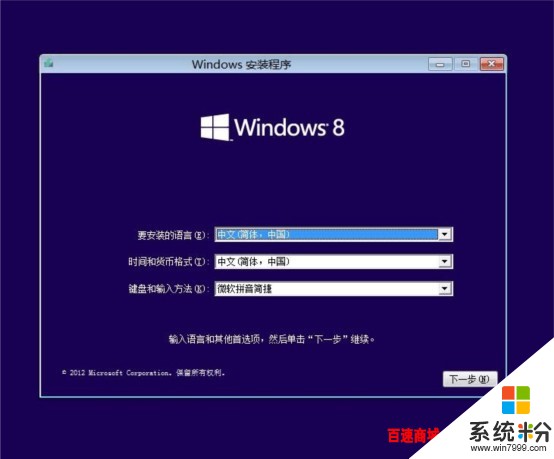
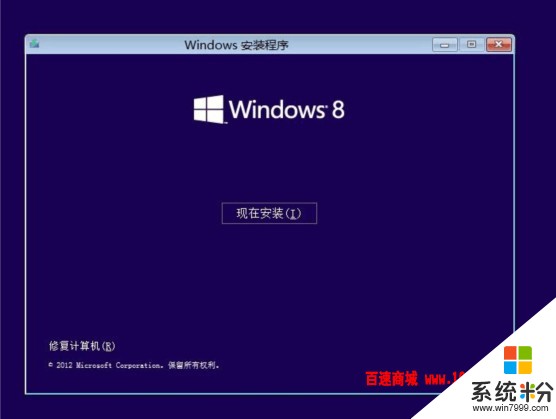 下面进入一直无人阅读的“许可条款”界面,勾选“我接受许可条款”。点击“下一步”。
下面进入一直无人阅读的“许可条款”界面,勾选“我接受许可条款”。点击“下一步”。
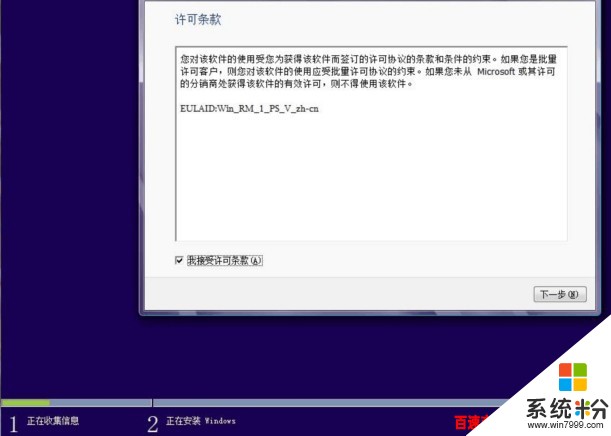 4、选择“自定义:仅安装Windows(高级)C”。注意:有些需要输入产品密钥才能安装,所以要做好准备哦。
4、选择“自定义:仅安装Windows(高级)C”。注意:有些需要输入产品密钥才能安装,所以要做好准备哦。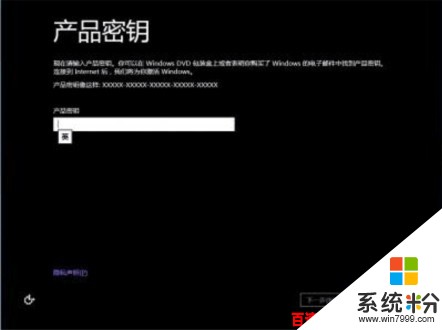
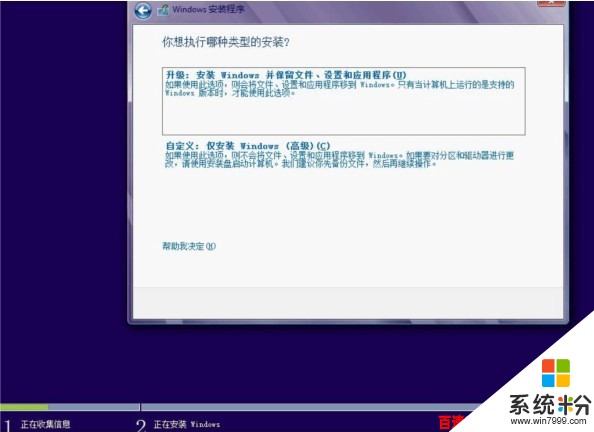
5、接下来就进入磁盘分区啦!没分区的只要分出一个C盘(要大于10G,安装完系统再对剩余磁盘分区。(此时系统会自动分出350M的系统保留分区,如果不想要该分区就先分好区再安装,千万不能直接删除,否则你就进不了系统啦!
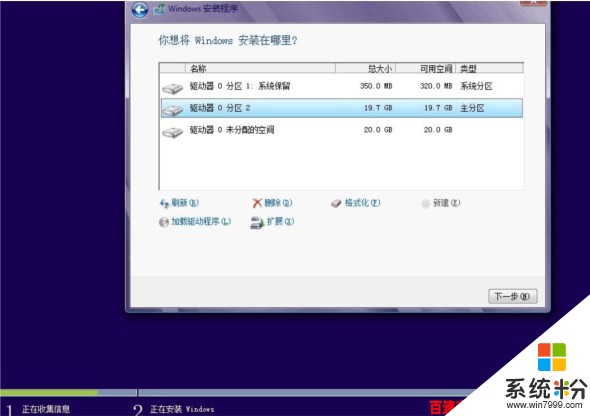
6、进入系统安装。开始“复制windows 文件”,“展开windows 文件”,“安装功能”,“安装更新”,“安装完成”。安装过程中计算机可能重新启动数次(一般是一次)。安装是一个慢长而激动的时刻,请耐心待......系统安装完后会自动重启……厦门百脑汇
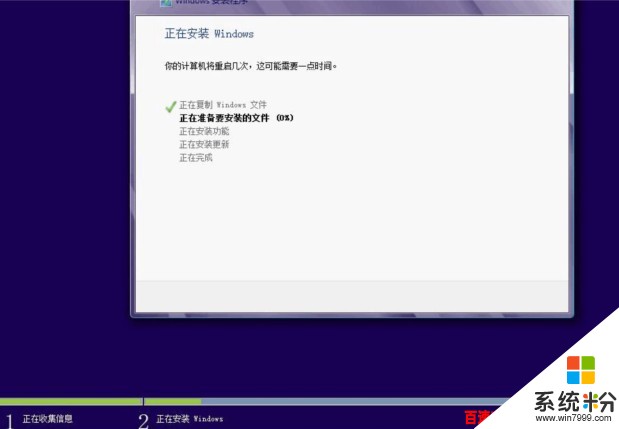
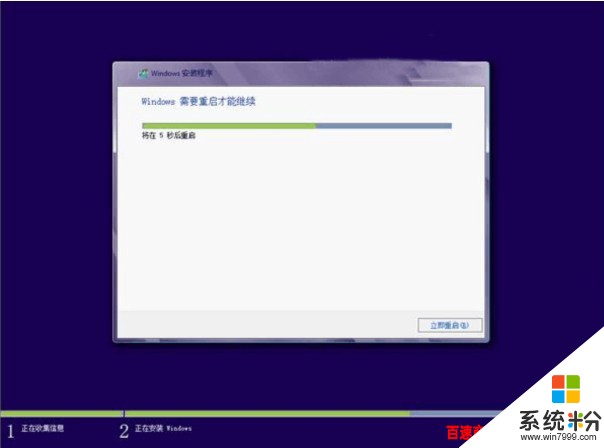 7、最后一次重启进入后windows基本设置步骤:个性化、无线、设置以及登录。
7、最后一次重启进入后windows基本设置步骤:个性化、无线、设置以及登录。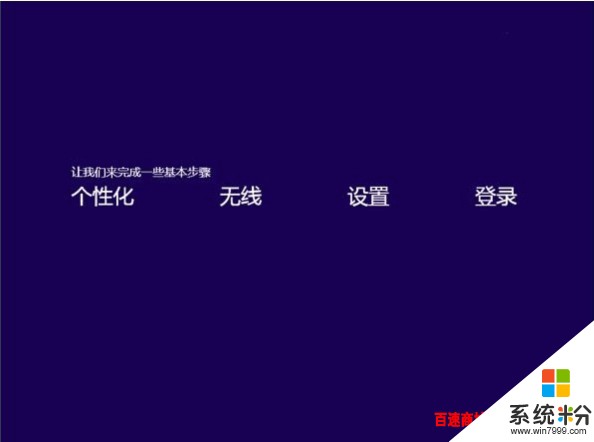
8、首先是个性化:挑选颜色以及设置电脑名称
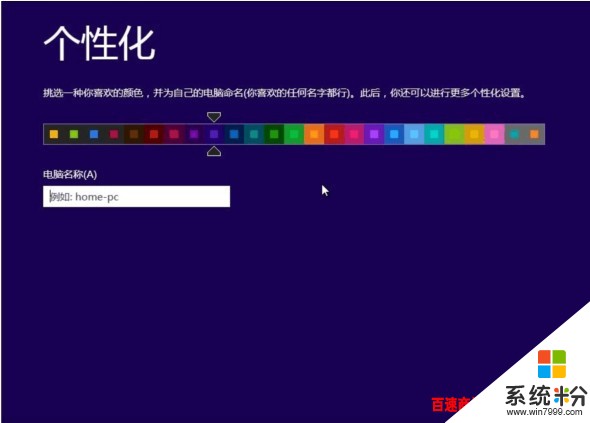
9、设置:想省事的用户可以选择“快速设置,其中系统会自动开启IE10浏览器中的“Do Not Track”
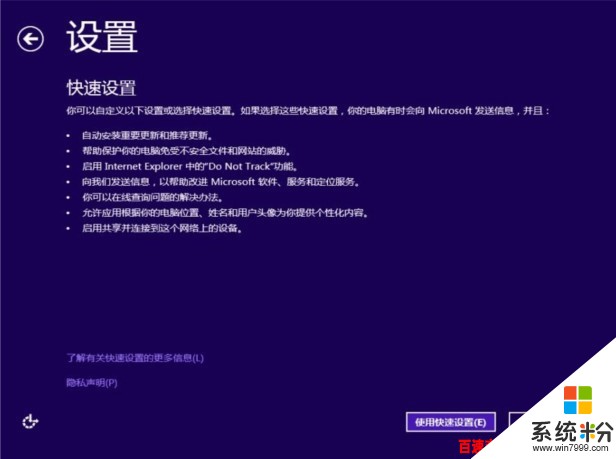
10、下面,我们来看看自定义中有哪些设置:(自己根据情况来设置,一般默认就行,所以还是快速设置好啊)网络设置:
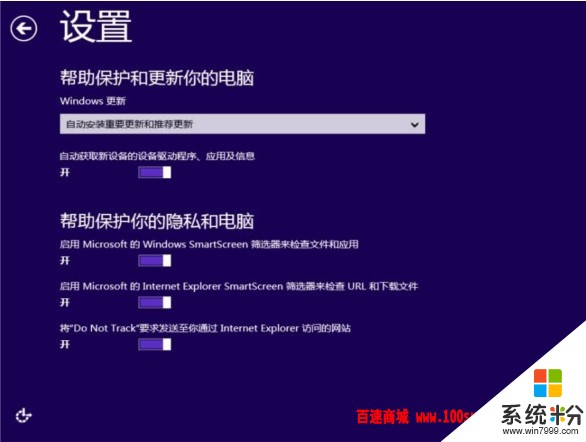
Windows更新以及隐私保护方面的设置:
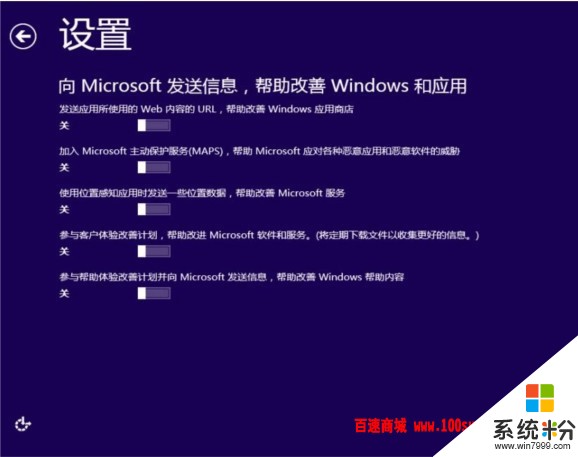
向微软发送信息,帮助改善Windows和应用(系统默认全关)
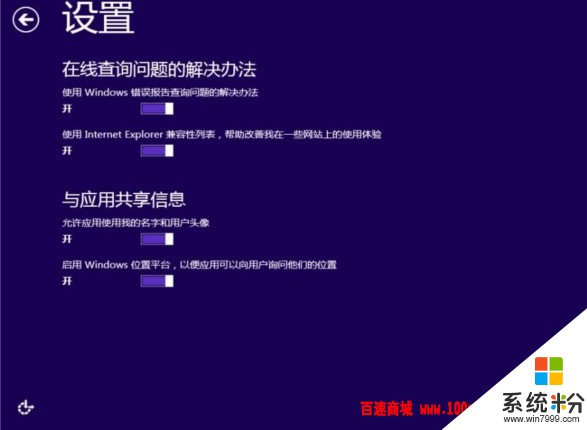 登录到电脑:用户可以选择最常用的电子邮件作为微软账户:
登录到电脑:用户可以选择最常用的电子邮件作为微软账户: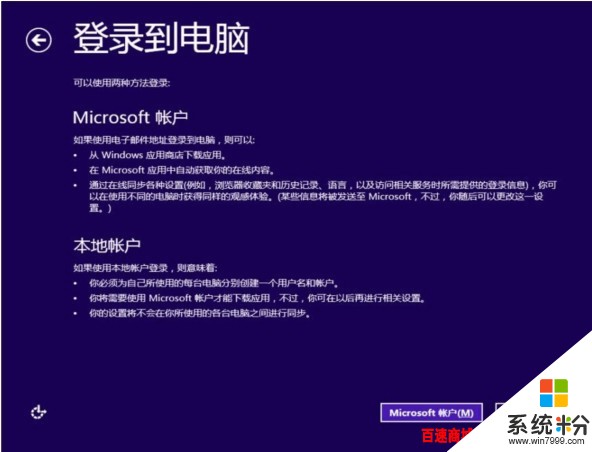 除去微软账户外,用户依旧可以选择本地账户来登录系统:
除去微软账户外,用户依旧可以选择本地账户来登录系统: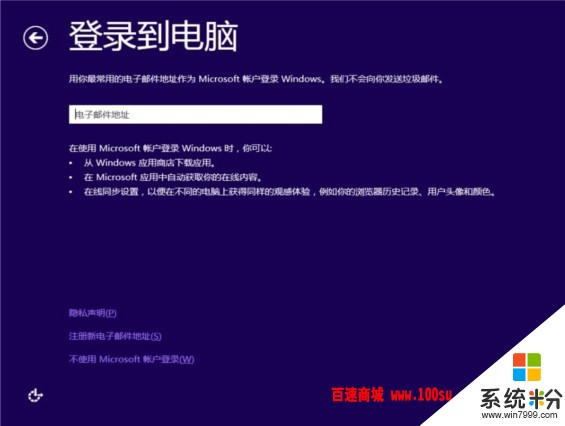
设置本地账户的用户名以及密码:
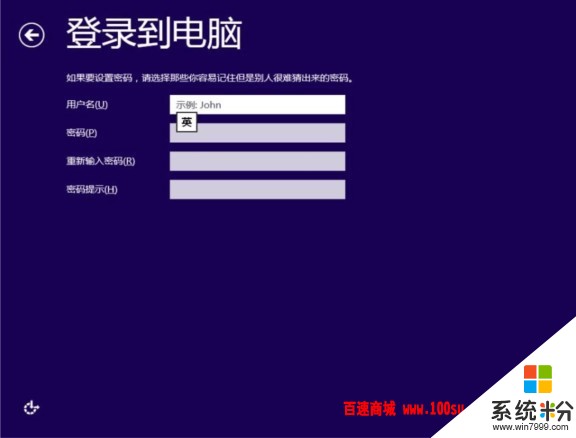
正在完成你的设置:

下面是见证奇迹的时刻:趁此机会你可以了解一下Windows的全新使用方:

电脑在进行准备工作时,迎来颜色大轮换:

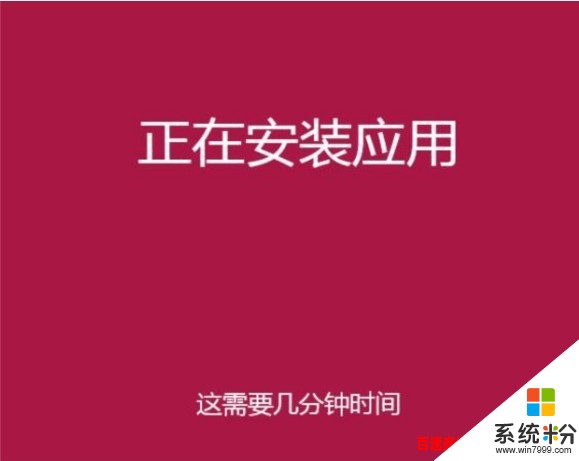

 开始屏幕正式出现,宣布Win8安装完毕
开始屏幕正式出现,宣布Win8安装完毕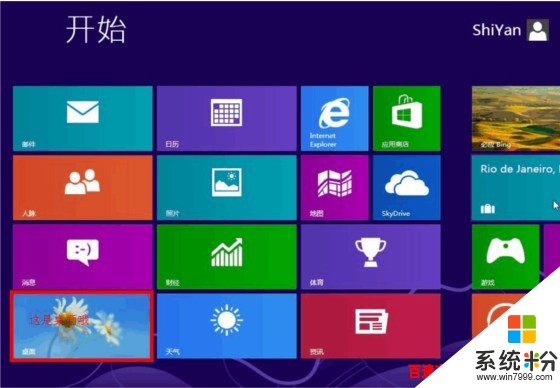
 驱动。硬盘只分出一个C盘的别忘了分区哦!附:win8硬盘分区在开始菜单中,右键点击『计算机』,在弹出的菜单中点击『管理』。在打开的计算机管理窗口的左侧,鼠标左键单击选中『磁盘管理』。鼠标右键点击前面操作得到的未分配空间,在弹出菜单中左键单击『新建简单卷』。根据需要输入想要创建分区的大小,点击『下一步』。后面可以根据提示一路点击『下一步』,最后点击点击『完成』。点击完成时会显示你的 设置清单。(简单吧?!比黑屏白字的Fdisk好看好掌握多了)
驱动。硬盘只分出一个C盘的别忘了分区哦!附:win8硬盘分区在开始菜单中,右键点击『计算机』,在弹出的菜单中点击『管理』。在打开的计算机管理窗口的左侧,鼠标左键单击选中『磁盘管理』。鼠标右键点击前面操作得到的未分配空间,在弹出菜单中左键单击『新建简单卷』。根据需要输入想要创建分区的大小,点击『下一步』。后面可以根据提示一路点击『下一步』,最后点击点击『完成』。点击完成时会显示你的 设置清单。(简单吧?!比黑屏白字的Fdisk好看好掌握多了)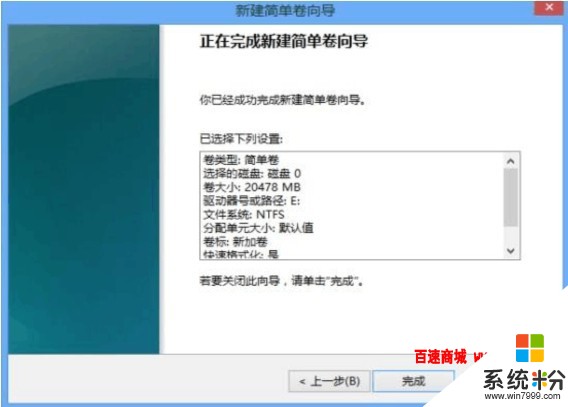
赞 15
276608715
回答数:58 | 被采纳数:88
2017-03-02 01:13:11
下载Win8和Win8的系统要求 无论是那种安装方式,首先得下载Win8的系统镜像才行。网友可以直接点击下面的下载链接进入Win8下载首页。在这里,笔者推荐优先下载2.8G的Windows 8 Developer Preview English(32-bit)。 在安装Win8之前,先了解一下Windows 8 的系统要求: Windows 8 Developer Preview works great on the same hardware that powers Windows Vista and Windows 7(Win8的系统要求跟Win7和Vista的一样) # 1 GHz or faster 32-bit (x86) or 64-bit (x64) processor(1G主频以上的CPU) # 1 GB RAM (32-bit) or 2 GB RAM (64-bit)(最低要求1G内存,建议2G以上) # 16 GB available hard disk space (32-bit) or 20 GB (64-bit)(系统盘在16G以上) # DirectX 9 graphics device with WDDM 1.0 or higher driver(Direct 9以上的显卡) # Taking advantage of touch input requires a screen that supports multi-touch (如果想使用触控功能需要支持触控的显示屏) 安装Win8的第一种方法在Win7里直接安装! 在Win7里直接安装Win8是最简单的方法。一句话,用解压工具(快压、WinRAR等)把Win8的iso镜像文件解压到非系统盘(C盘),然后双击“Setup”就行。 为了让大家了解Win8安装的全过程,因此图片会有点多。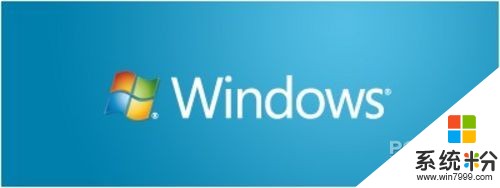 图1 双击“Setup”之后,就看到这个弹窗
图1 双击“Setup”之后,就看到这个弹窗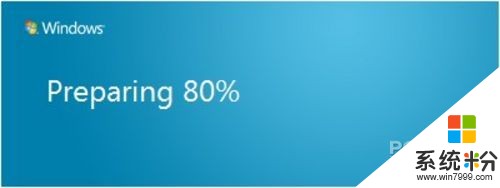 图2 显示准备中
图2 显示准备中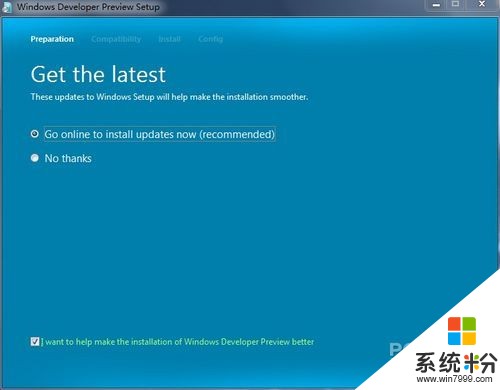 图3 问你是否需要在线安装最新的补丁质量(选择No Thanks)
图3 问你是否需要在线安装最新的补丁质量(选择No Thanks)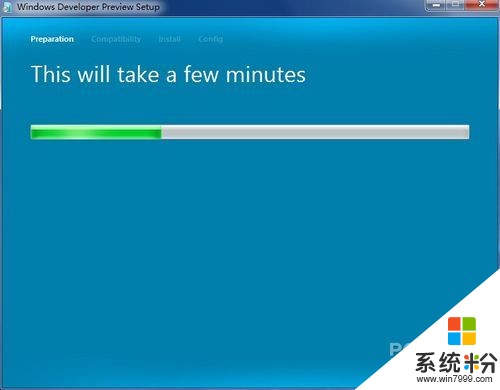 图4 准备中……稍等
图4 准备中……稍等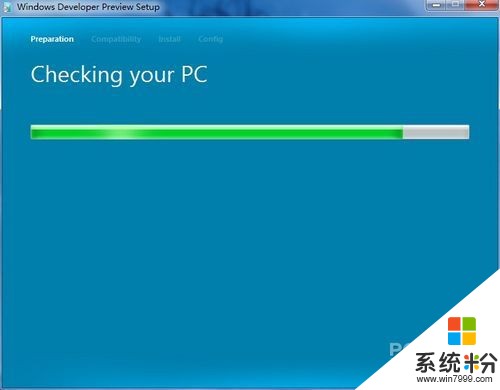
图5 检测你的电脑能否安装Win8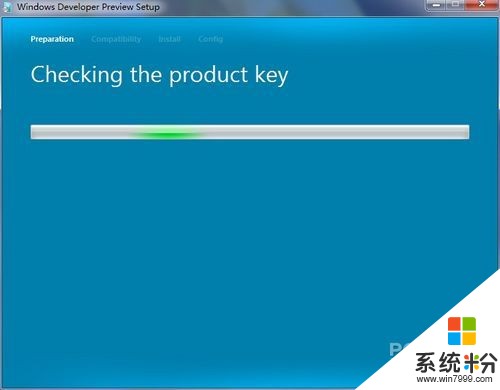 图6 检测Win8密钥是否可用(这是免密钥的版本)
图6 检测Win8密钥是否可用(这是免密钥的版本)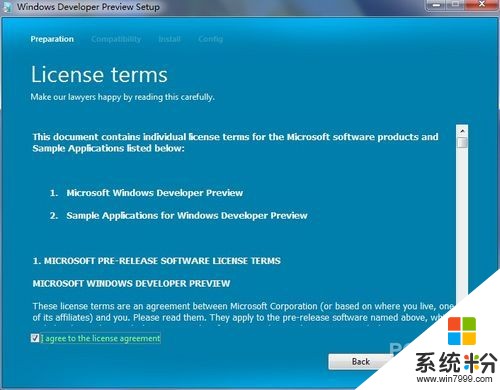 图7 安装协议是无处不在的
图7 安装协议是无处不在的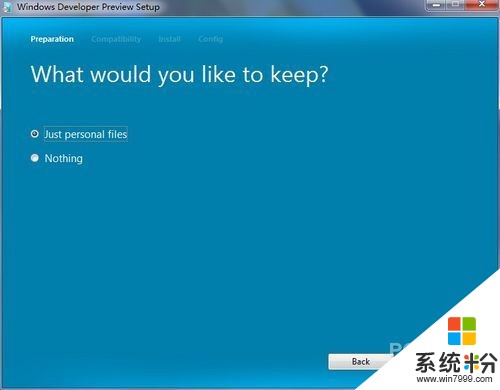 图8 问你是否选择保存个人文件,还是来个全新安装Win8?
图8 问你是否选择保存个人文件,还是来个全新安装Win8?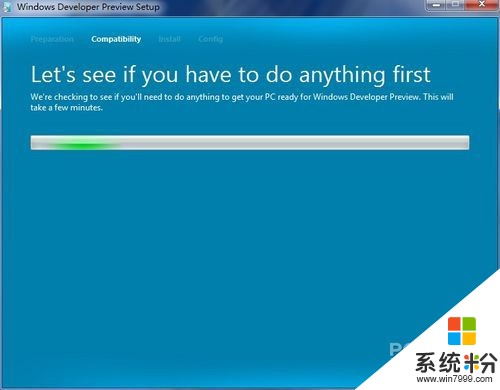 图9 再次检测一下在安装Win8之前,你是否还需做些什么
图9 再次检测一下在安装Win8之前,你是否还需做些什么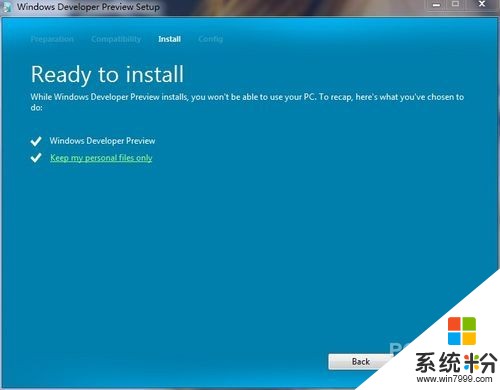 图10 准备重装了 点击Install之后,就是Win8系统复制的全过程,在重启之后,就进入真真正正的Win8安装环节了。 笔者注:从图11到图29,两张安装Win8的方法都是一样的。因此后面的使用光盘或者U盘来重装,就不多说了。
图10 准备重装了 点击Install之后,就是Win8系统复制的全过程,在重启之后,就进入真真正正的Win8安装环节了。 笔者注:从图11到图29,两张安装Win8的方法都是一样的。因此后面的使用光盘或者U盘来重装,就不多说了。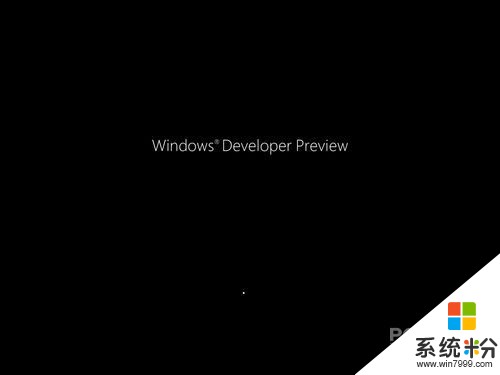 图11 Win8重启之后的界面
图11 Win8重启之后的界面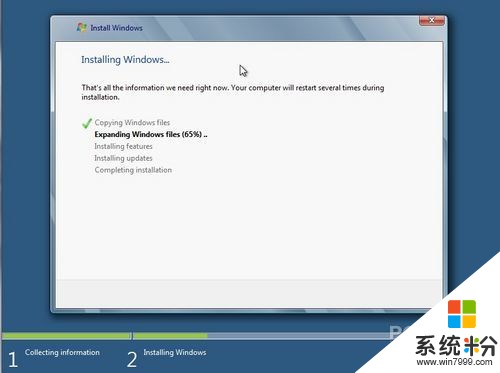 图12 开始安装Windows
图12 开始安装Windows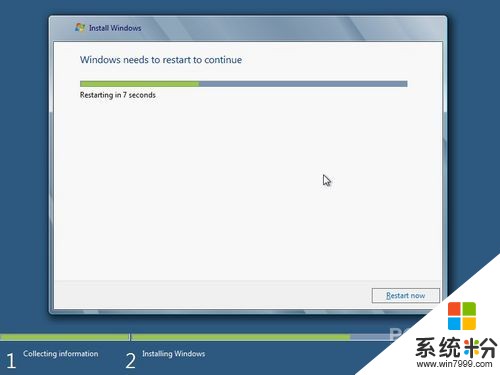 图13 准备进入重启
图13 准备进入重启
激动人心的时刻终于要来了!!!!!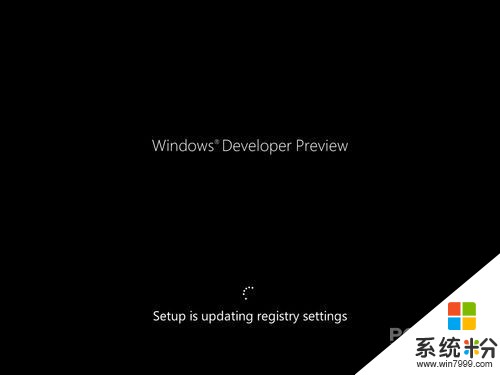 图14 再度重启
图14 再度重启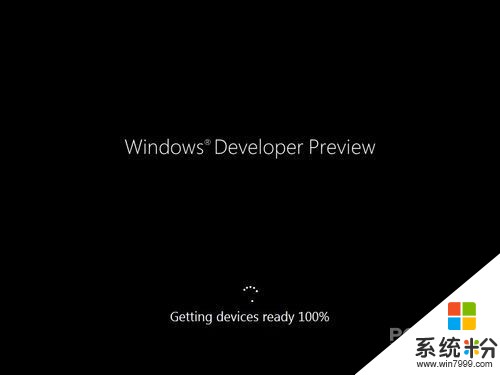 图15 Ready 100% 此时此刻,假如没有蓝屏,那就恭喜你,你已经成功安装Win8了!下一步,就是进入Win8系统进行一系列的设置过程!
图15 Ready 100% 此时此刻,假如没有蓝屏,那就恭喜你,你已经成功安装Win8了!下一步,就是进入Win8系统进行一系列的设置过程!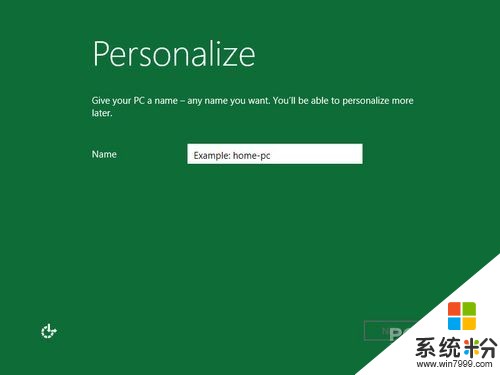 图16 安装完毕设置电脑名
图16 安装完毕设置电脑名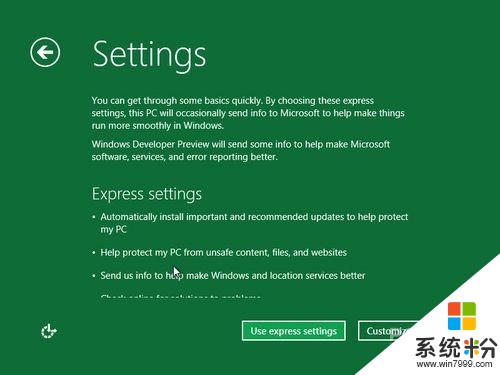 图17 设置选项 可选默认或自定义
图17 设置选项 可选默认或自定义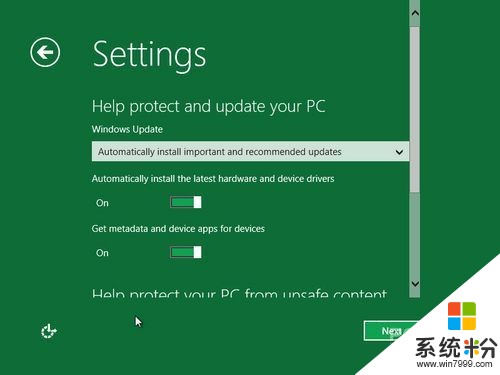 图18 升级设置
图18 升级设置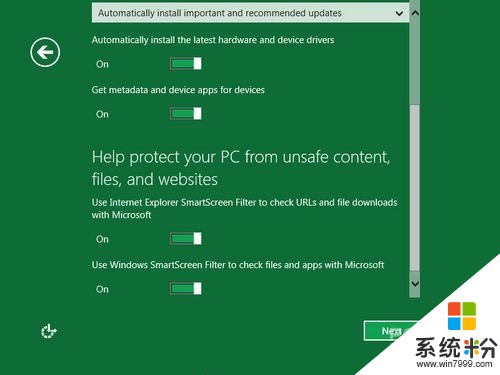 图19 安全设置
图19 安全设置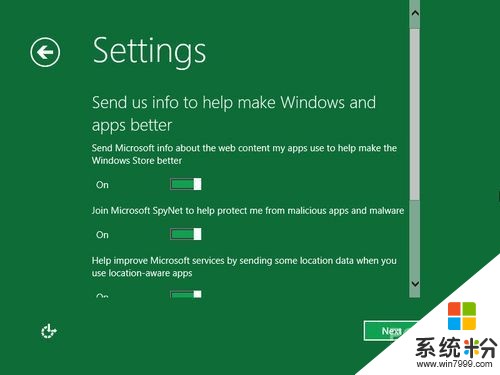 图20 客户体验改善计划发送信息选项 继续接着对Win8进行各种各样的设置。
图20 客户体验改善计划发送信息选项 继续接着对Win8进行各种各样的设置。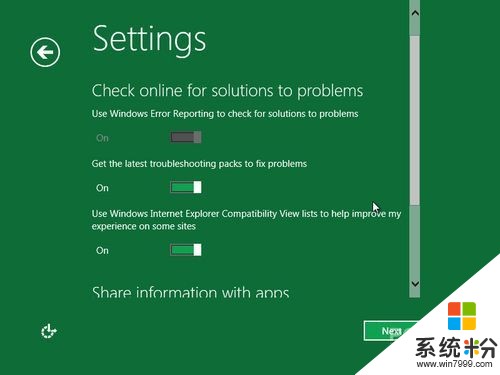 图21 是否联网查找解决方案选项
图21 是否联网查找解决方案选项
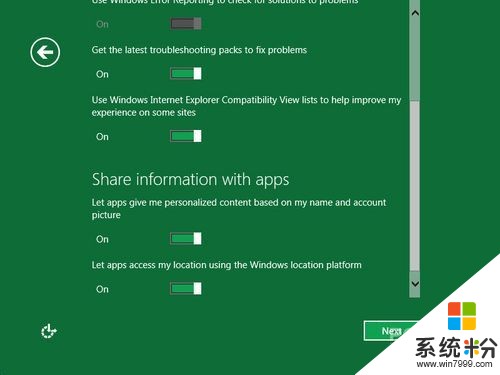 图22 应用程序信息分享选项
图22 应用程序信息分享选项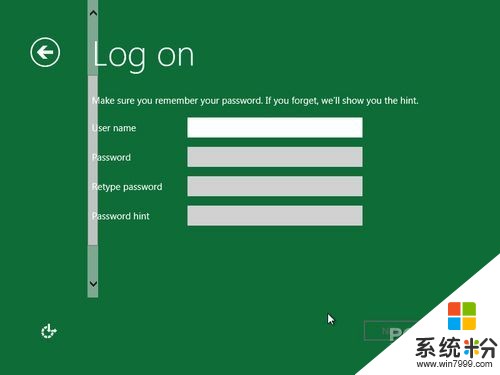 图23 设置用户名
图23 设置用户名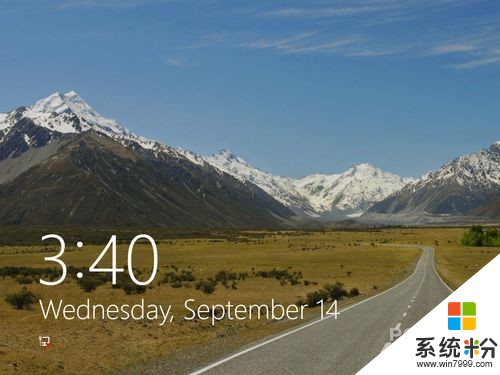 图24 登陆前的界面(点击后进入登陆界面) Windows 8的登陆界面不同于Windows 7。
图24 登陆前的界面(点击后进入登陆界面) Windows 8的登陆界面不同于Windows 7。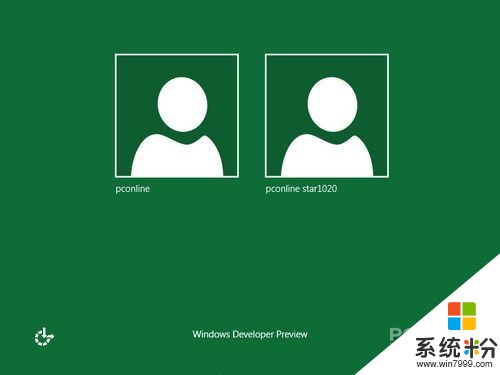 图25 登陆界面 直接以大图标形式显示各类应用,更适合与触摸屏及平板电脑。
图25 登陆界面 直接以大图标形式显示各类应用,更适合与触摸屏及平板电脑。 图26 Windows 8新操作界面
图26 Windows 8新操作界面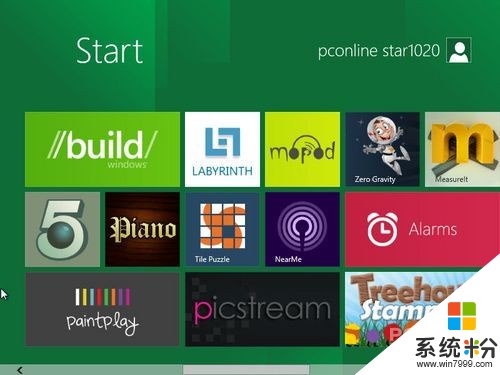 图27 Windows 8新操作界面(屏幕可左右拖动以显示更多内容)
图27 Windows 8新操作界面(屏幕可左右拖动以显示更多内容)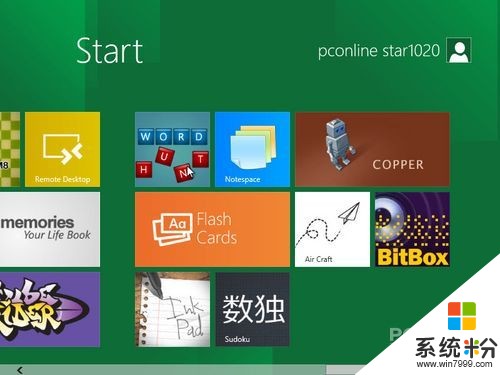 图28 Windows 8新操作界面
图28 Windows 8新操作界面 图29 Windows 8传统界面 到此为止,在Win7里安装win8系统的整个教程完毕!剩下的就是用户自己去体验从来没见过的Win8系统。 安装Win8的第二种方法原始的光盘安装Win8法 如果你不能在Win7或者XP里安装升级安装,或者给你一台新电脑,那就只能采用最原始的光盘安装Win8法了。 第一步要做的是,把Win8的iOS镜像刻录到光盘上去,或者写入U盘中。两种方法各选其一,这里不再详细说明。 第二步,把光盘放进光驱里面(或者插入U盘),在BIOS里设置光盘(U盘)启动为第一启动顺序。OK,万事俱备,只欠东风。这股东风就是重启!
图29 Windows 8传统界面 到此为止,在Win7里安装win8系统的整个教程完毕!剩下的就是用户自己去体验从来没见过的Win8系统。 安装Win8的第二种方法原始的光盘安装Win8法 如果你不能在Win7或者XP里安装升级安装,或者给你一台新电脑,那就只能采用最原始的光盘安装Win8法了。 第一步要做的是,把Win8的iOS镜像刻录到光盘上去,或者写入U盘中。两种方法各选其一,这里不再详细说明。 第二步,把光盘放进光驱里面(或者插入U盘),在BIOS里设置光盘(U盘)启动为第一启动顺序。OK,万事俱备,只欠东风。这股东风就是重启!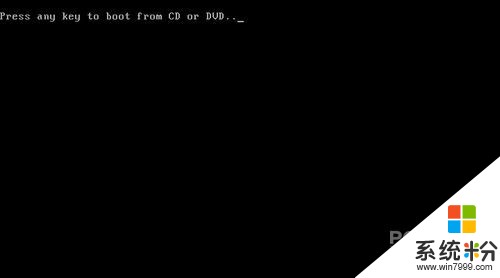 图30 见到这个画面 按键盘上的任意键进入安装Win8
图30 见到这个画面 按键盘上的任意键进入安装Win8
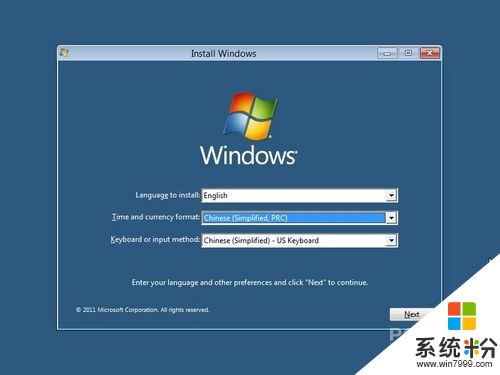 图31 目前只有英文语音可选 但地区可选中国
图31 目前只有英文语音可选 但地区可选中国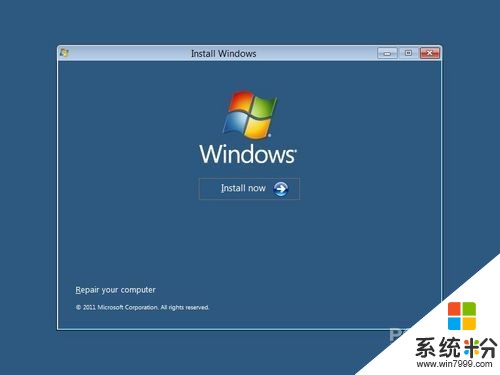 图32 Install Now
图32 Install Now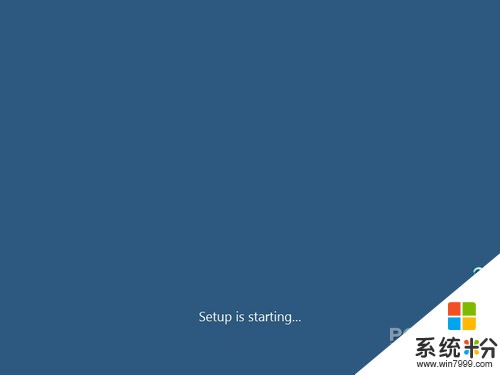 图33 Setup 开始了
图33 Setup 开始了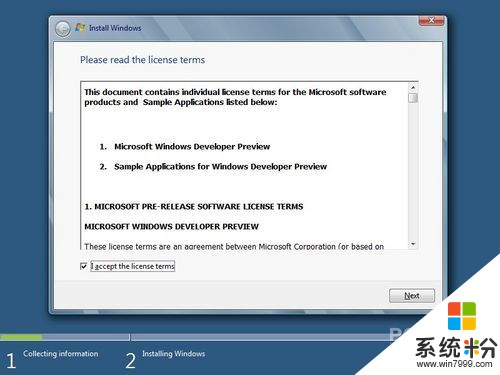 图34 协议真的是无处不在
图34 协议真的是无处不在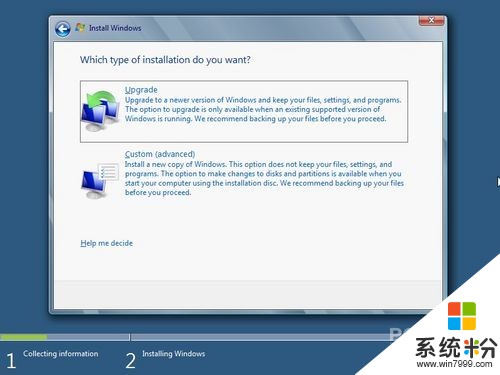 图35 选择Custom
图35 选择Custom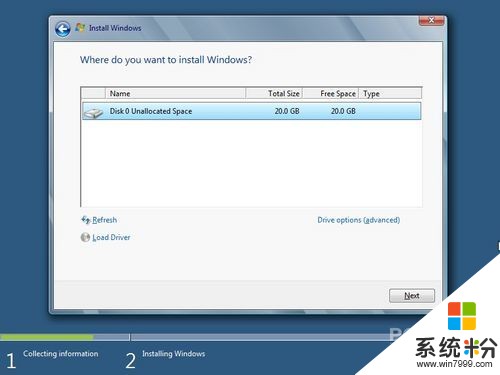 图36 新机是没有任何分区(已有分区的硬盘,请直接看图39)
图36 新机是没有任何分区(已有分区的硬盘,请直接看图39)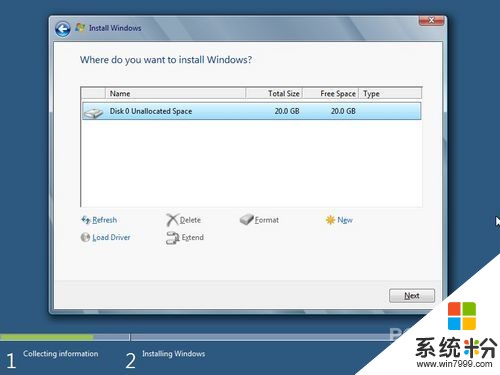 图37 对硬盘进行分区(如果是新硬盘,最好先分区)
图37 对硬盘进行分区(如果是新硬盘,最好先分区)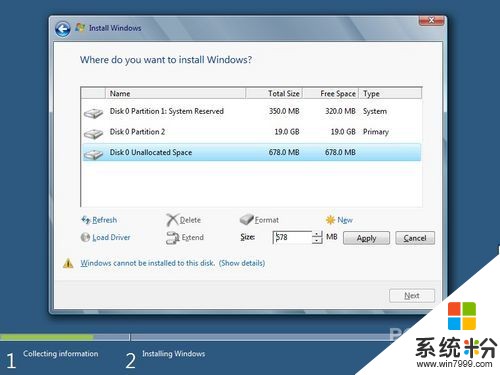 图38 分区完成 多出一个350M的预留分区
图38 分区完成 多出一个350M的预留分区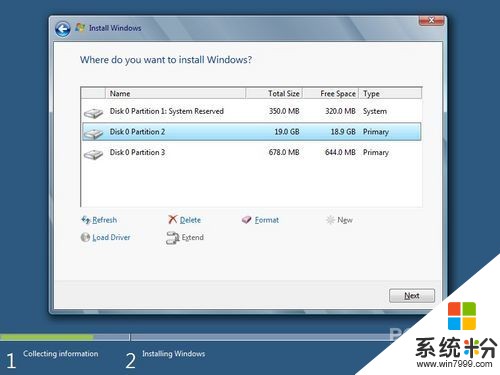 图39 选择Win8安装的分区
图39 选择Win8安装的分区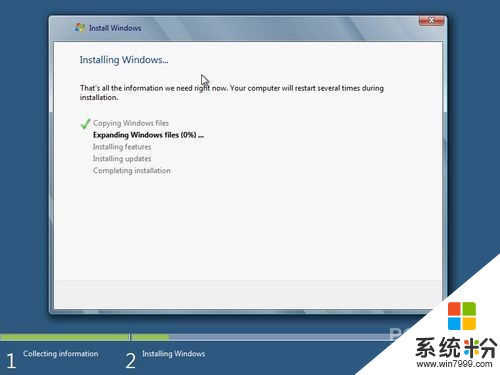 图40 Ok,开始进入文件复制阶段 下面的安装进程,请看图11到图29。 题外话 安装Win8过程中难免会出现什么意外,例如出现个蓝屏窗口,例如卡在某一部分不能动,例如于是其他人都没遇上的麻烦。反正不管怎么不如意,还是先静下心来看看是哪一步出了问题,再想解决方法。
图40 Ok,开始进入文件复制阶段 下面的安装进程,请看图11到图29。 题外话 安装Win8过程中难免会出现什么意外,例如出现个蓝屏窗口,例如卡在某一部分不能动,例如于是其他人都没遇上的麻烦。反正不管怎么不如意,还是先静下心来看看是哪一步出了问题,再想解决方法。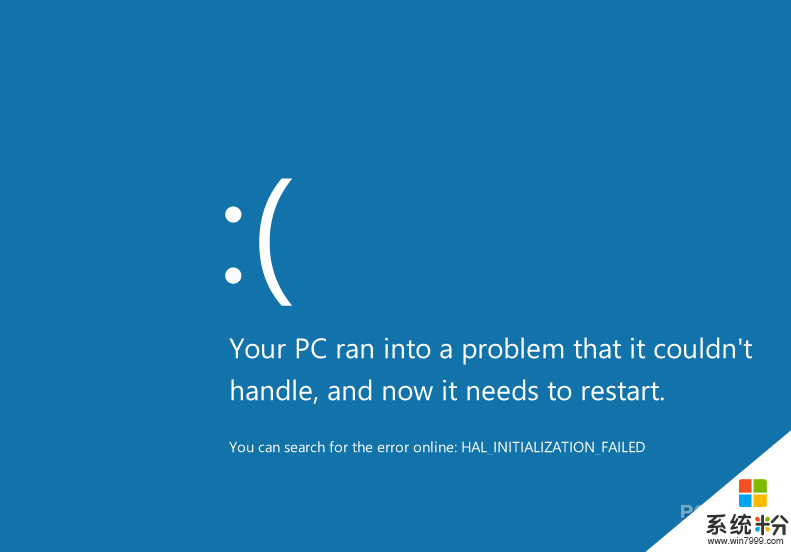 Win8的蓝屏
Win8的蓝屏
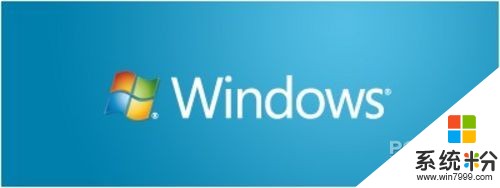 图1 双击“Setup”之后,就看到这个弹窗
图1 双击“Setup”之后,就看到这个弹窗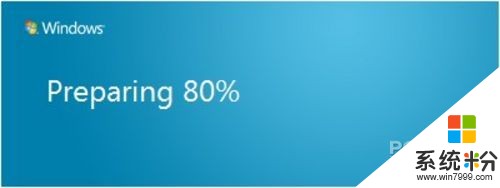 图2 显示准备中
图2 显示准备中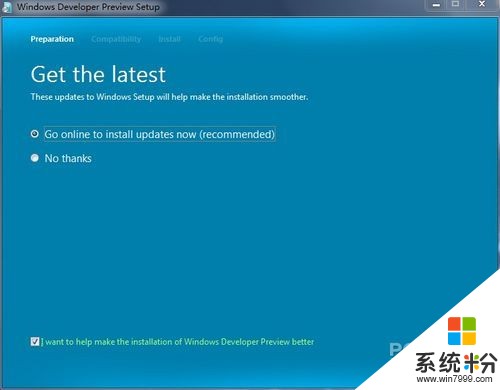 图3 问你是否需要在线安装最新的补丁质量(选择No Thanks)
图3 问你是否需要在线安装最新的补丁质量(选择No Thanks)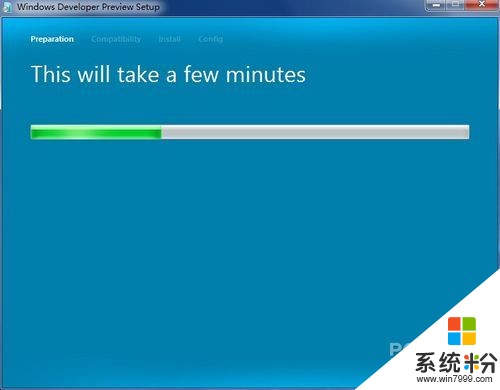 图4 准备中……稍等
图4 准备中……稍等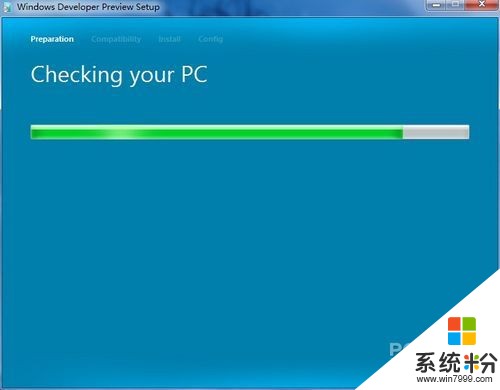
图5 检测你的电脑能否安装Win8
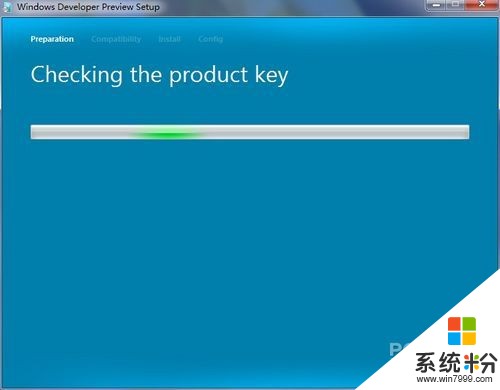 图6 检测Win8密钥是否可用(这是免密钥的版本)
图6 检测Win8密钥是否可用(这是免密钥的版本)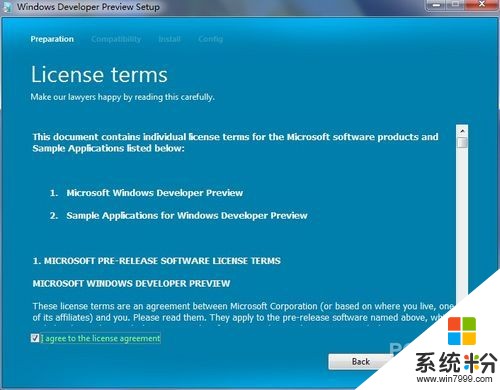 图7 安装协议是无处不在的
图7 安装协议是无处不在的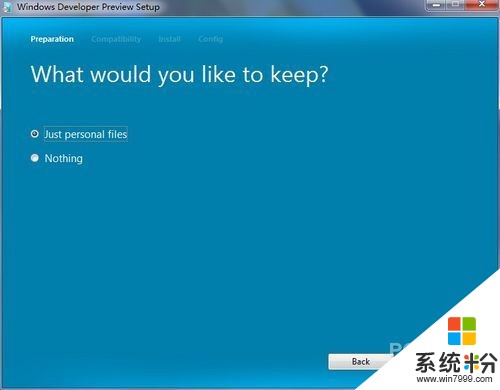 图8 问你是否选择保存个人文件,还是来个全新安装Win8?
图8 问你是否选择保存个人文件,还是来个全新安装Win8?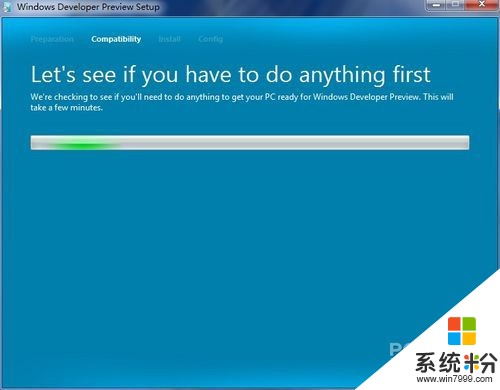 图9 再次检测一下在安装Win8之前,你是否还需做些什么
图9 再次检测一下在安装Win8之前,你是否还需做些什么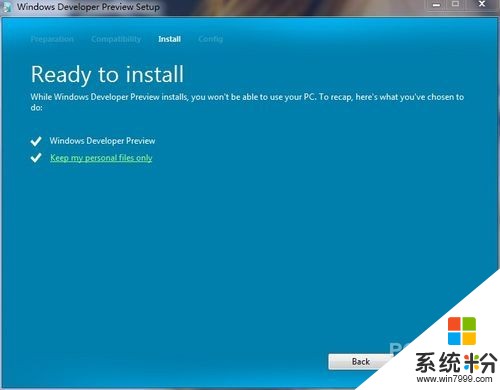 图10 准备重装了 点击Install之后,就是Win8系统复制的全过程,在重启之后,就进入真真正正的Win8安装环节了。 笔者注:从图11到图29,两张安装Win8的方法都是一样的。因此后面的使用光盘或者U盘来重装,就不多说了。
图10 准备重装了 点击Install之后,就是Win8系统复制的全过程,在重启之后,就进入真真正正的Win8安装环节了。 笔者注:从图11到图29,两张安装Win8的方法都是一样的。因此后面的使用光盘或者U盘来重装,就不多说了。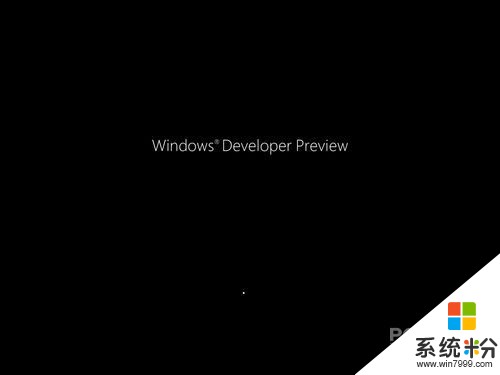 图11 Win8重启之后的界面
图11 Win8重启之后的界面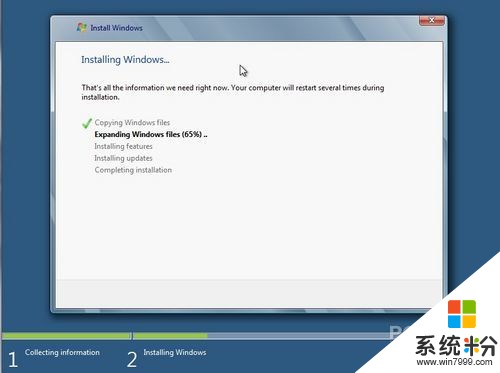 图12 开始安装Windows
图12 开始安装Windows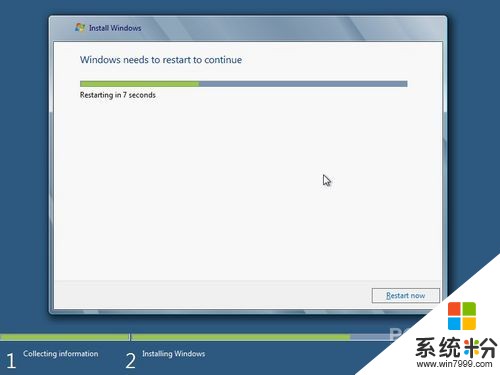 图13 准备进入重启
图13 准备进入重启激动人心的时刻终于要来了!!!!!
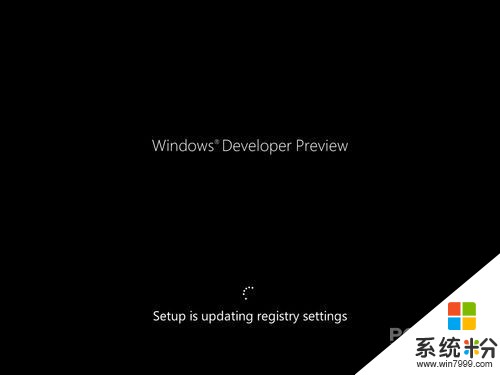 图14 再度重启
图14 再度重启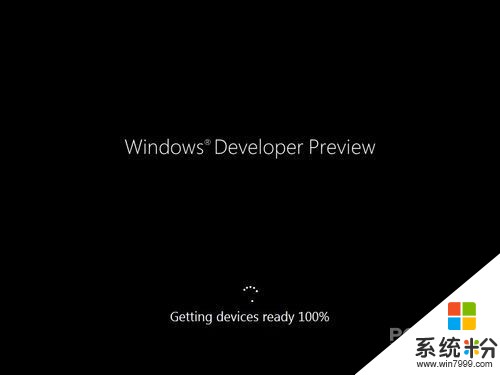 图15 Ready 100% 此时此刻,假如没有蓝屏,那就恭喜你,你已经成功安装Win8了!下一步,就是进入Win8系统进行一系列的设置过程!
图15 Ready 100% 此时此刻,假如没有蓝屏,那就恭喜你,你已经成功安装Win8了!下一步,就是进入Win8系统进行一系列的设置过程!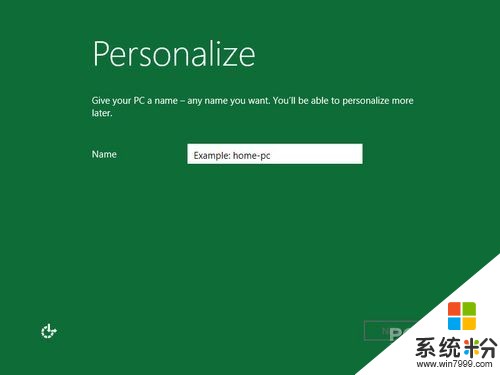 图16 安装完毕设置电脑名
图16 安装完毕设置电脑名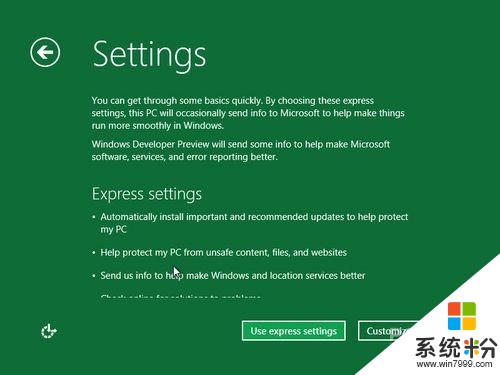 图17 设置选项 可选默认或自定义
图17 设置选项 可选默认或自定义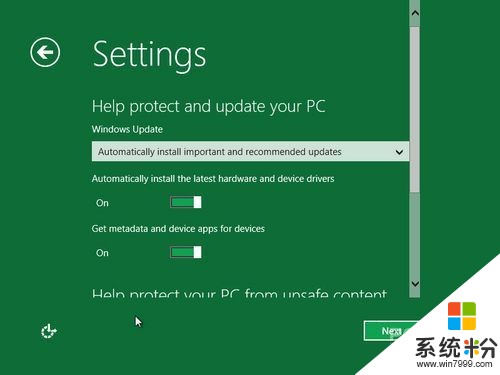 图18 升级设置
图18 升级设置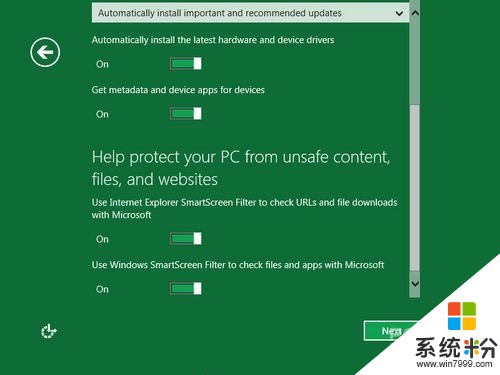 图19 安全设置
图19 安全设置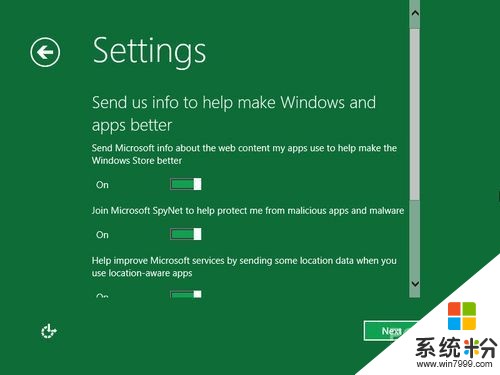 图20 客户体验改善计划发送信息选项 继续接着对Win8进行各种各样的设置。
图20 客户体验改善计划发送信息选项 继续接着对Win8进行各种各样的设置。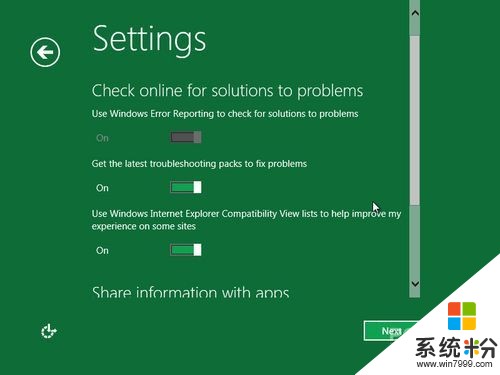 图21 是否联网查找解决方案选项
图21 是否联网查找解决方案选项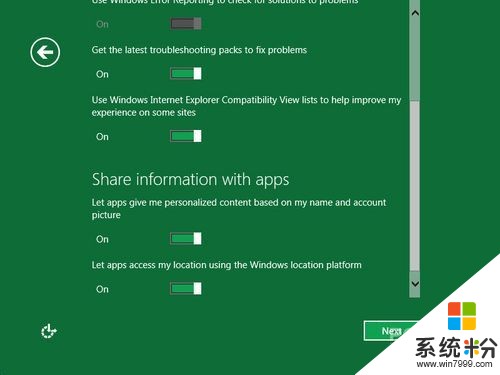 图22 应用程序信息分享选项
图22 应用程序信息分享选项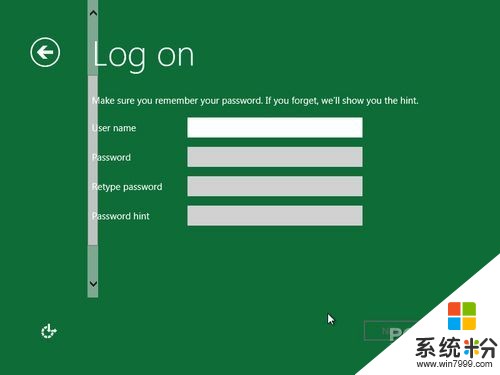 图23 设置用户名
图23 设置用户名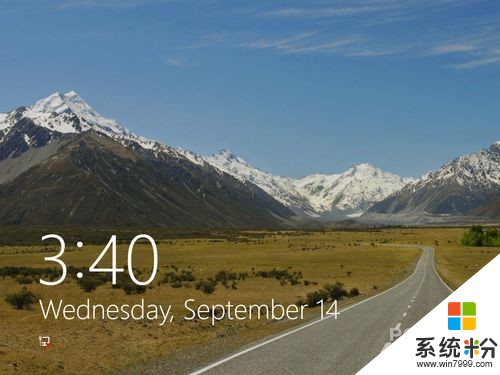 图24 登陆前的界面(点击后进入登陆界面) Windows 8的登陆界面不同于Windows 7。
图24 登陆前的界面(点击后进入登陆界面) Windows 8的登陆界面不同于Windows 7。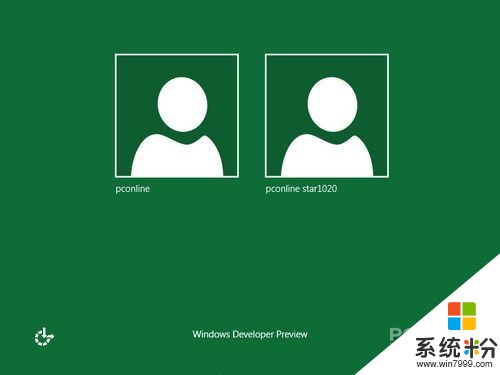 图25 登陆界面 直接以大图标形式显示各类应用,更适合与触摸屏及平板电脑。
图25 登陆界面 直接以大图标形式显示各类应用,更适合与触摸屏及平板电脑。 图26 Windows 8新操作界面
图26 Windows 8新操作界面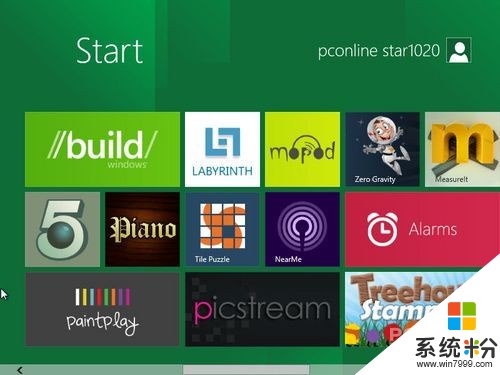 图27 Windows 8新操作界面(屏幕可左右拖动以显示更多内容)
图27 Windows 8新操作界面(屏幕可左右拖动以显示更多内容)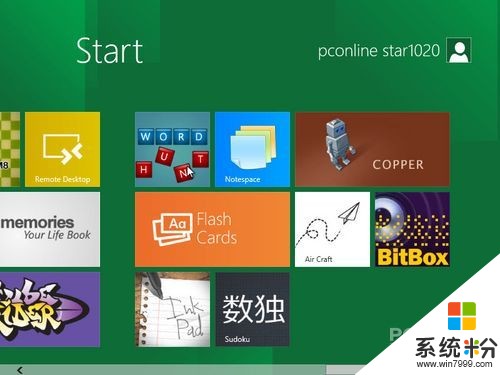 图28 Windows 8新操作界面
图28 Windows 8新操作界面 图29 Windows 8传统界面 到此为止,在Win7里安装win8系统的整个教程完毕!剩下的就是用户自己去体验从来没见过的Win8系统。 安装Win8的第二种方法原始的光盘安装Win8法 如果你不能在Win7或者XP里安装升级安装,或者给你一台新电脑,那就只能采用最原始的光盘安装Win8法了。 第一步要做的是,把Win8的iOS镜像刻录到光盘上去,或者写入U盘中。两种方法各选其一,这里不再详细说明。 第二步,把光盘放进光驱里面(或者插入U盘),在BIOS里设置光盘(U盘)启动为第一启动顺序。OK,万事俱备,只欠东风。这股东风就是重启!
图29 Windows 8传统界面 到此为止,在Win7里安装win8系统的整个教程完毕!剩下的就是用户自己去体验从来没见过的Win8系统。 安装Win8的第二种方法原始的光盘安装Win8法 如果你不能在Win7或者XP里安装升级安装,或者给你一台新电脑,那就只能采用最原始的光盘安装Win8法了。 第一步要做的是,把Win8的iOS镜像刻录到光盘上去,或者写入U盘中。两种方法各选其一,这里不再详细说明。 第二步,把光盘放进光驱里面(或者插入U盘),在BIOS里设置光盘(U盘)启动为第一启动顺序。OK,万事俱备,只欠东风。这股东风就是重启!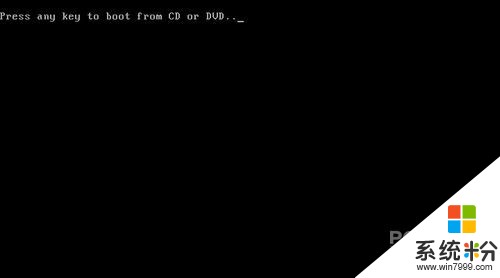 图30 见到这个画面 按键盘上的任意键进入安装Win8
图30 见到这个画面 按键盘上的任意键进入安装Win8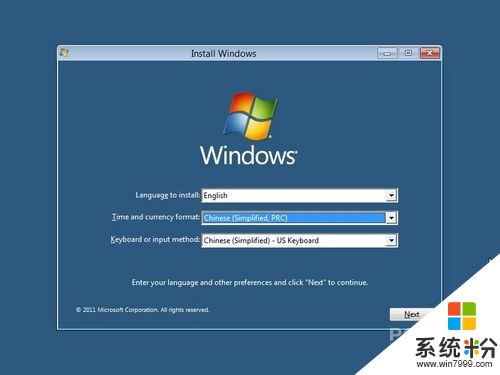 图31 目前只有英文语音可选 但地区可选中国
图31 目前只有英文语音可选 但地区可选中国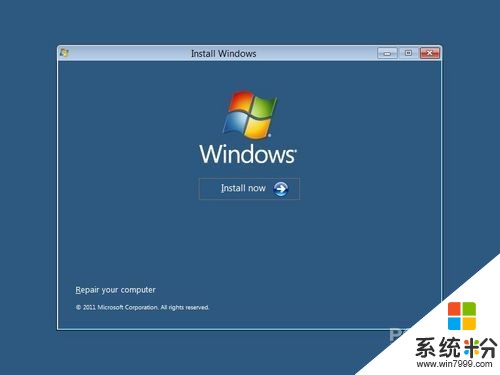 图32 Install Now
图32 Install Now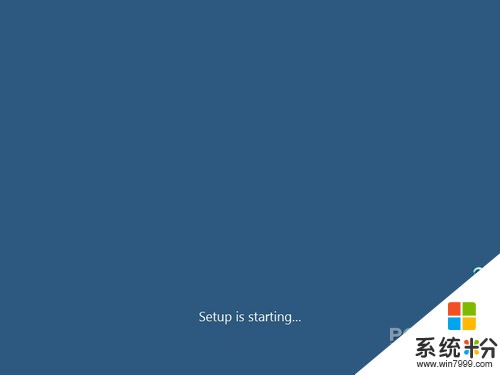 图33 Setup 开始了
图33 Setup 开始了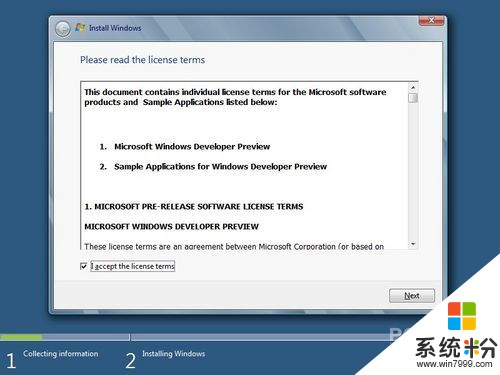 图34 协议真的是无处不在
图34 协议真的是无处不在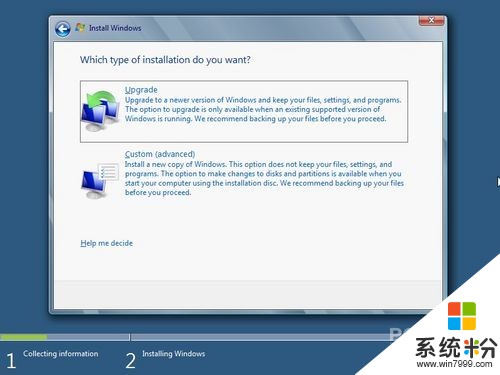 图35 选择Custom
图35 选择Custom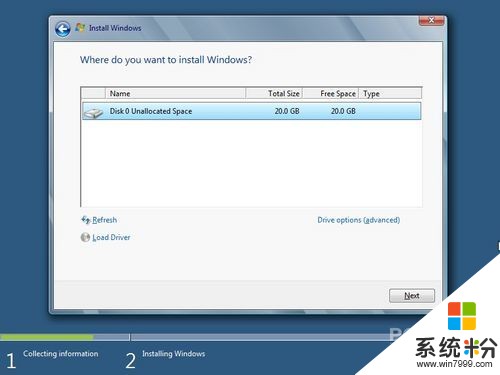 图36 新机是没有任何分区(已有分区的硬盘,请直接看图39)
图36 新机是没有任何分区(已有分区的硬盘,请直接看图39)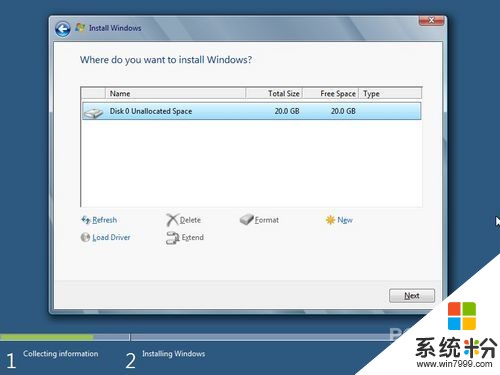 图37 对硬盘进行分区(如果是新硬盘,最好先分区)
图37 对硬盘进行分区(如果是新硬盘,最好先分区)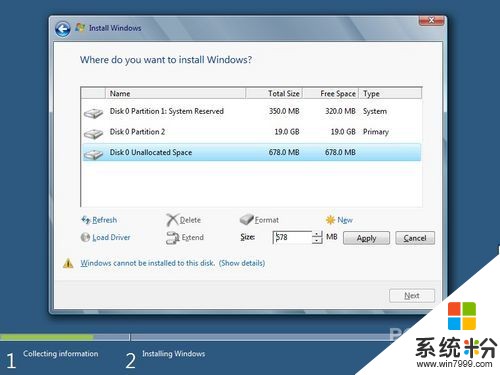 图38 分区完成 多出一个350M的预留分区
图38 分区完成 多出一个350M的预留分区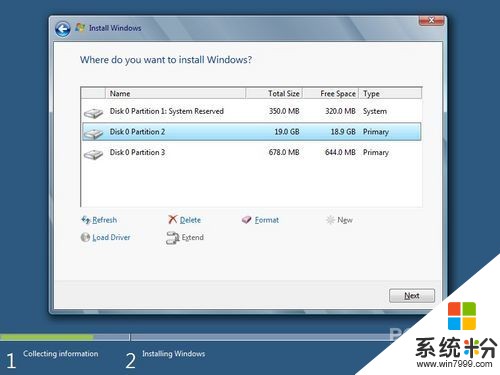 图39 选择Win8安装的分区
图39 选择Win8安装的分区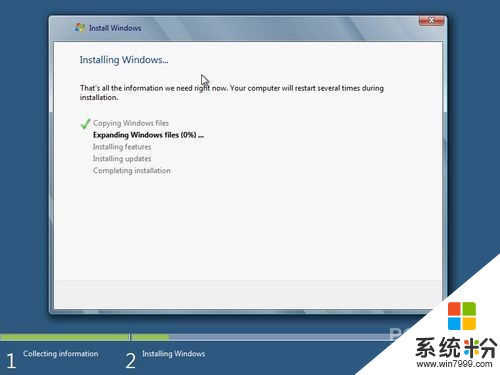 图40 Ok,开始进入文件复制阶段 下面的安装进程,请看图11到图29。 题外话 安装Win8过程中难免会出现什么意外,例如出现个蓝屏窗口,例如卡在某一部分不能动,例如于是其他人都没遇上的麻烦。反正不管怎么不如意,还是先静下心来看看是哪一步出了问题,再想解决方法。
图40 Ok,开始进入文件复制阶段 下面的安装进程,请看图11到图29。 题外话 安装Win8过程中难免会出现什么意外,例如出现个蓝屏窗口,例如卡在某一部分不能动,例如于是其他人都没遇上的麻烦。反正不管怎么不如意,还是先静下心来看看是哪一步出了问题,再想解决方法。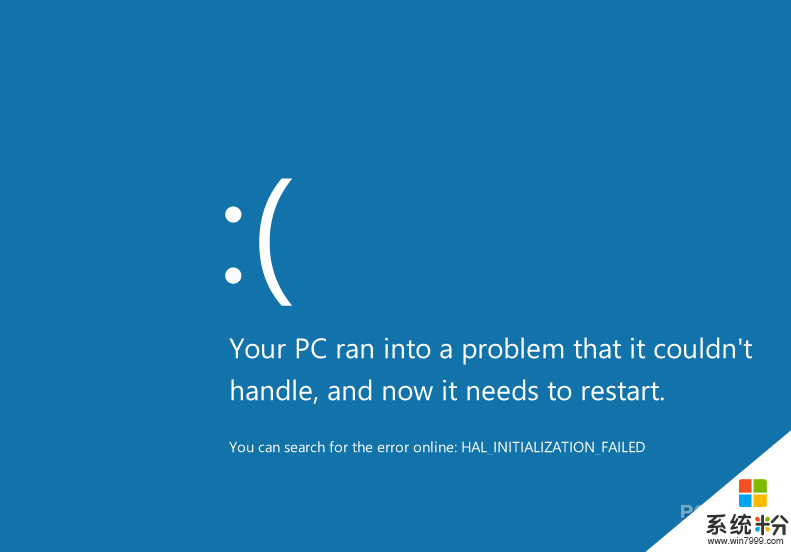 Win8的蓝屏
Win8的蓝屏赞 5
喜郎中喜来乐
回答数:171 | 被采纳数:49
2017-03-02 06:52:09
安装win8的方式有两种:1.从官方网站上下载【Windows8-ConsumerPreview-setup】这个软件大小是5m,安装程序将检查你的电脑是运行 32 位还是 64 位版本的 Windows,并为你提供正确的下载,你就是用这样的方式安装的。2.另外你可以下载windows8映像文件,然后制作u盘或者刻成光盘来安装系统。
赞 17
帝君吧总攻
回答数:58 | 被采纳数:17
2017-03-02 09:16:55
Win8系统的具体安装方法以及教程楼主可以点击这里前往查看了解。
赞 5
相关问题
解决方法
-
现在很多用户都选择一键装系统,比较方便且快。有小伙伴想自己安装win8系统,只是不知道具体的安装方法,下面小编就跟大家说说如何一键装win8系统。一键装win8系统教程:1、安装U...
-
笔记本用如果想自己装win8系统改怎么做?笔记本win8系统如何安装?需要哪些步骤?下面给大家推荐的是u盘装系统的方法,想要自己装系统的用户可以看看。笔记本win8系统安装教程:1...
-
今天给大家带来win8系统如何安装?,win8系统硬盘安装的方法,让您轻松解决问题。 相信很多用户都不知道怎么安装Win8/win8.1系统系统,那么该怎么安装Win8/win8...
-
是不是很多朋友都已经用U盘装过系统了呢?应该现在是越来越常用了,那么U盘如何安装win8系统呢? 将 win8 系统安装在 USB 存储设备中,可以非常方便的将自己的系...
最新win8系统问答
- 1 Win8系统鼠标点不了其他软件只能点左上角的软件,点不了其他,点开也是左上角软件
- 2 电脑win10系统更新,一直卡在48%怎么解
- 3 HUAWEI MateBook(M5/8GB/256GB)屏幕是全高清吗?
- 4HUAWEI MateBook(M5/8GB/256GB)键盘带的是什么技术背光?
- 5HUAWEI MateBook(M5/8GB/256GB)玩游戏有时卡屏怎么办?
- 6HUAWEI MateBook(M5/8GB/256GB)键盘坏了容易修复吗?
- 7HUAWEI MateBook(M5/8GB/256GB)音频服务未运行怎么办?
- 8HUAWEI MateBook(M5/8GB/256GB)要怎样才能提升游戏流畅性?
- 9HUAWEI MateBook(M5/8GB/256GB)处理器和显卡怎么样?
- 10HUAWEI MateBook(M5/8GB/256GB)散热风扇声音大怎么办?