win10在登录界面怎么取消微软账号开机密码
提问者:842521aasdf | 浏览 次 | 提问时间:2019-08-08 | 回答数量:3
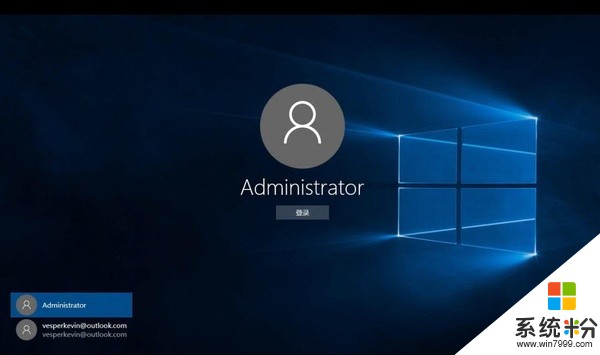
已有3条答案
初次钟情
回答数:89 | 被采纳数:148
2019-08-08 12:32:41
1制作好U盘启动盘后,设置好BIOS,进入U盘启动界面,点击“运行Windows 登录密码破解菜单/清除Windows 登录密码(修改密码)”选项2进入密码清除界面,输入“序号1(选择Windows 系统所在的分区)”3等待文件搜索,搜索到SAM文件时(也就是你的登录密码),按“Enter”键继续4接着,选择你的电脑用户名称(也就是你的电脑登录账户名),按“Enter”键确认5在“更改属性”中选择“清除此用户的密码”选项,按“Y”键确认保存更改,然后重启电脑6重启电脑后,win 10登录密码成功被清除了
赞 8
凡狼231
回答数:37 | 被采纳数:50
2019-08-08 12:30:04
win10开机密码怎么取消,每次win10开机都要输入密码都十分麻烦。下面就详细介绍Win10取消开机密码二大步骤方法。Win10取消开机密码方法一:1、首先点击Win10桌面左下角的搜索图标,进入Cortana搜索页面,在底部搜索框中键入netplwiz命令,如下图所示: 2、之后会搜索出netplwiz控制账户入口,我们点击最顶部如图所示的“netplwiz”,进入Win10账户设置,如下图所示。 3、进入Win10用户账户窗口后,我们将【要使用本计算机,用户必须输入用户名和密码】前面的勾去掉,然后点击底部的“确定”,如下图所示。 Win10开机密码取消设置方法 4、最后在弹出的自动登录设置中,填写上Win10开机密码,完成后,点击底部的“确定”即可,如图所示。Win10取消开机密码方法二: 1、右键Win10系统的开始菜单,选择弹出菜单里的运行,如下图所示。 2、在运行对话框里输入:netplwiz,然后点击确定,如下图所示。 3、点击后,在用户帐户对话框里可以看到“要使用本计算机,用户必须输入用户名和密码”被勾选中了,如下图所示。 4、将用户帐户对话框里的“要使用本计算机,用户必须输入用户名和密码”前面的勾勾去掉,然后点击应用,如下图所示。 5、点击应用后,弹出自动登录对话框验证权限,输入用户名和密码点击确定,下次开机登录时就不需要密码了。 以上设置完成后,Win10开机密码就取消了,下次开机无需输入开机密码,就可以进入Win10桌面了。Win10取消开机密码设置非常简单,另外用户还可以通过修改注册表取消Win10开机密码,不过设置步骤相对比较麻烦。
赞 3
hs正直
回答数:10 | 被采纳数:131
2019-08-08 12:54:02
进入系统后,在设置里找到账户设置,注销微软账号,改用本地账号登录即可!!
赞 1
相关问题
解决方法
