windows 10如何关闭快速启动?
提问者:qumuq | 浏览 次 | 提问时间:2018-11-01 | 回答数量:3
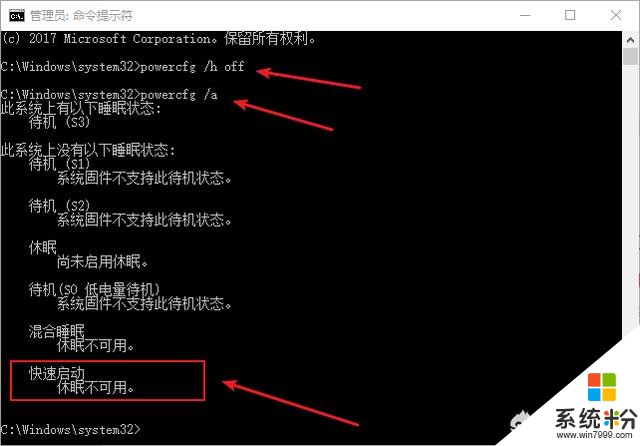
已有3条答案
三立③面翻
回答数:191 | 被采纳数:91
2018-11-01 20:35:26
我是七夜菌。现在很多人都追求开机速度,而win10的快速启动功能在一定程度上能加快开机速度,尤其对机械硬盘效果更加明显。但是快速启动也存在一些缺点,比如对硬盘尤其是固态硬盘寿命有一定影响、一些应用出现BUG等等。下面我来分享下关闭它的两种办法。快速启动原理我们先来了解下“休眠”的原理,“休眠”时,系统会将内存中的数据存储到硬盘的特定空间,当重新开机时,就会将硬盘里临时存储的内存数据恢复到内存里,这样就恢复了原来系统的运行状态。快速启动和“休眠”很类似,只是存储前会将用户的进程关闭,只保留系统的关键进程和一些驱动,然后存储到硬盘,开机再快速恢复。所以开启快速启动会感觉关机变慢,开机变快了。关闭快速启动方法方法一:按下【win + X】键,选择【命令提示符(管理员)】,输入命令“powercfg /h off”,回车即可关闭休眠同时关闭快速启动。同理输入“powercfg /h on”命令可以打开休眠。可以输入命令“powercfg /a”查看状态。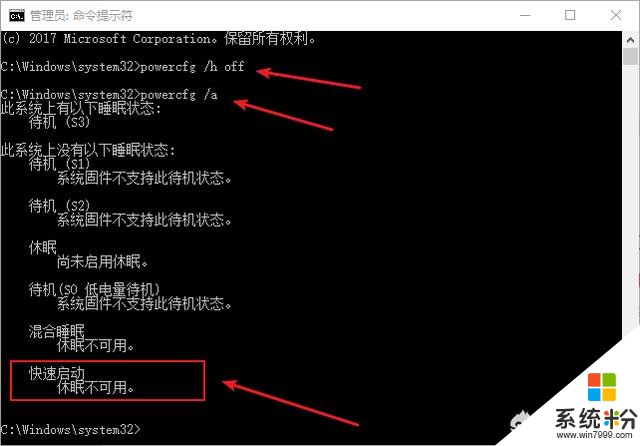 方法二:1、按下【win + I】键,在【设置】窗口点击【系统】。
方法二:1、按下【win + I】键,在【设置】窗口点击【系统】。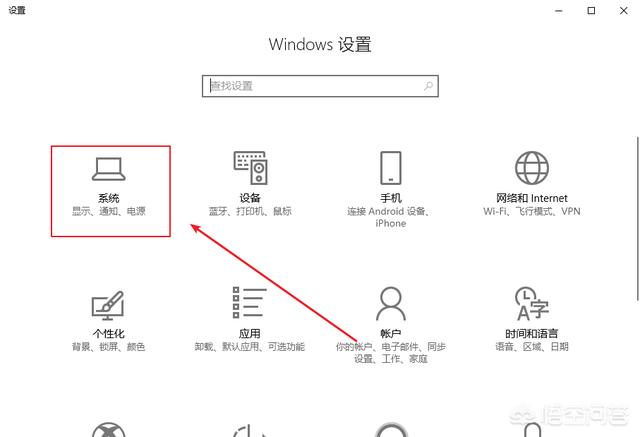 2、左边切换到【电源和睡眠】,右边选择【其他电源设置】。
2、左边切换到【电源和睡眠】,右边选择【其他电源设置】。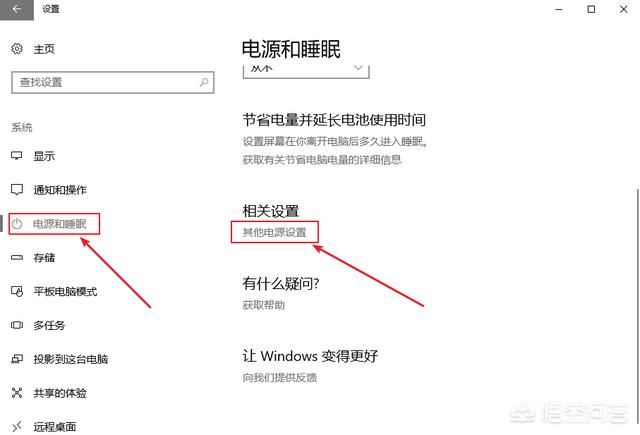 3、在【电源选项】窗口选择【选择电源按钮的功能】。
3、在【电源选项】窗口选择【选择电源按钮的功能】。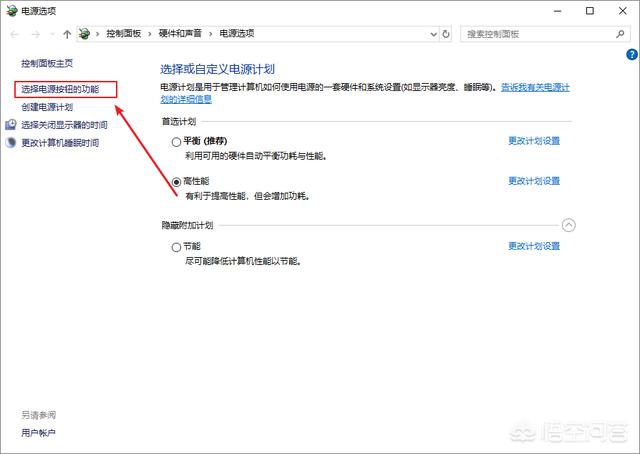 4、点击【更改当前不可用的设置】,取消【启用快速启动】前的勾选,保存更改。
4、点击【更改当前不可用的设置】,取消【启用快速启动】前的勾选,保存更改。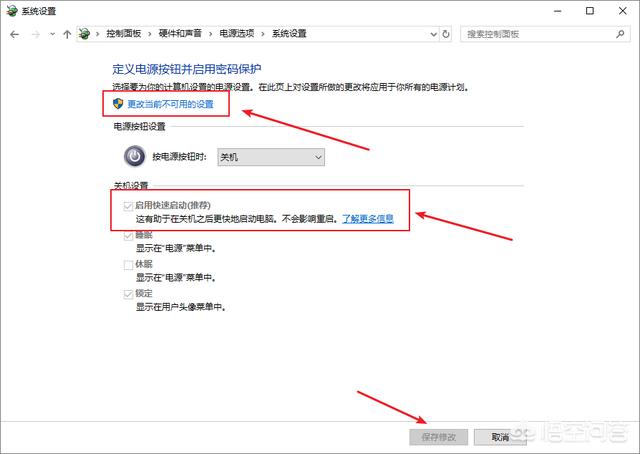
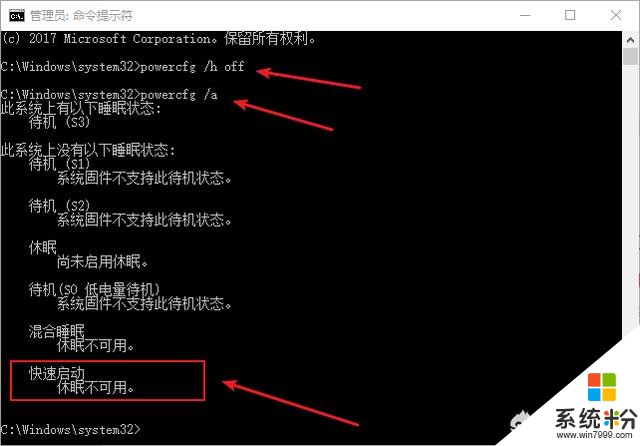 方法二:1、按下【win + I】键,在【设置】窗口点击【系统】。
方法二:1、按下【win + I】键,在【设置】窗口点击【系统】。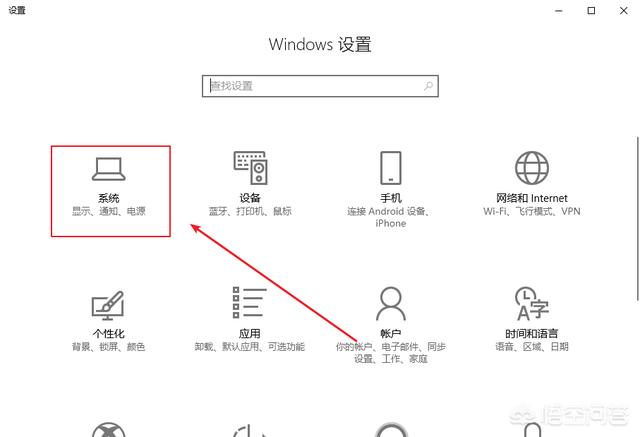 2、左边切换到【电源和睡眠】,右边选择【其他电源设置】。
2、左边切换到【电源和睡眠】,右边选择【其他电源设置】。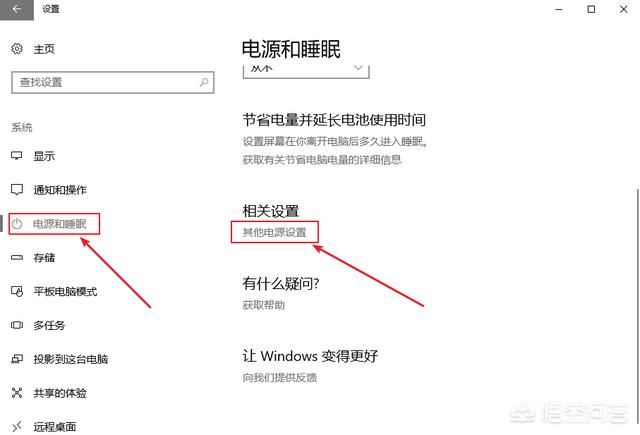 3、在【电源选项】窗口选择【选择电源按钮的功能】。
3、在【电源选项】窗口选择【选择电源按钮的功能】。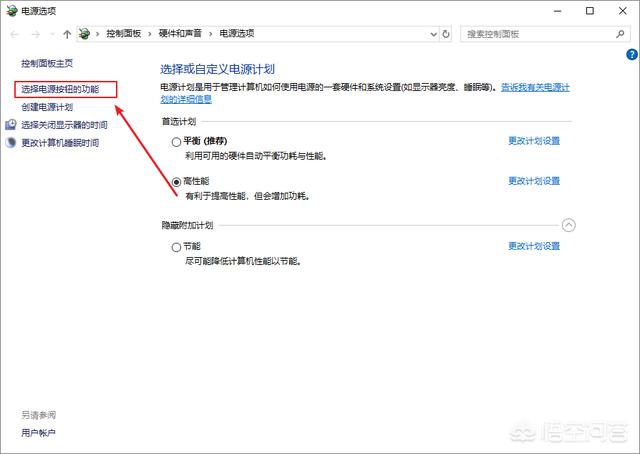 4、点击【更改当前不可用的设置】,取消【启用快速启动】前的勾选,保存更改。
4、点击【更改当前不可用的设置】,取消【启用快速启动】前的勾选,保存更改。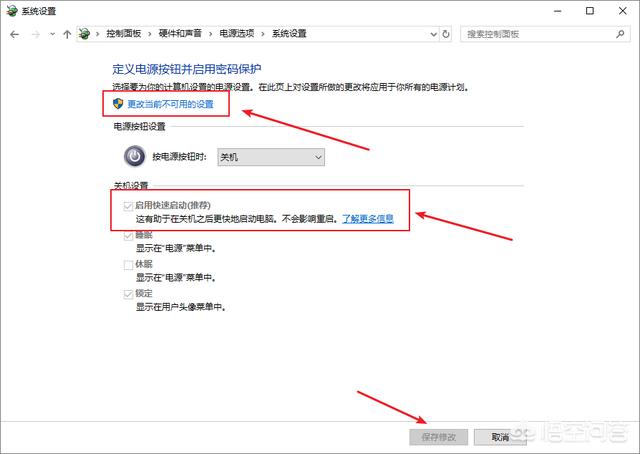
赞 19
繁华凋谢梦凄凉
回答数:181 | 被采纳数:113
2018-11-01 20:38:30
谢谢悟空问答,windows 10如何关闭快速启动选项呢?windows 10快速启动将一些本该关闭的内核对话全部保存到一个名为hiberfil.sys的磁盘文件中,下次开机时直接将这里的内容写回内存,从而提高系统启动速度。如何关闭快速启动?第一步,右击“开始”,点击电源选项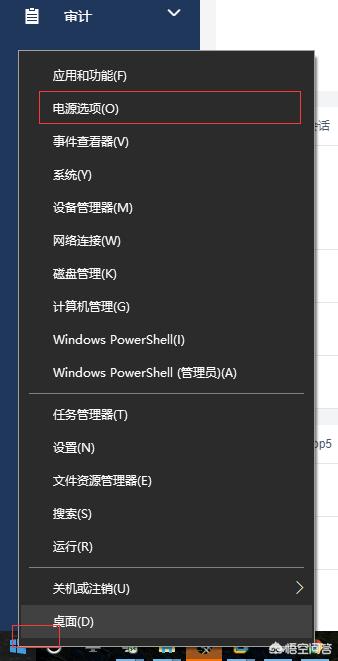 第二步,进入电源设置界面,点击其他电源设置
第二步,进入电源设置界面,点击其他电源设置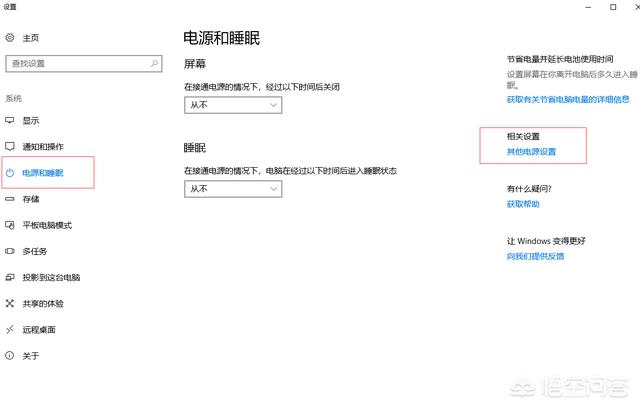
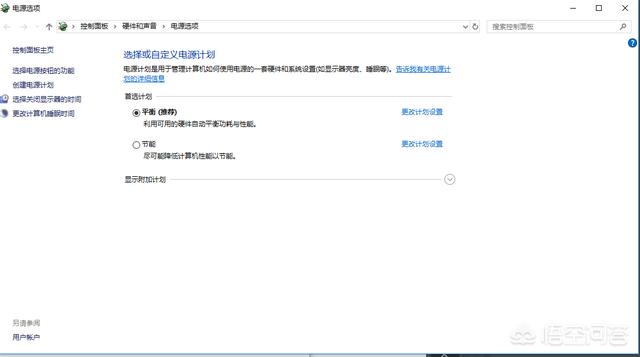 第三步、选择右边的“选择电源按钮的功能”
第三步、选择右边的“选择电源按钮的功能”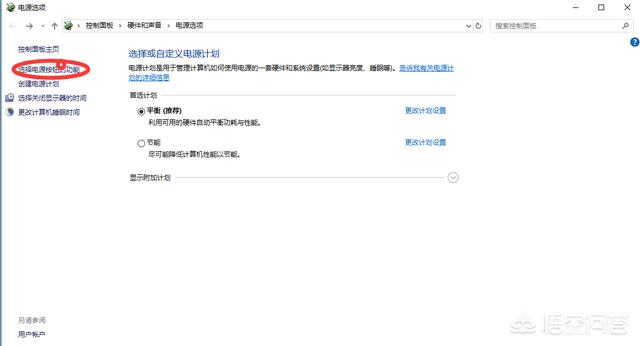
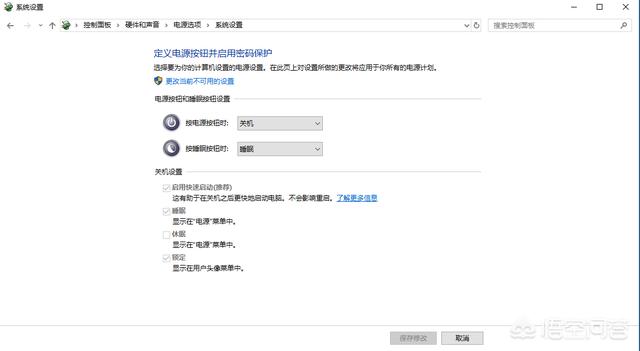 第四步,更改当前不可用设置
第四步,更改当前不可用设置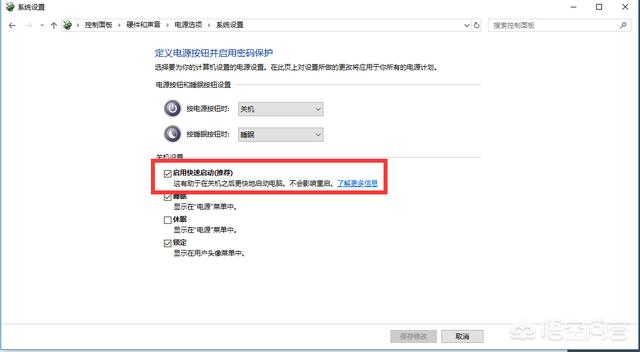
选择之后,就可以取消快速启动选项了。希望我的回答可以帮助到你,如有不明白的地方,可以私信给我!
我是IT小明,感谢您的赏阅,欢迎点赞,评论,点击关注,发现更多精彩。回答真心不易,渴求你点个赞,鼓励一下,万分感谢!(码字不易,若文章对你帮助可点赞支持~)
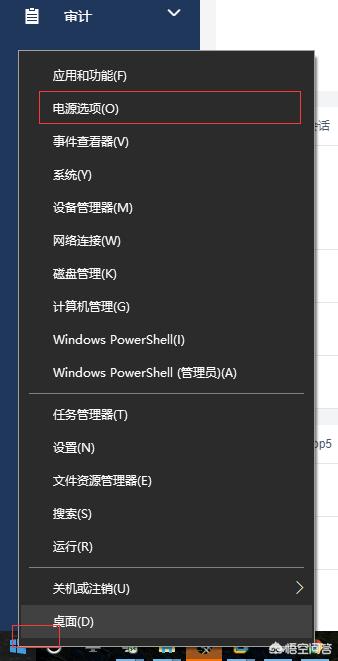 第二步,进入电源设置界面,点击其他电源设置
第二步,进入电源设置界面,点击其他电源设置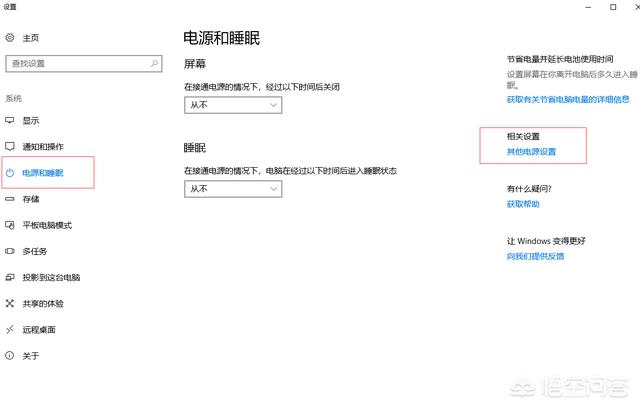
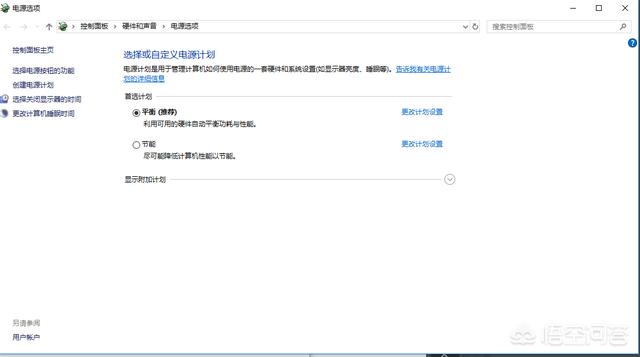 第三步、选择右边的“选择电源按钮的功能”
第三步、选择右边的“选择电源按钮的功能”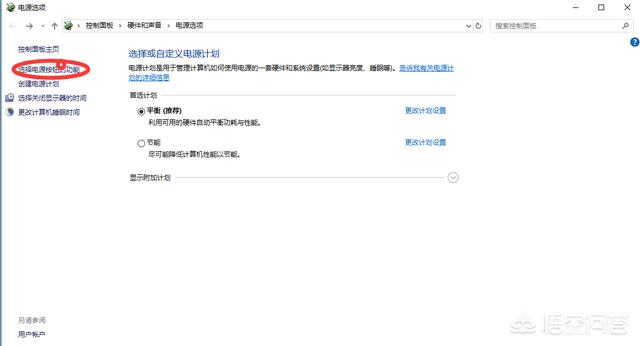
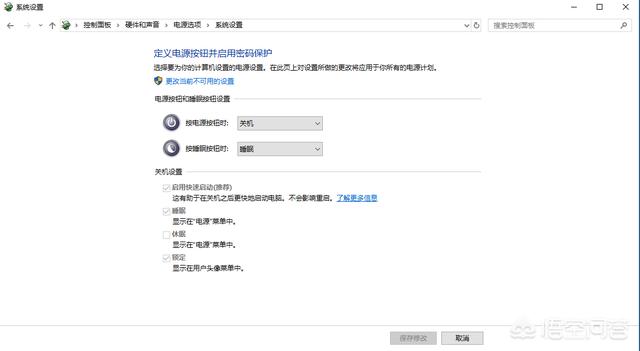 第四步,更改当前不可用设置
第四步,更改当前不可用设置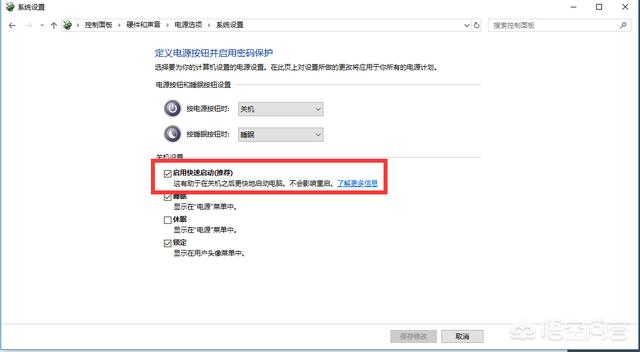
选择之后,就可以取消快速启动选项了。希望我的回答可以帮助到你,如有不明白的地方,可以私信给我!
我是IT小明,感谢您的赏阅,欢迎点赞,评论,点击关注,发现更多精彩。回答真心不易,渴求你点个赞,鼓励一下,万分感谢!(码字不易,若文章对你帮助可点赞支持~)
赞 18
斯格尔
回答数:143 | 被采纳数:20
2018-11-01 21:00:00
windows10关闭快速启动的方法:1.在win10系统桌面,右键开始菜单,点击打开“电源选项(O)”如下图所示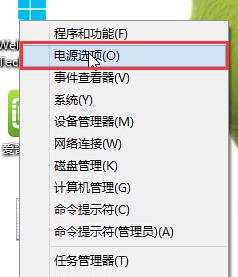 2.在打开的电源选项窗口中,点击打开左侧的“选择电源按钮的功能”进入下一步操作。如下图所示
2.在打开的电源选项窗口中,点击打开左侧的“选择电源按钮的功能”进入下一步操作。如下图所示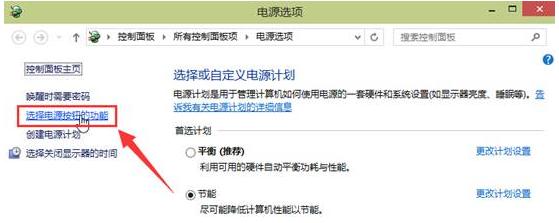 3.在系统设置窗口中,点击“更改当前不可用的设置”进入下一步操作。如下图所示
3.在系统设置窗口中,点击“更改当前不可用的设置”进入下一步操作。如下图所示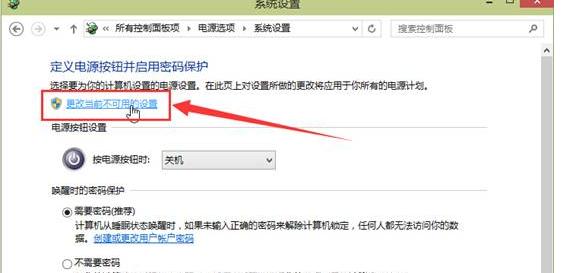 4.这里直接取消勾选“启用快速启动(推荐)”点击“保存修改”完成设置。如下图所示
4.这里直接取消勾选“启用快速启动(推荐)”点击“保存修改”完成设置。如下图所示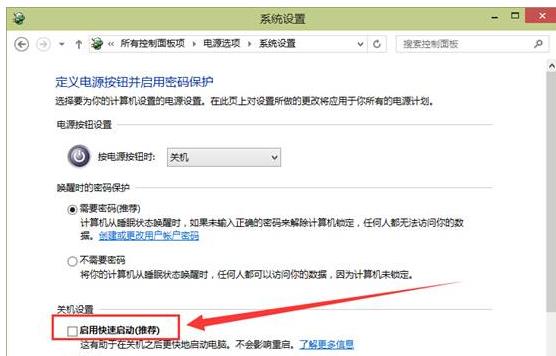
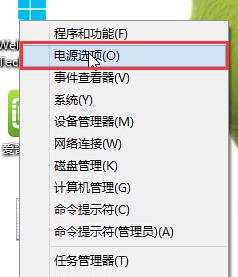 2.在打开的电源选项窗口中,点击打开左侧的“选择电源按钮的功能”进入下一步操作。如下图所示
2.在打开的电源选项窗口中,点击打开左侧的“选择电源按钮的功能”进入下一步操作。如下图所示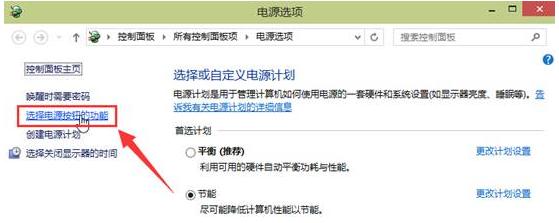 3.在系统设置窗口中,点击“更改当前不可用的设置”进入下一步操作。如下图所示
3.在系统设置窗口中,点击“更改当前不可用的设置”进入下一步操作。如下图所示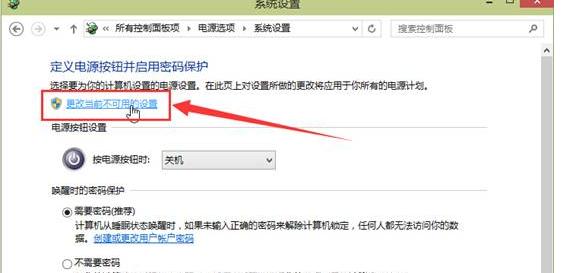 4.这里直接取消勾选“启用快速启动(推荐)”点击“保存修改”完成设置。如下图所示
4.这里直接取消勾选“启用快速启动(推荐)”点击“保存修改”完成设置。如下图所示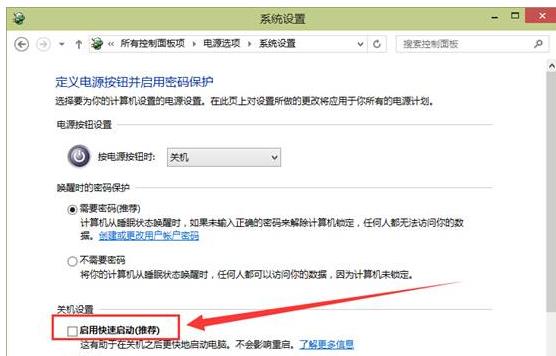
赞 14
相关问题
解决方法
