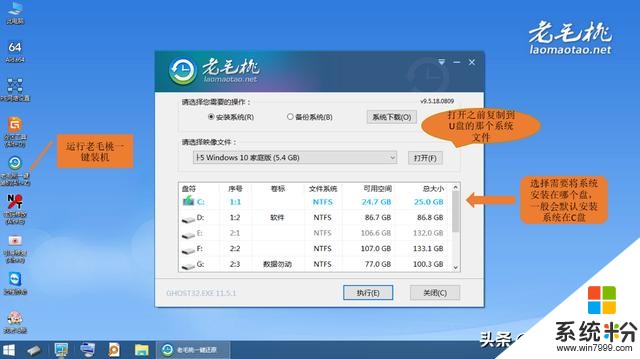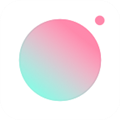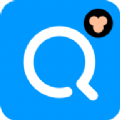3招教你win10提速,解决80%电脑卡慢问题,值得收藏
时间:2020-02-13 来源:互联网 浏览量:
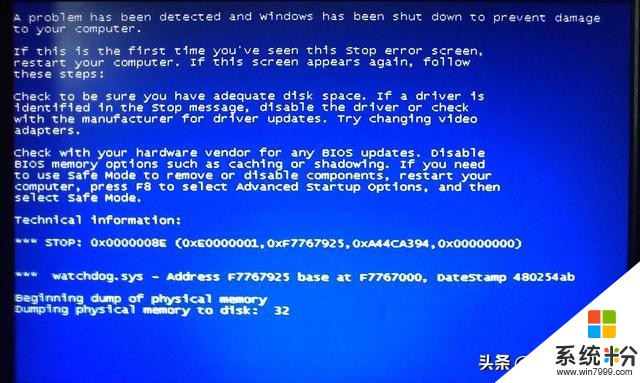
那么今天咱们就来聊聊,电脑为什么会出现卡慢的问题呢?针对这个问题,有什么方法应对吗?
首先,为什么电脑会卡?给大家举个例子:我们购置了一个新房,为了装饰房子我们便会买各种家具。在新家里,吃的用的都在里面,如果你不收拾,我们的可用空间就会越来越小,如果想要找样东西,翻个半天都找不到,这样的效率能高吗?

这就像我们的电脑了,偶尔安装几个软件也就占用电脑资源了。加上软件的迭代更新,本身的体量也就越来越大,如果多开几个软件,难免会出现卡顿的状况。除此之外,就系统而言,在使用过程中也会产生大量的“垃圾”,详细地说就是数据交换和运算所产生的痕迹,这在一定程度上会导致电脑卡慢。

了解了大概成因之后,那接下来看看有什么招破解吧!
第一招:清理磁盘碎片和系统垃圾
1、双击打开【此电脑】,右键点击C盘,选择【属性】-【磁盘清理】;
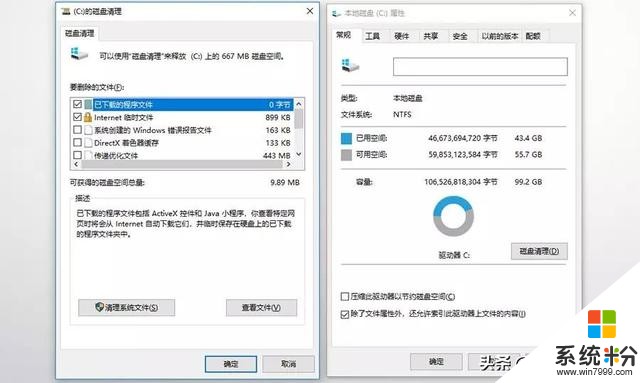
2、等待扫描完成,即可勾选要删除的文件,在这里大家可以进行Windows更新清理,这个文件占用空间最多,但要注意的是,清除后不可恢复系统或滚回到上一版本!
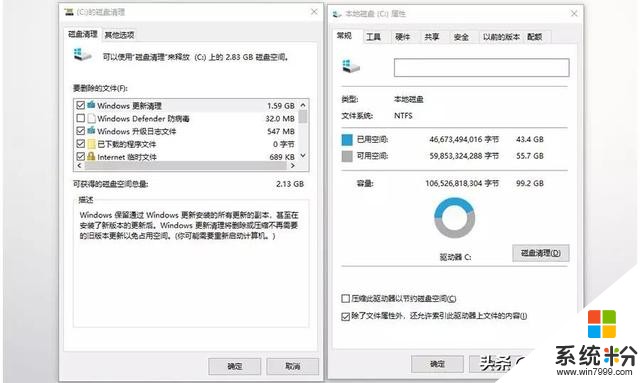
此招0成本,在旧电脑卡慢的情况下可提速30%,不妨试试?
第二招:调整虚拟内存大小
1、右键点击【此电脑】,选择【属性】,在属性页面中,点击【高级系统设置】;
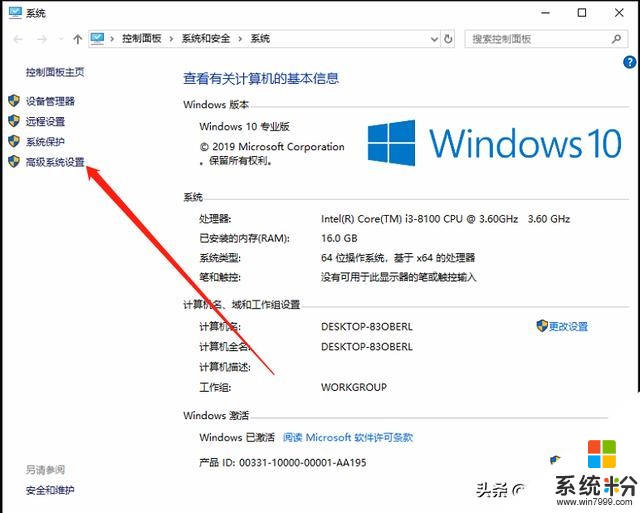
2、切换至【高级】选项卡,在性能框内点击【设置】;
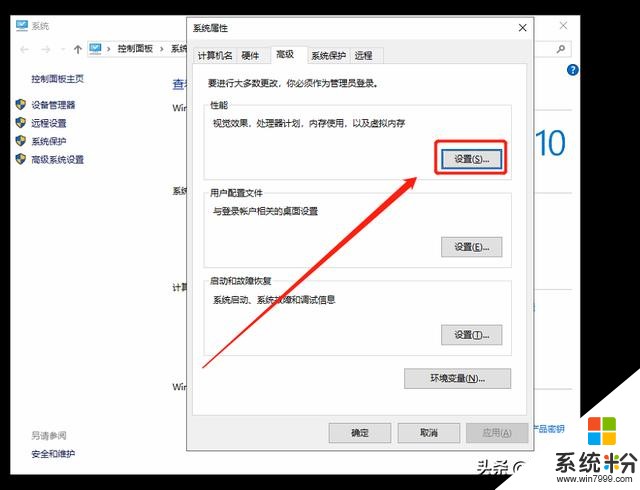
3、继续切换至【高级】选项卡,在虚拟内存框内点击【更改】;
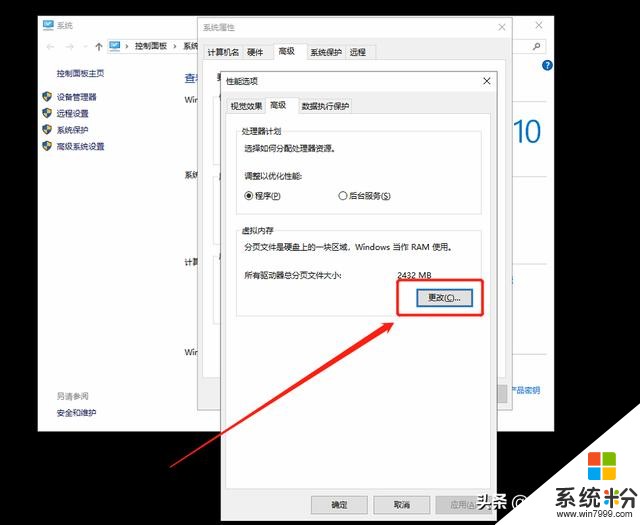
4、取消【自动管理所有驱动器的分页大小】的勾选后,根据情况修改或增加虚拟内存。
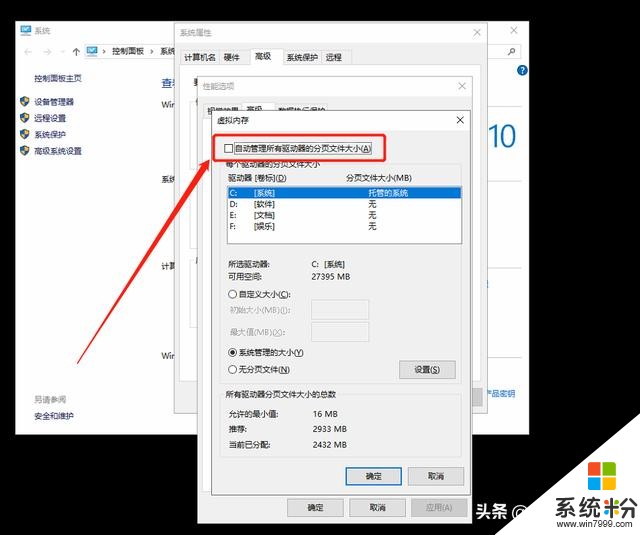
注意:假若你的电脑内存大于或等于16G,那么自身已经足够满足软件的运行了,对此我们无需设置过大的虚拟内存。其次,假若你是固态硬盘,老毛桃不建议做虚拟内存,否则会减少固态的寿命!
第三招:将电源管理调节为高性能
1、右键点击桌面空白处,选择【显示设置】-【电源和睡眠】,接着在窗口右侧点击【其他电源设置】;
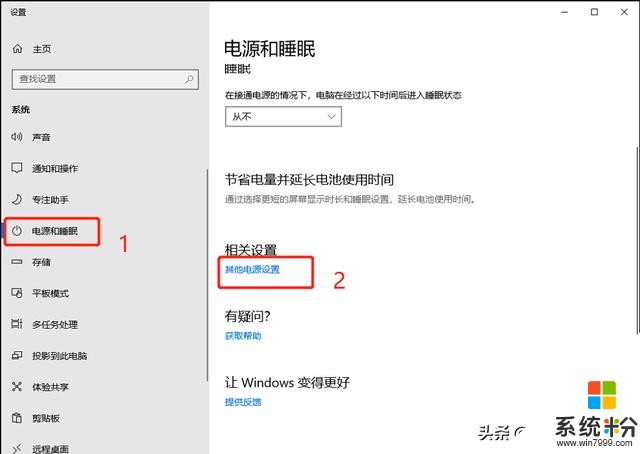
2、在弹出的窗口中,勾选【高性能】即可。
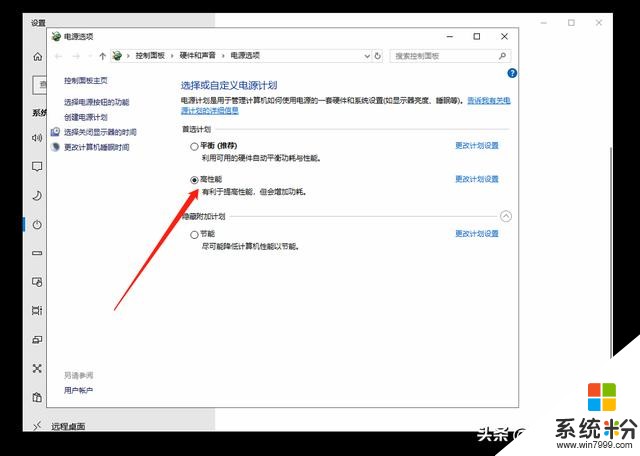
使用该方法可提速20%,但它有一个要求,如果你的是笔记本,那么请保持电源始终连接!
当然啦,这只是几个小技巧可使电脑提速,但要达到80%的提速,那么请大家加装SSD吧!有“多付出”才有大收获哦!
荷包空空如也?那就试试重装系统吧!
第一步:下载U盘装机制作工具,并准备一个4G以上的U盘,将其制作成winpe启动盘;

第二步:利用winpe启动盘进入PE系统,打开一键装机;
第三步:选择安装系统或系统下载方式重装系统,注意:采用第一种方式需提前准备好系统镜像,而第二种方式则需一直保持在联网状态下。