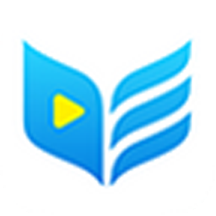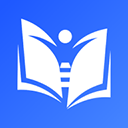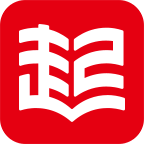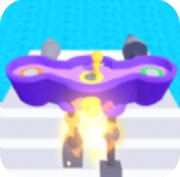win10系统下设置虚拟内存图文教程
时间:2019-12-11 来源:互联网 浏览量:
计算机中所有运行的程序都是在内存中执行的,内存起着重要的作用。如果希望系统稳定运行,需要设置适当的虚拟内存。接下来,我将为您介绍在win10中设置虚拟内存的详细步骤。让我们看看
Win10是微软发布的windows的最后一个独立版本。许多小型合作伙伴已经下载并安装了win10系统。有些朋友不会在win10系统下设置虚拟内存。我已经找到了在win10中设置虚拟内存的方法。希望对你有帮助
1。右键单击桌面计算机图标并选择属性
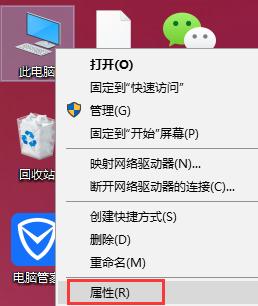
内存计算机图1
2。单击左侧的“高级系统设置”
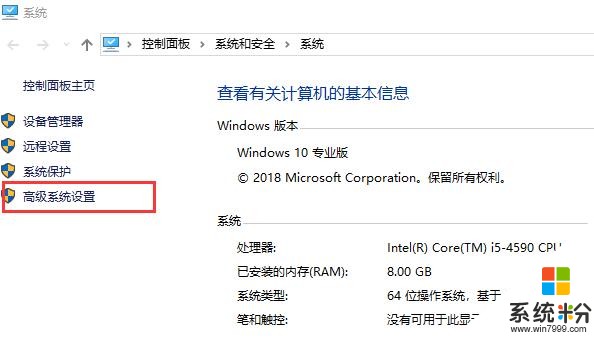
win10设置虚拟内存计算机的说明2
3。单击“性能”下的“设置”按钮
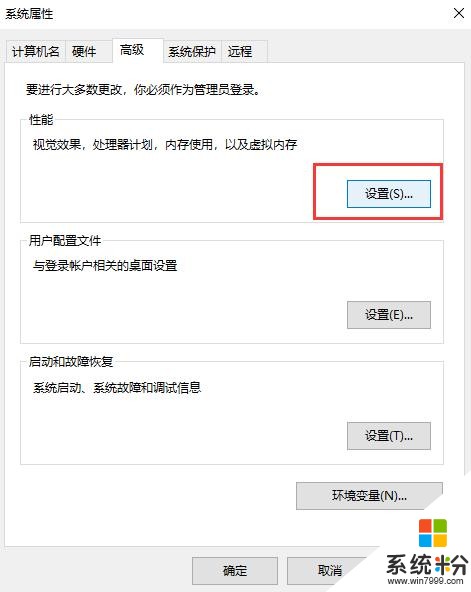
Win10计算机图解3
4。单击弹出的“新建”窗口中的“高级”选项卡,然后单击“更改”按钮
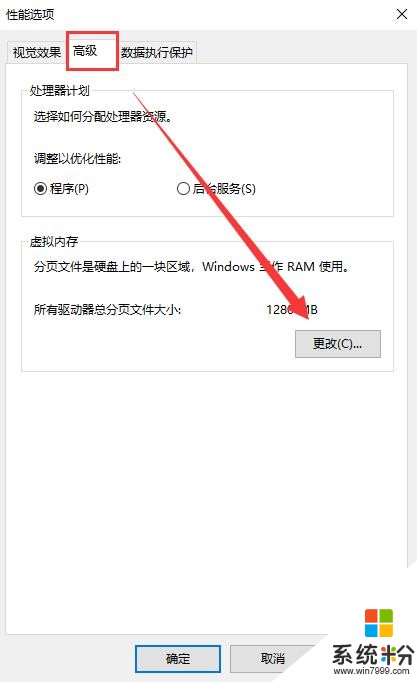
win10设置虚拟内存计算机图4
5。在虚拟内存接口中,取消选中所有驱动程序分页文件大小的自动管理,然后选中用户定义的大小。然后您可以填写要设置的虚拟内存的大小,最后单击“确定”。返回桌面并重新启动计算机以保存设置
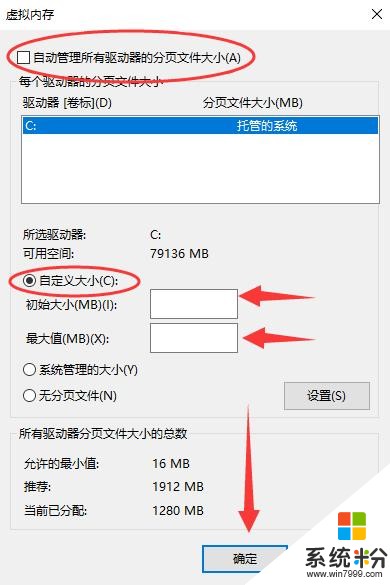
内存计算机图解5
这就是win10设置虚拟内存的方式。希望对你有帮助
我要分享:
相关资讯
热门手机应用
最新热门游戏
-
10爱情公寓手游正版