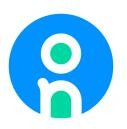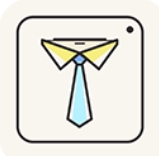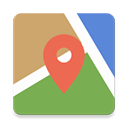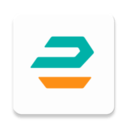Win10自带便利贴,居然可以这么好用
时间:2019-08-26 来源:互联网 浏览量:
说到便利贴,大家可能会想到我们在文具店买到的纸质便利贴,从高考到职场,便利贴不得不说是一件好东西。
它能够帮我们实现碎片化或者紧急信息暂时记录的目的,只需要一写一撕一贴便完事。
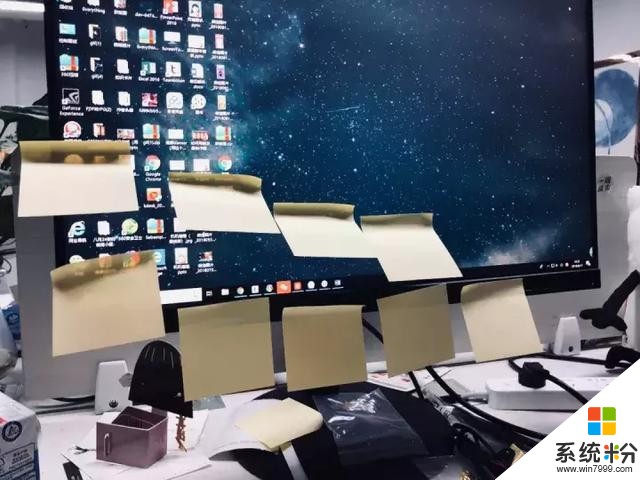
假装便利贴有字
但纸质便利贴本身也有一些不足之处:不易保存。
恰好,无论是市面上的软件还是系统自带便利贴,都可以完美解决这个问题,同时我还整理了一些便签功能的小技巧分享。
01. 桌面便签是什么?
之前写过一些桌面便利贴的软件给大家,包括小黄条,这是一款支持手机与电脑段同步的软件。
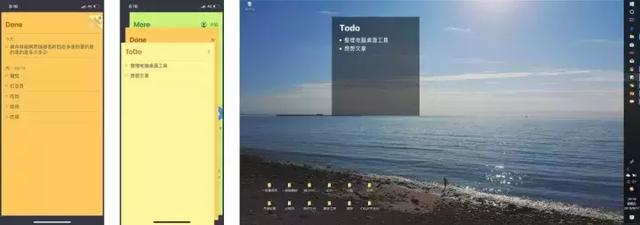
但考虑到办公所需,大家其实真的很少能够让手机端与电脑端进行笔记同步办公,所以不妨简单化,我们只关注PC端功能的工具。
在不同的版本中便利贴的叫法也不用,在Win7电脑上,我们在菜单栏搜索「便利贴」,便可很快找到这个功能部件。
那么在Win10,如果你在菜单搜便利贴,那你一定找不到,因为它已经悄悄改了名字,更改为了「Sticky Notes」。
找到 Sticky Notes 的方法有三个:
① 菜单栏搜索
可以选择打开菜单,找到S开头的文件夹,在最前面就能够找到Sticky Notes,直接打开即可。
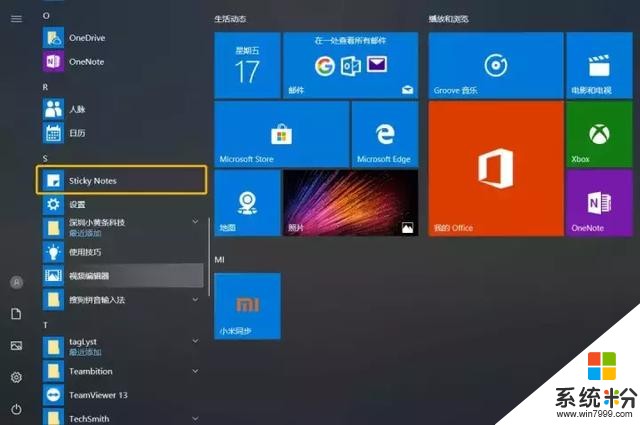
② 微软小娜 搜索
进入微软小娜,直接搜索S,即可找到。
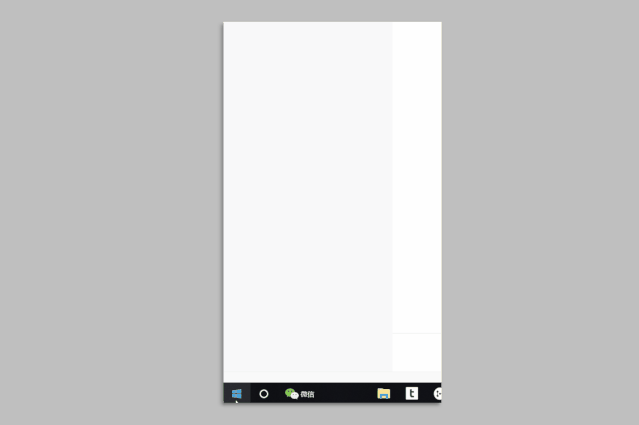
③ win+W
触发windows lnk 工作区,找到便笺,点击即可。

④ 固定在菜单栏底部
当我们找到了Win10里的便签,建议将它固定在底部菜单栏,方便我们在需要用的时候,可以很快找到。
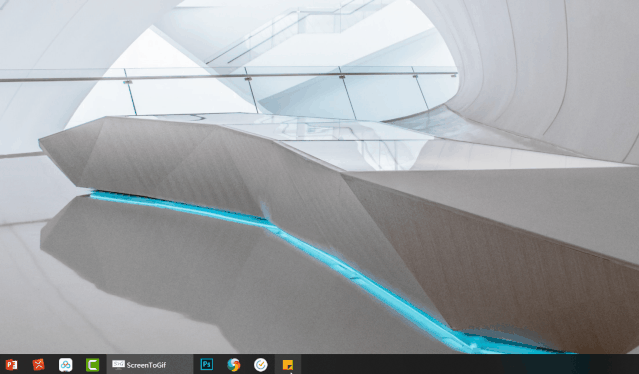
接下来介绍Sticky Notes,主要分两个部分,第一部分是对其基本笔记功能进行介绍,第二部分会结合一些工作常用场景对功能进行介绍,都是一些个人使用的习惯的总结。
02. 基本笔记功能
第一部分先罗列介绍Sticky Notes的基本笔记功能,包括素材插入、文本编辑、常用快捷键之类。
① 文本编辑
随着系统的更新,Sticky Notes的文字编辑功能已经慢慢多元化,从原来只支持默认形态,到现在支持多种形态的形态变化,例如加粗、斜体、下划线、删除线、项目符号。
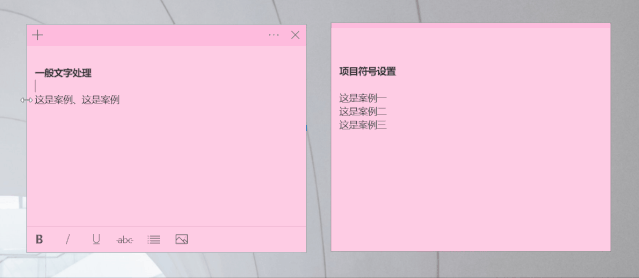
② 新建笔记
在完成一份笔记的随手记以后,想要新建笔记的时候,我们可以点击左上角的「+」,即可新建一个新的便利贴了。
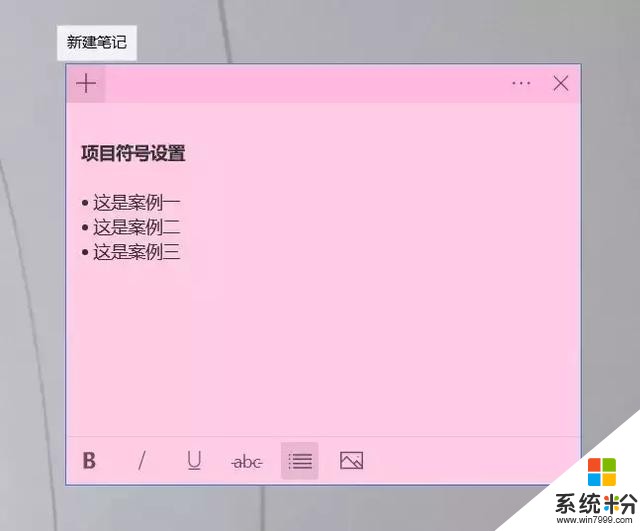
③ 插入图片
除了文字的输入,便利贴还支持静态图片的插入,点击编辑栏的最右侧的图片按钮即可插入图片,图片在便利贴中的位置处于顶部,呈并排预览的形式。
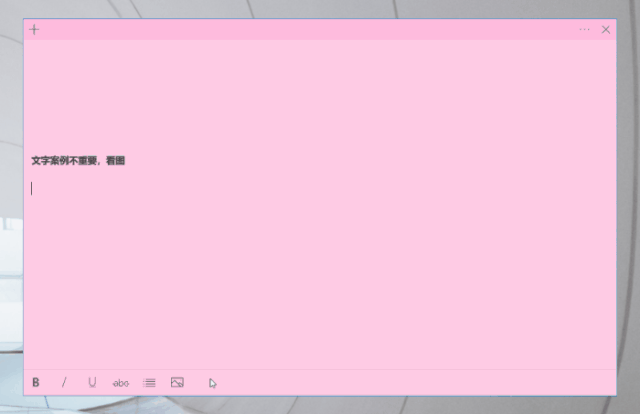
如果想要查看大图,可以双击大图,即可实现滚动查看的效果。
④ 调整颜色
我们可以根据便利贴信息的不同,对便利贴进行不同的着色,这样子信息的分区会更加清晰,点击右上角的「···」即可换色。
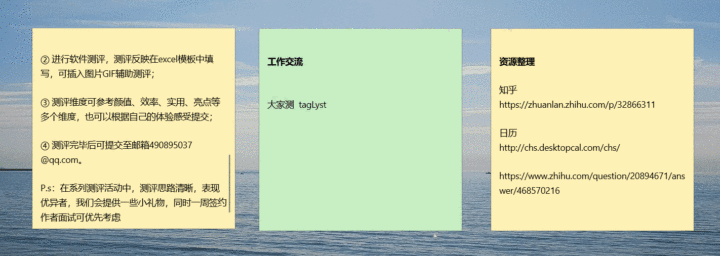
⑤ 搜索笔记
时间一久,笔记很多,如果没有关键词搜索功能,那这款便利贴我便不会推荐给大家,搜索依旧非常简单,点击右上角的「···」,选择笔记列表,我们会发现我们原本碎片化记下的所有笔记。
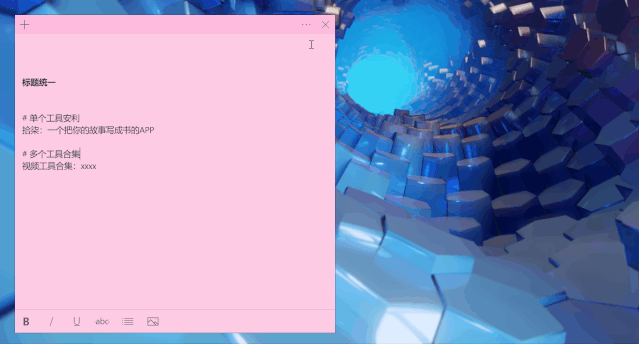
我们在顶部搜索栏直接输入关键词即可找到相关的笔记,这样子就不用担心笔记太多找不到笔记的问题了。
我们在顶部搜索栏直接输入关键词即可找到相关的笔记,这样子就不用担心笔记太多找不到笔记的问题了。
⑥ 快捷键
作为一款便利贴工具,Sticky Notes在很多操作上也顺应了人们键盘操作的习惯,在文本编辑及工具操作上,都有相应的快捷键。
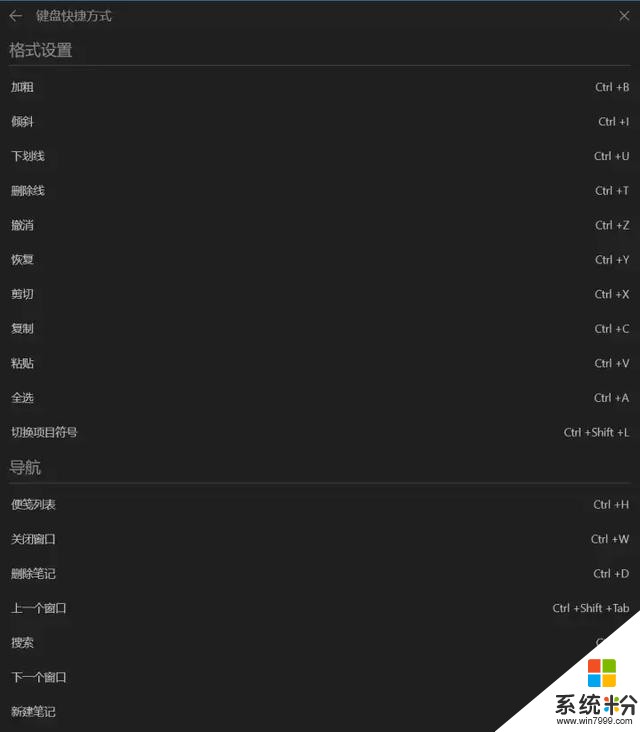
掌握几个常用的,会大大提升效率
03. 进阶笔记功能
上一部分,为大家介绍了Sticky Notes的基础功能,接下来分享一些比较实用的功能,会结合一些炫酷的介绍和实用的场景。
① 暗夜模式
黑夜模式,是当前很多软件APP都会添加的一个功能,作为深夜加班人群更是对黑夜模式十分喜欢,在Sticky Notes的设置中,我们可以将界面调整为夜间模式。
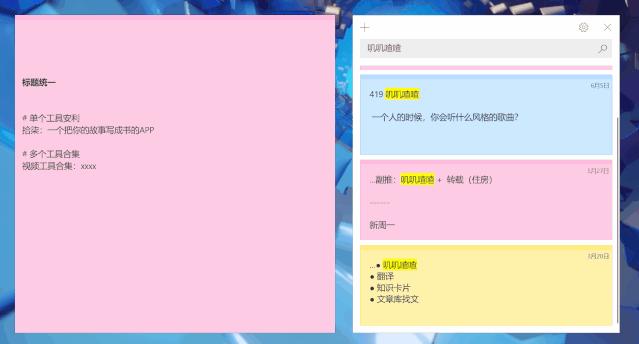
说实话,第一次设置的时候真的帅到我了
我们在默认模式下对标签设置的颜色,在夜间模式里变成了顶部色条标注,显然高级了不少。
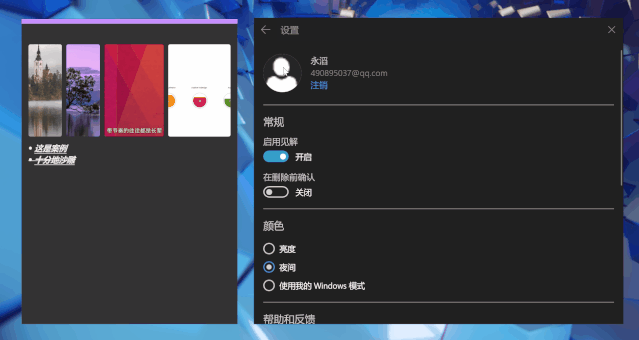
② 笔记同步
如果我们想要实现在家在公司两台电脑笔记同步,其实也很简单,只要两台电脑登陆的Windows账户保持一致的情况下,点击同步即可。
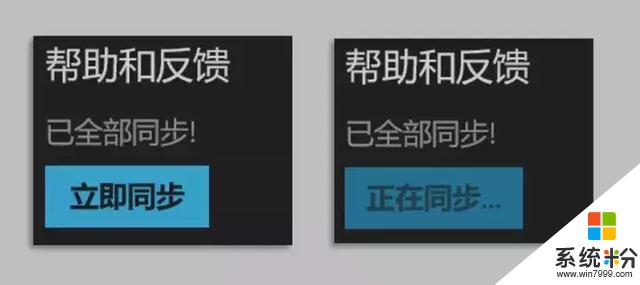
③ Win + W 勿扰模式
便利贴在桌面上的时候,其实是不会默认贴在最顶层,没办法实现像Snipaste的贴片截图的功能,稍微点击到其他窗口便利贴便会被隐藏。
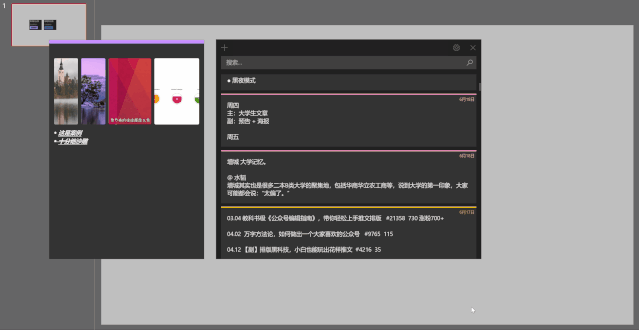
如何我们想要在高强度集中处理便利贴信息的情况下,可以进入Windows lnk工作区,选择便笺。
我们会发现,便利贴以外的所有窗口都被藏在了一层黑色透明蒙板下面,这时我们就可以集中精力处理标签了。
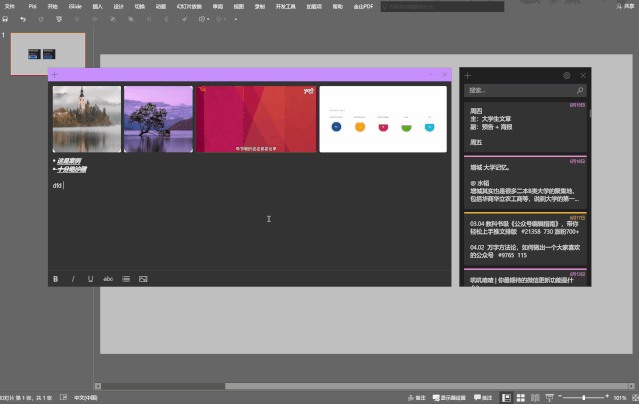
④ 信息储存库
每天工作的时候,常常会一边自己上网收集信息,同时接受别人的信息,各种冗杂的信息袭来难免有时会忘记,这个时候我们可以利用Sticky Notes,将我们收到的信息暂时储存在桌面上,也是一个很好地运用。
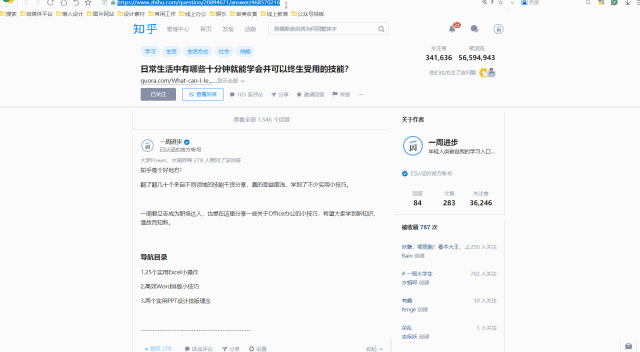
⑤ 新建桌面
除了勿扰模式,我们甚至可以为它新建一个桌面,保证标签记录与处理的界面与其他软件窗口保持区分,这样子也有利于我们更好的记录与整理。
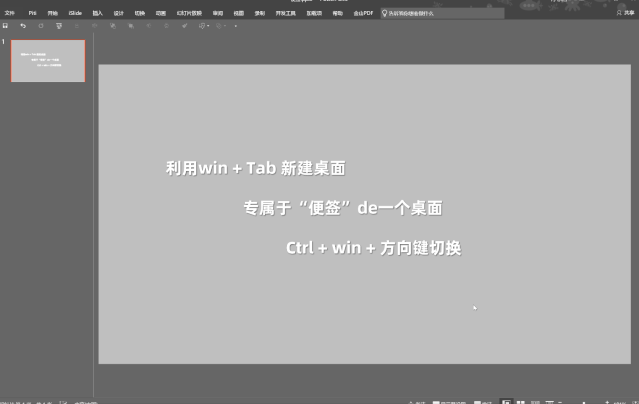
04. 写在最后
文章最后,做个总结。
这是一篇比较简短Windows小工具运用的文章,市面上关于桌面便利贴的软件其实很多,各有各的优点,大家可以挑选自己的习惯。
如果只是简单的笔记记录,Win10自带Sticky Notes已经可以满足日常需求了,这时候便不再需要借助其他工具。
于我而言,好工具的标准永远是:适合自己的,够用就好。
分享完毕,希望有助~

我在2018年也写了近40篇PPT干货文章,简单罗列下文章合集。
基础文章
【PPT基础认知篇】同学,你真的了解PPT吗?【内含Office2016安装包】你怎么还在用03版PPT?【PPT大学场景篇】90%的大学生都不会做PPT了【PPT基础入门】常用高效快捷键合集【PPT基础入门】基础文本处理【PPT基础入门】幻灯片界面介绍【PPT基础入门】零基础PPT动画指南请签收!【PPT基础入门】几何形状在PPT里的百变玩法PPT实用大礼包
【工作型PPT】四个版式设计,搞定了我80%PPT设计【工作型PPT】万事开头难,封面难完目录难【工作型PPT】图都不给我,我怎么做好PPT封面?【工作型PPT】PPT页面中的Logo处理【Office转换】101页PPT转为Word,我只花了1分钟。【Office转换】一百页Word转PPT,我只花了三分钟【PPT素材应用】PPT地图用的好,升职加薪跑不了。【PPT素材应用】蒙版,一个鲜为人知的PPT高能技巧【PPT素材应用】PPT中的渐变,到底可以怎么玩?【PPT素材应用】样机素材在手,PPT逼格马上有。【PPT素材运用】一张GIF,竟然让我的PPT飞了起来【PPT插件应用】口袋动画,你还我膝盖!!!PPT做设计
【首创教程】 | PPT玩出电子故障字效【鼠绘教材】用PPT告诉你,啥是佩奇?【手机PPT】“你用什么做PPT?”“手机”【拆字设计】PPT里的字体,不应该只是黑色填充【布尔运算】说了这么久的布尔运算,到底在算什么【信息长图】信息图很难?别怕,PPT帮你轻松搞定【动态二维码】我不会Ae,却用PPT做着动态二维码【图表进阶】两分钟制作PPT人形图表Win10自带便利贴,居然可以这么好用!
相关资讯
- 做备忘录,用win10自带的便笺工具就可以了,免费又方便
- Win10自带加密功能这样用,只需一步即可秒上锁
- Win10自带杀毒软件怎么关闭?2招教你彻底关闭Windows Defender
- win10如何激活office 如何激活win10自带office
- win10自带office2016怎么激活 win10自带office活动账户激活码
- 安装第三方杀毒软件后怎么关闭Win10自带的Windows defender
- 电脑卡死、无故蓝屏不求人,先用Win10自带工具自查一番!
- Win10便利贴更新预热:暗黑模式将至
- Win10自带搜索堪用吗?网友总结了两例无奈遭遇
- 微软:正在解决一些Win10自带应用无法更新的问题
最新热门游戏
微软资讯推荐
- 1 想知道电脑中安装的win10版本号,用这3招就对了,一键查看
- 2 消失两年 Win10“Sets”多标签程序功能重见天日:显著提高生产力
- 3 美国 “微软”发声啦!“勒索病毒”——……
- 4微软MOS认证考试教材PowerPoint2016(77-729)正式上线
- 5阻击微软天蝎座 索尼下一代游戏主机PS5曝光
- 6win10系统如何正确安装PDF虚拟打印机技巧,这些你都知道吗?
- 7当初要向苹果安卓看齐的微软手机, 为什么就死了呢?
- 8[科技早报]微软发布Windows10更新 HTC连续8个季度亏损
- 9程序员:入职微软几个月,5:30下班,各种小福利,比以前轻松多了
- 10既是笔记本, 又是平板, 微软Surface值得买吗?