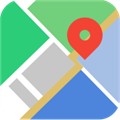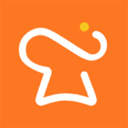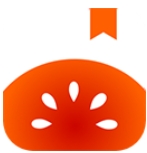Win10更改登录密码 win10取消登录密码
时间:2019-07-26 来源:互联网 浏览量:
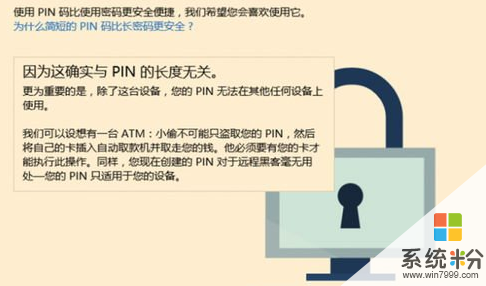
windows10激活工具是专为激活win10系统而制作的,不仅支持一键激活win10专业版系统,还支持激活其他版本的windows和office办公软件。Windows10激活工具操作简单,只需一键操作,永久免费使用。暴风win10激活工具支持激活所有32位 64位的Windows10系统。
今天小编给大家讲讲如何创建、更改、取消Win10登录密码?下面一起来看看具体的操作步骤吧。

一,创建密码
1、 单击“开始菜单”---选择“设置”,进入Windows设置。如图:
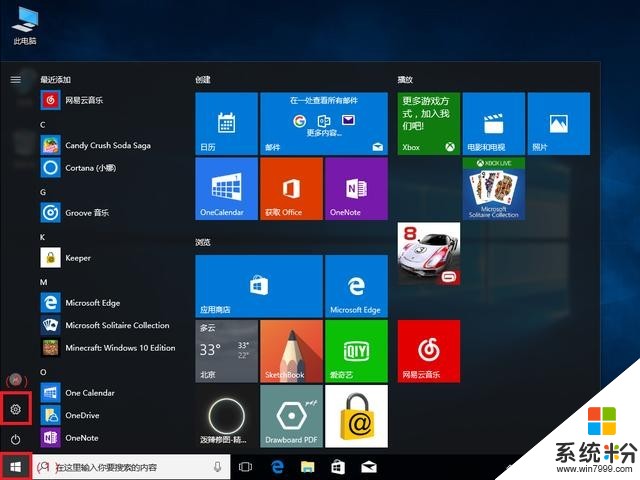
2、 进入Windwos 设置,选择“账户”。如图:
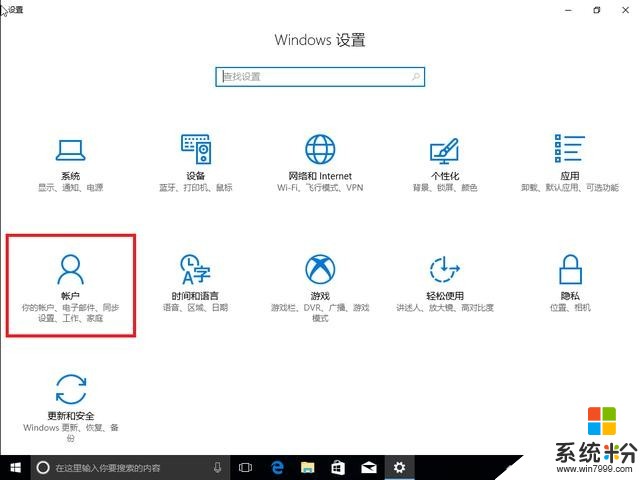
3、 选择“登录选项”,密码的区域,选择“添加”。如图:
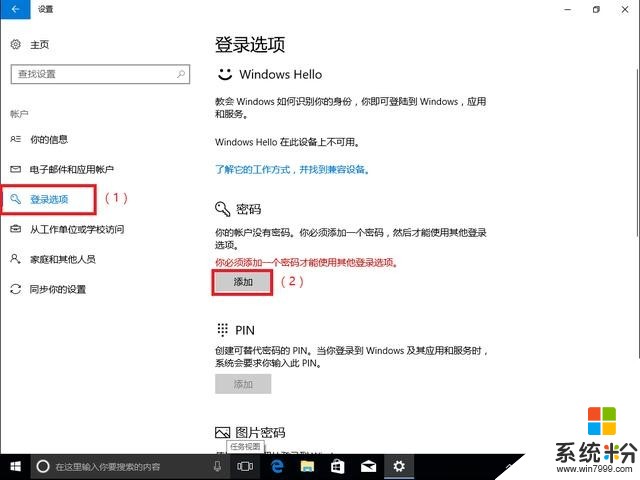
4、创建密码, “新密码”框,输入密码,“重新输入密码”框,再次输入密码,两次输入的密码必须是一致的,“密码提示”框,输入能让您想起密码的提示。(比如:生日、手机号码等。)然后选择“下一步”。如图:
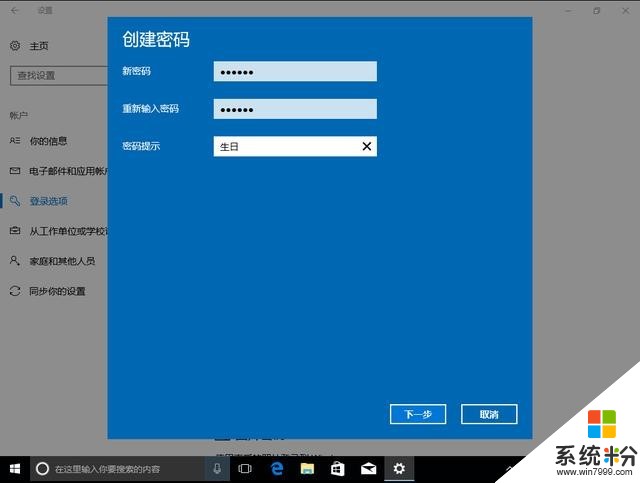
5、 提示:下次登录时,输入输出密码。单击“完成”,创建密码已完成。如图:

二、更改登录密码和取消登录密码
1、单击“登录选项”,密码区的域,选择“更改”。如图:
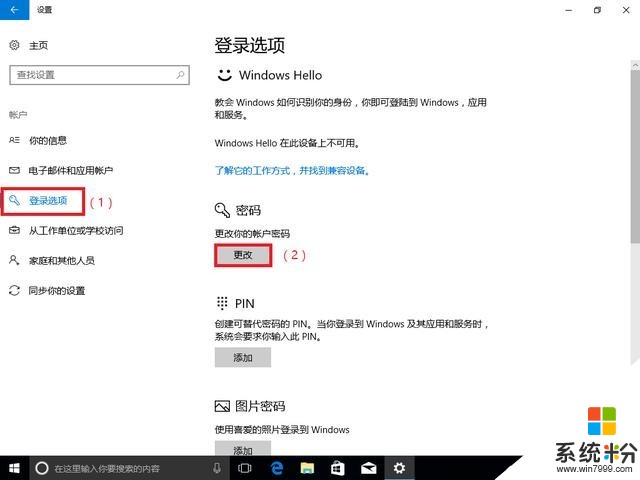
2、输入,当前密码,单击“下一步”。如图:
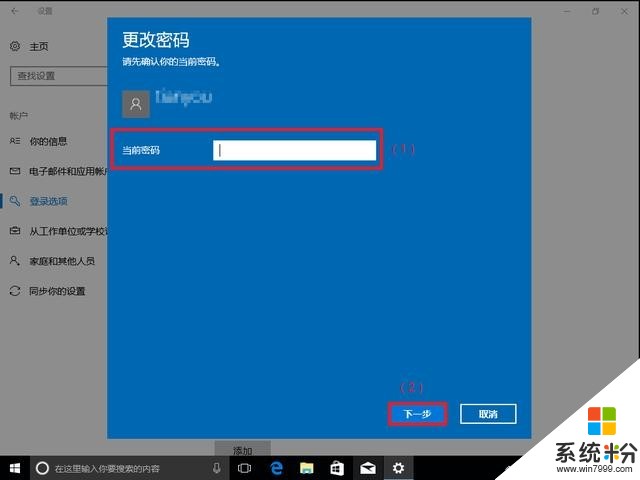
3、更改密码和取消密码。
(1)、更新密码,“新密码”框。输入密码,“重新输入密码”框,再次输入密码,两次输入的密码必须是一致的,“密码提示”框,输入能让您想起密码的提示。(比如:生日、手机号码等。)然后选择“下一步”。
(2)、取消密码,不输入密码,直接选择“下一步”。
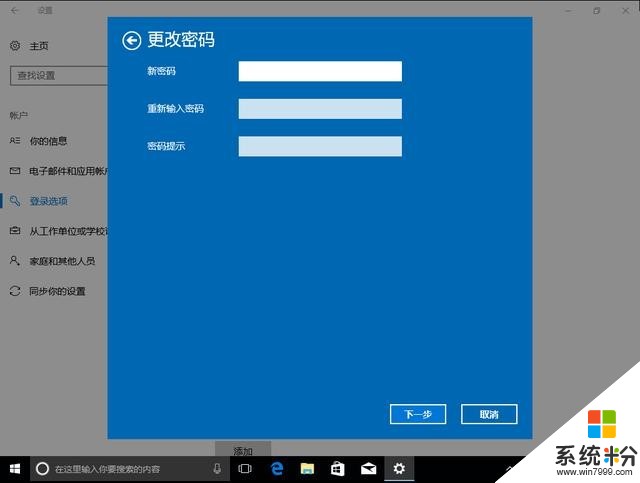
4、提示:更改密码,下次登录时,请使用新的密码。然后选择“完成”。如图:
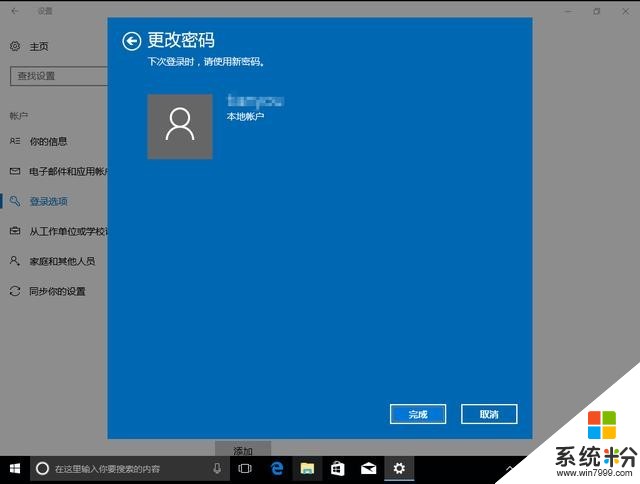
以上就是关于Win10创建、更改、取消登录密码的全部内容,希望能帮到大家。
以上就是系统粉小编为您带来的Win10创建登陆密码,Win10更改登录密码,win10取消登录密码,炫龙win10激活密钥,希望大家能够永久激活成功!
相关资讯
最新热门游戏
激活工具推荐
- 1 win7激活后不显示正版 怎么验证win7正版
- 2 win10工具激活提示错误 如何删除win10激活提示错误代码
- 3 win10官方镜像激活码 win10正版镜像怎么激活
- 4win8 office2007激活 office2007怎么激活
- 5正版win8系统无法激活怎么办 无法激活win8的解决方法
- 6小马激活win10 office2013 win10小马激活2013
- 7导入证书激活win7 win7备份激活证书导出
- 8win10数字激活是什么意思 什么是win10数字权利激活
- 9win10官版激活时间查询 查看win10激活码有效期
- 10小马激活工具如何激活office2016 小马激活office2016无法找到kms产品