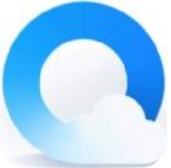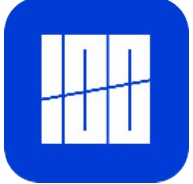如何在微软官网下载win10系统?送给小白的福利(附带制作方法)
时间:2019-06-26 来源:互联网 浏览量:

首先我们打开浏览器在百度上搜索Windows10
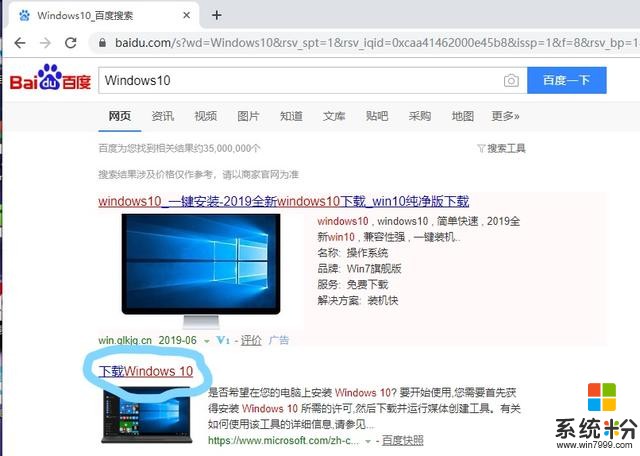
然后就会进入Windows10官网,我们点击立即下载工具
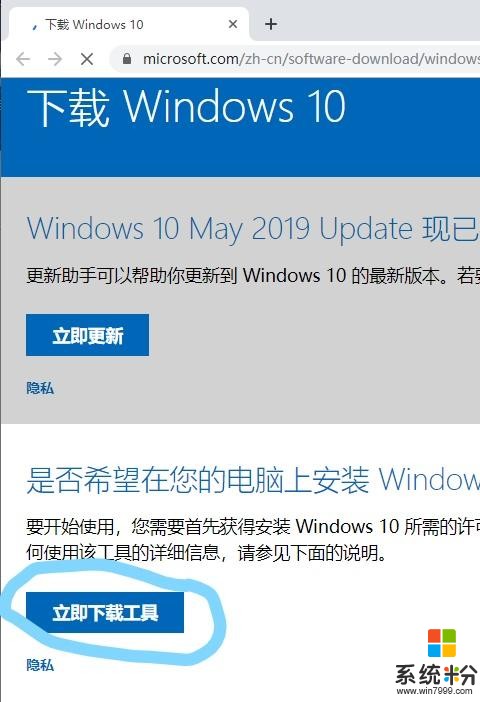
然后打开你所下载的安装包开启Windows10之旅
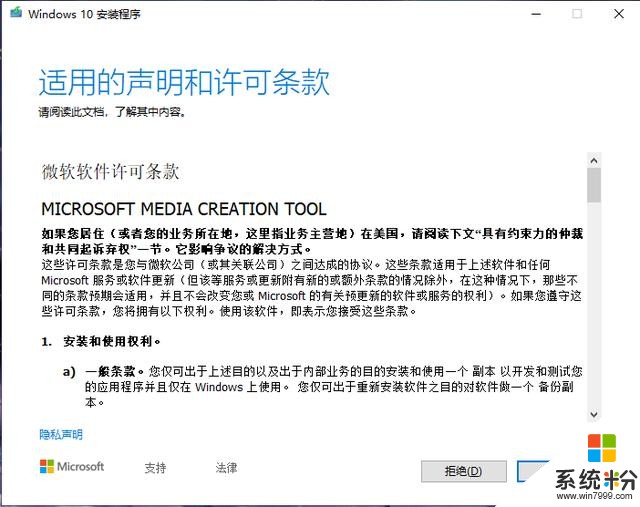
接下来小编就不多说了直接看图!
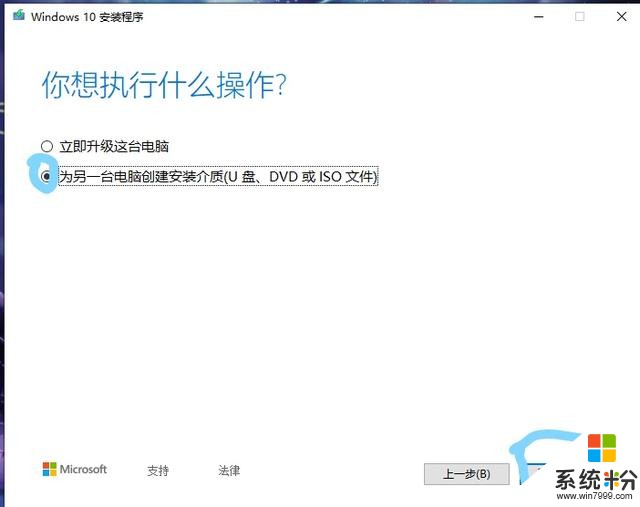
这里小编要特别说一下Windows10有32位的和64位的,如果感觉电脑的配置不太高的可以选32位的,如果内存大于4g的优先选择64位。因为32位支持内存最大4g。如果不清楚电脑配置就给”对这台电脑使用推荐的选项打勾“让它默认下载。然后点下一步
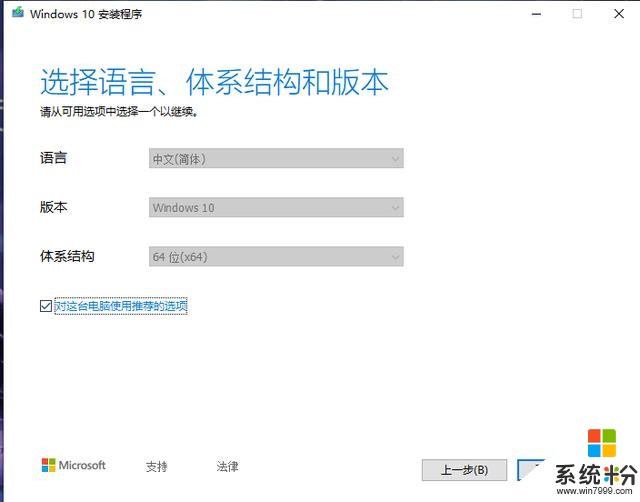
选择iso文件然后下一步
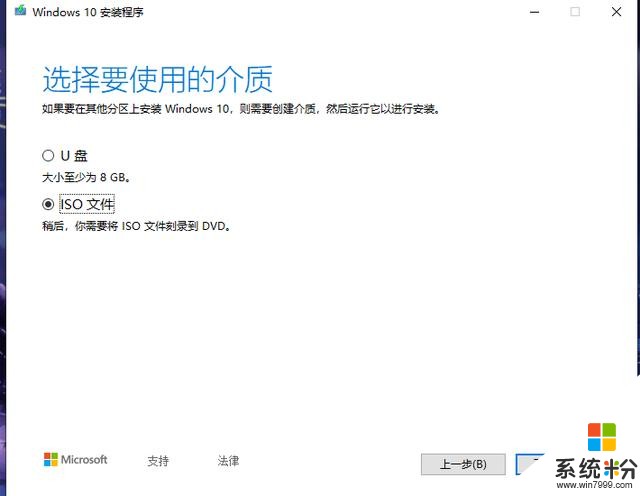
然后弹出下图我们要选择一个位置保存下载的iso文件
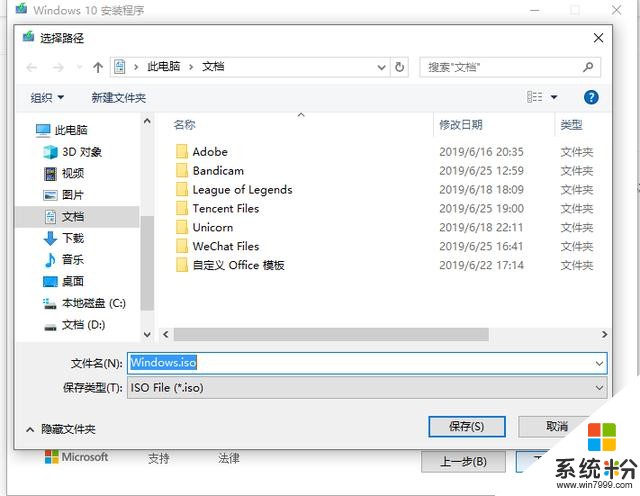
因为下载时间缓慢,所以小编建议大家听听音乐闭上眼睛休息一会儿~
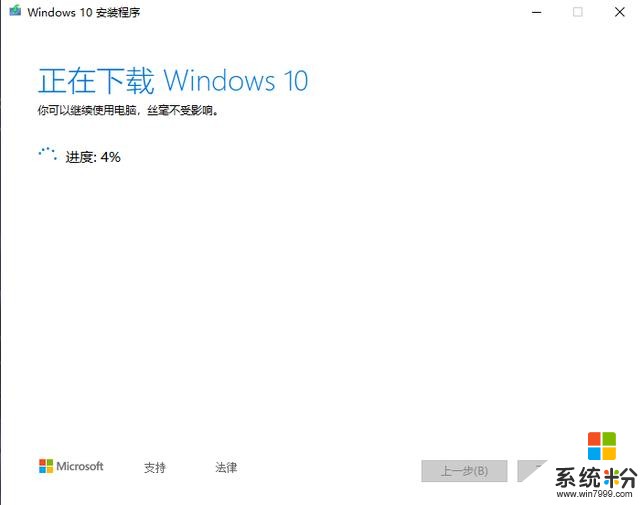
系统下载完后我们在百度搜索软碟通来制作系统u盘

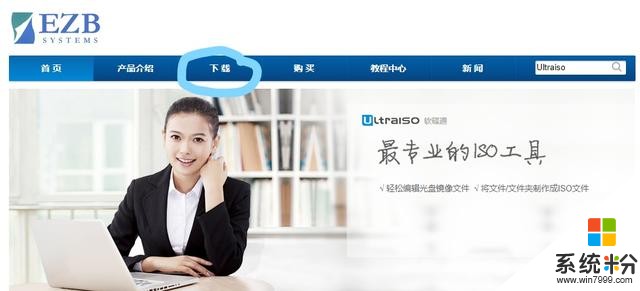
然后点击免费下载使用
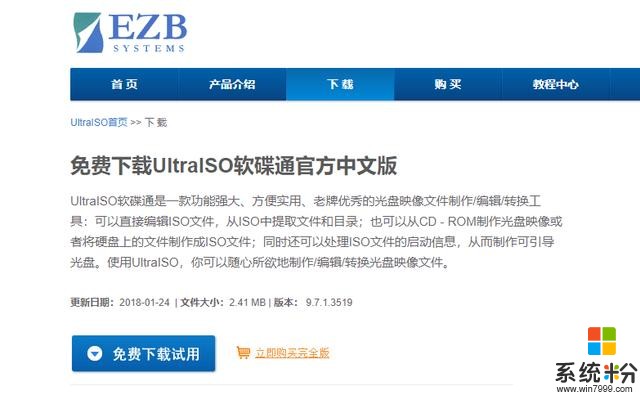
下载下来一直下一步安装就好!
在电脑桌面双击UltralSO(软碟通)图标,如图所示
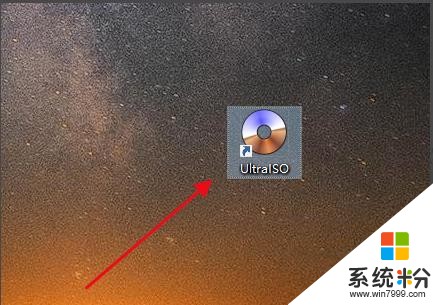
这时,会弹出欢迎的对话框,点击继续试用就行,如图所示
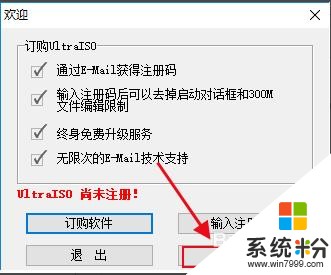
来到软碟通界面后,找到你磁盘中的.iso文件,然后,双击进行加载,如图所示
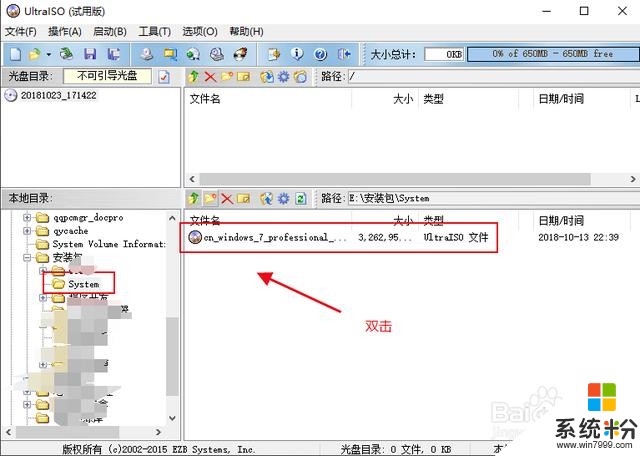
然后,点击菜单栏启动下列表中“写入磁盘映像”,如图所示,在这之前我们要插入u盘(Windows10系统建议8Gu盘!)
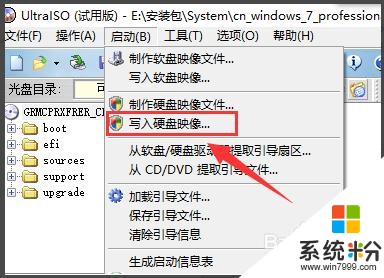
这时,会弹出一个“写入磁盘映像”对话框,你需要插上U盘,如图所示。(写入方式小编推荐usb-hdd)然后点格式化。
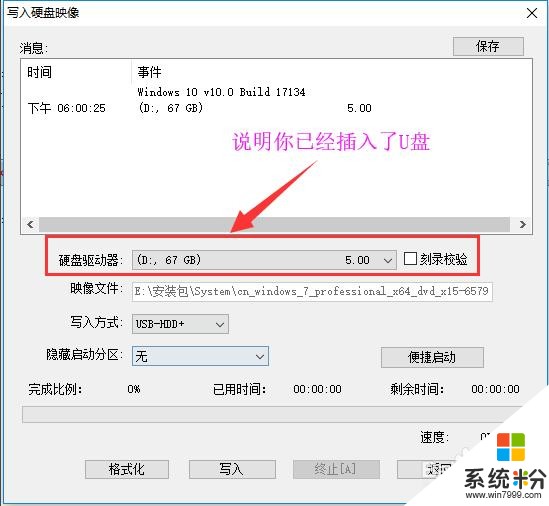
然后,你需要进行对U盘的格式化,点击“格式化”,如图所示
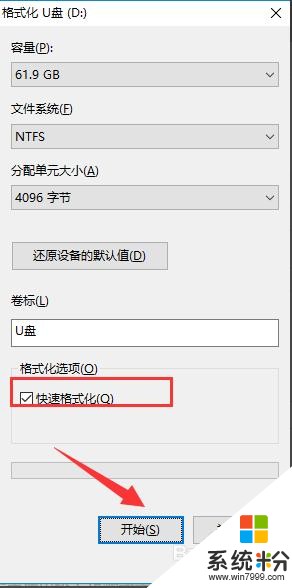
这时,会告诉你U盘中的数据会被全部清除,注意进行备份,然后点击确定,如图所示
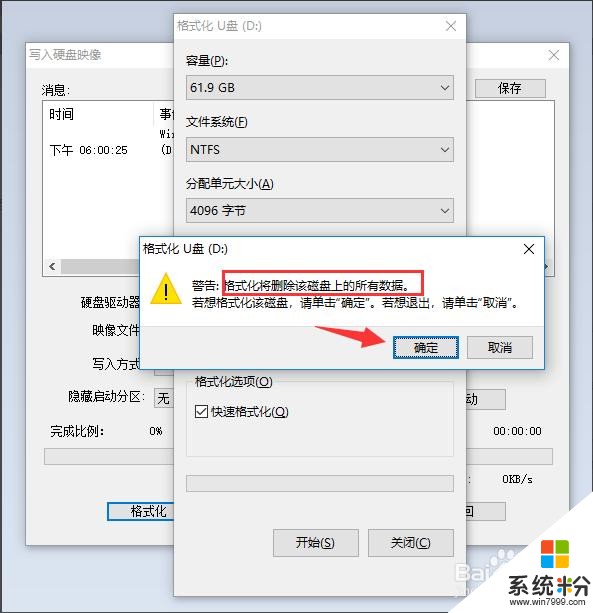
这时,你就会看到提示你格式完毕,点击确定,如图所示
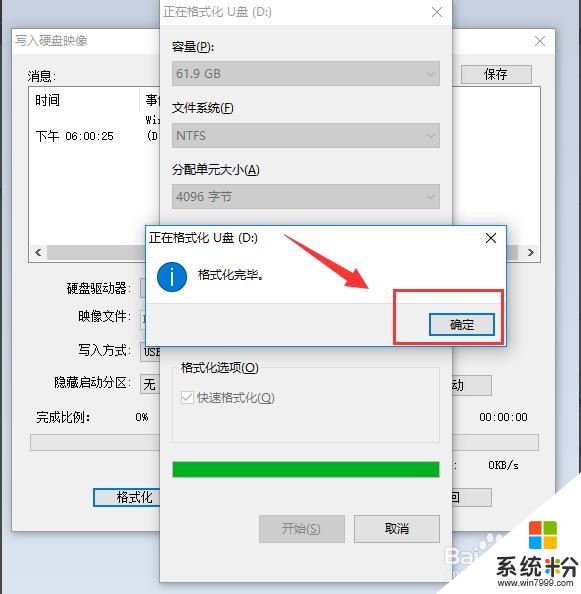
然后,我们开始制作启动盘了,点击写入,开始制作,如图所示
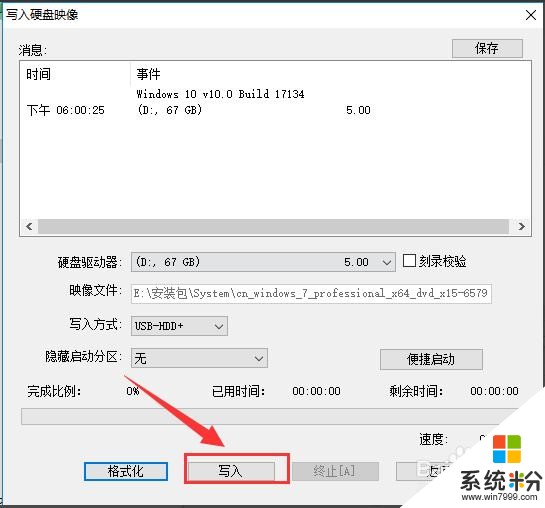
这时,你就会看到写入进度,等待写入完毕就是了,如图所示
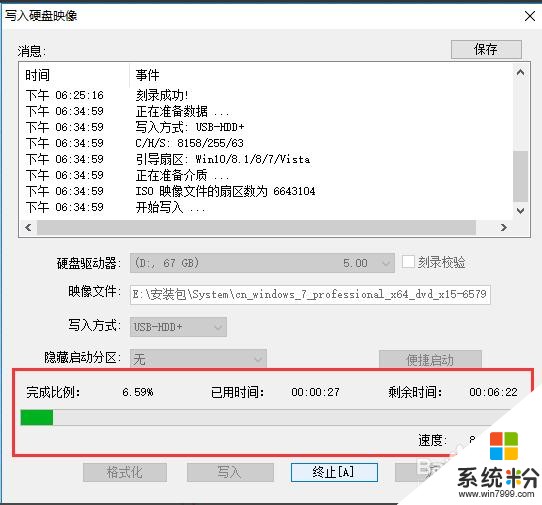
然后显示刻录成功就证明你系统u盘做成了~ 如果感觉小编给的方案比较好的话就收藏点赞一下小编的文章,或关注一下小编~
相关资讯
最新热门游戏
-
10数字华容道最新版