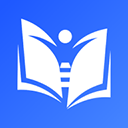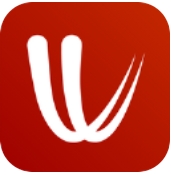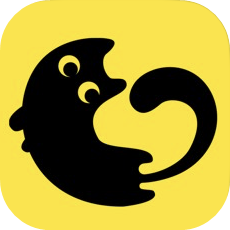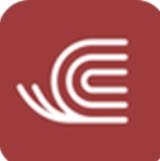把Win10随身带着到处跑 Windows To Go 用法多
时间:2019-04-03 来源:互联网 浏览量:
苹果电脑用户大概都会遇到Windows使用需求的问题,虽然可以用Boot Camp和虚拟机解决,但只是偶尔用一下就安装双系统,对于MacBook本就紧张的硬盘空间来说不是一个特别理想的办法;出差在外,又如何在陌生的电脑上快速进入熟悉的工作环境?针对这些需求,你或许可以尝试一下Windows To Go,将你的Windows系统随身携带。
什么是WindowsTo Go?
Windows To Go 是Windows8/8.1/10的一种企业功能,被内置于Windows 8/ 8.1/10企业版、教育版与专业版(1607以后)中。
实际上,在早期的Windows 3.1中微软就部署了类似的功能,它有执行到位ROM的选项。 Windows Embedded Standard 7 也有类似的功能,可从USB闪存驱动器中启用,这是Windows To Go的雏形。2011年9月,微软正式公布WindowsTo Go(以下简称WTG)。对于满足Windows 8硬件要求的电脑,WTG可使Windows 8/8.1/10从USB驱动器中启动并运行,不必考虑电脑上运行的操作系统(2012款之前的Mac和Windows RT不被支持)。
由于是储存在外置设备中,所以不用担心本机的容量问题,这对那些对 Windows 有短暂需求而又不想装 Boot Camp 和虚拟机的 Mac 用户来说非常友好。借助该功能,你就可以带着一个属于你自己独有的Windows系统到处走了。
使用WindowsTo Go有什么限制?
使用WTG在硬件和软件上都有一些限制。硬件方面的限制主要在于制作WTG的USB存储器上,微软在推出该功能的时候就认证了一批WTG设备,不过相信大家在各大电商上搜索相关关键词后就会放弃使用认证设备的想法——它们的售价实在太高了。

WTG认证U盘动辄上千的售价让人不太好接受
不过好在非认证设备也是可以使用的,只要达到微软的要求。微软官方对 WTG USB存储器的要求为接口采用USB 2.0 及以上,容量为 32 G 及以上。
虽然这个要求看上去很低,但是既然要运行完整的 Windows,那么大家肯定也知道这样的需求肯定是无法流畅运行的,所以一个性能优异的USB 存储器还是有必要的。小狮子在这里建议大家用USB3.0的高速U盘或者SSD移动硬盘来制作,能得到比较好的使用体验。由于制作成WTG启动盘后不能直接当移动硬盘使用,所以大家最好不要用容量特别大的主力移动存储设备来制作。
软件方面的限制主要是Windows版本,系统必须满足Windows 8/8.1/10 企业版、Windows 10 教育版和 1607 版本及之后的 Windows 10专业版。在这些版本的 Windows 中 WTG工具已经内置于系统,可以直接打开使用。如果系统版本不满足条件也没关系,可以使用第三方WTG工具来制作,相对官方工具来说限制条件比较少,不过制作的系统兼容性可能会稍差一些。
使用官方工具制作Windows To Go很简单
我们建议大家用最新版本的Windows10来制作WTG,以获得更好的硬件兼容性和稳定性。在制作前需要准备好USB存储设备和Windows10企业版的镜像。小狮子在这里准备的是一块移动硬盘,企业版镜像可以在微软官网下载。具体制作步骤如下:
1.将移动硬盘插入USB接口,同时在Win10中装载Windows10企业版镜像(右键点击镜像选择装载)
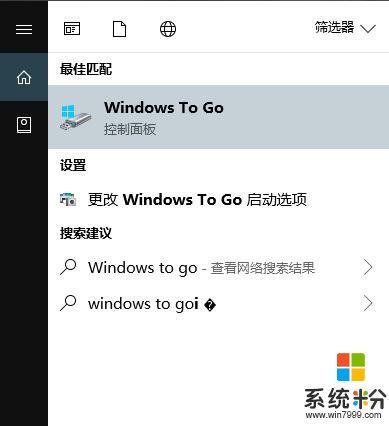
2.在搜索框或者控制面板中找到Windows To Go后点击打开。由于小狮子的移动硬盘不是认证设备,所以在这里系统会 “该驱动器未认证,可能会影响性能” 等提示,不过并不影响制作。
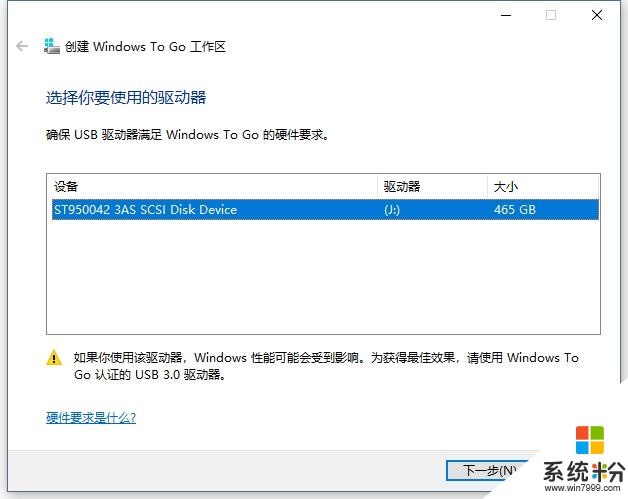
3.选择移动硬盘后点击下一步,制作工具会让用户选择Windows版本,注意要选择企业版,选择其他版本是无法制作的。
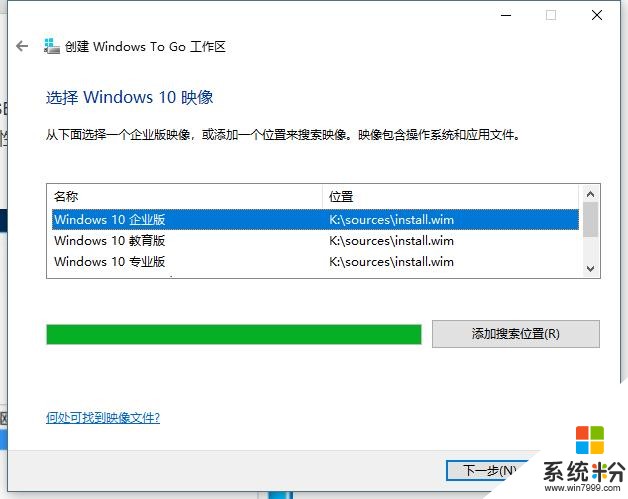
4.点击下一步,制作工具会询问是否设置BitLocker密码,如果不需要的话跳过即可。
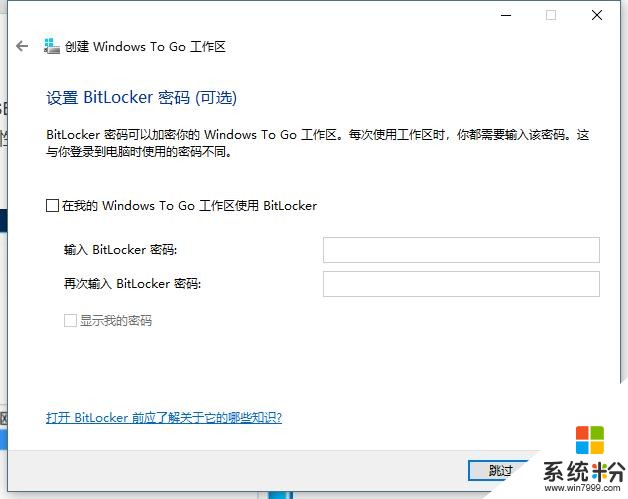
5.制作工具会进行最后的确认,因为开始制作后会删除移动硬盘上的所有文件。最后等待制作进度条完成即可。
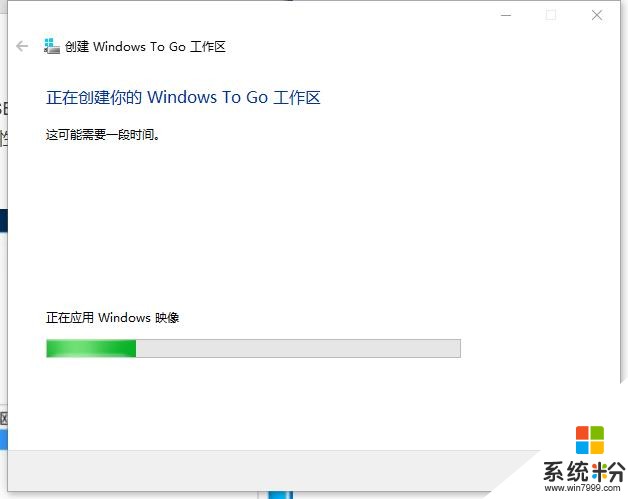
6.制作完成后,WTG工具会提示你是否在下次重启电脑时从该 WTG工作区启动,这里我们选择“否”并根据需要点击下面的选项。至此,使用官方工具制作WTG就完成了。
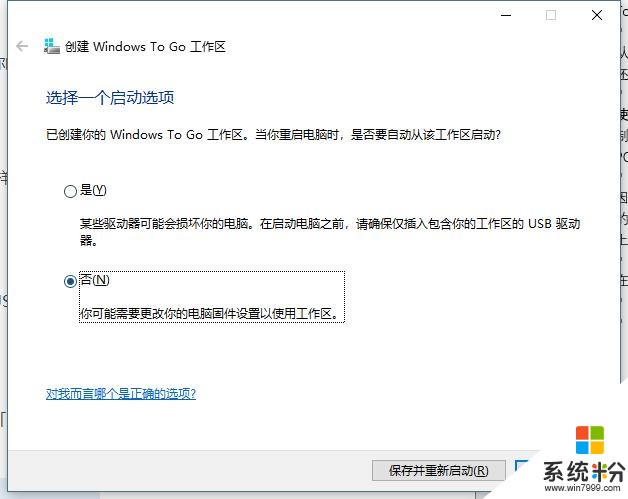
从这里看得出,官方WTG制作工具虽然限制稍微多了一点,但是整体制作流程还是非常傻瓜化的,只要点几下鼠标即可完成,没什么难度。
使用WindowsTo Go启动 MAC和PC各不同
制作好WTG之后,我们就可以在任何兼容的设备上使用了。不过在苹果MAC和PC上的使用方法还是有一些小小的不同的,下面我们一起来看下。
因为Windows并不是MAC的原生系统,所以在MAC上使用的时候,我们先要下载Windows的驱动程序。而考虑到制作的WTG可能无法直接识别MAC的键鼠,所以在MAC上使用时最好至少先准备一个兼容Windows的鼠标。
在准备好之后,进入MacOS,打开“启动转换助理”,选择“操作”中的“下载Windows支持软件”。这个步凑将下载该电脑的Windows驱动。随后将下载好的驱动拷贝到单独的U盘中。

完成上述操作后,关闭MAC,接上WTG启动盘,在开机时按住键盘上的“option”键,在出现启动选项时选择黄色“EFI Boot”即可进入WTG启动。
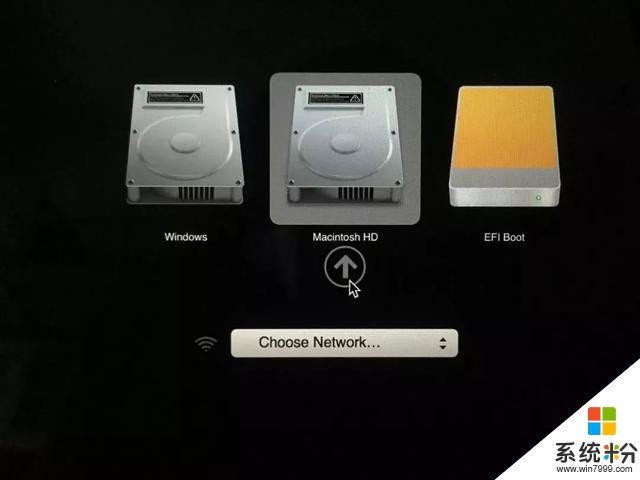
一切就绪后,我们就可以看到屏幕上出现熟悉的Windows徽标和“正在准备”等字样,和安装Windows后出现的步骤是一样的,随后等待Windows准备完毕后,就会进入设置页面。在这个时候,部分MAC会因为驱动的问题出现键鼠无法使用的情况,这就要用到我们之前准备好的键盘鼠标(如果只有鼠标的话可以使用Windows的屏幕键盘)。一直下一步到直到出现Windows桌面之后,就可以插上之前装有驱动的U盘,安装驱动,各种设备就都可以正常使用了。
需要注意的是,WTG启动盘在使用时不能从USB接口拔出,所以如果是Macbook使用USB接口不够用的话,还需要先准备好USB HUB。
在PC上使用WTG就简单了很多,因为不必担心驱动的问题。具体使用起来有两种启动方式。第一种方式,可以直接使用主板BIOS的启动引导界面,选择WTG启动盘,然后进入WTG的系统使用。第二种方式是当前Windows系统本身支持WTG,则可以直接在Windows搜索栏或控制面板中打开“更改WTG启动选项”,选择“是”然后保存更改,重启后就会进入WTG的系统。
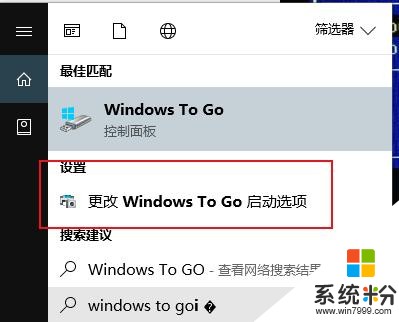
使用WTG功能,小狮子曲线救国,成功的让系统跑在了二合一变形本键盘内置的硬盘上(键盘部分的硬盘实际上是采用USB接口方式和平板部分连接,所以也可以做成WTG启动盘),再次让老本焕发了新生。
最后说说注意事项
虽然WTG可以很方便的带着系统到处跑,但是也有几点是需要大家注意的。首先,在使用WTG时,主机的内部磁盘是处于脱机状态,和WTG系统是隔离开的,在WTG下是无法访问到主机磁盘,这种做法是基于安全的考虑。同样,在主机系统上,WTG磁盘也不会出现在USB移动设备中。(如果确实需要显示并使用,本地磁盘需要在WTG系统的磁盘管理中将脱机状态改为联机,而WTG磁盘需要在本地系统的磁盘管理中添加盘符)
不要在使用时拔出WTG启动盘,如果不小心拔出,系统会有60秒的时间供你重新插入WTG启动盘,否则将会关机。而WTG系统在运行时会一直处于读写状态,直接拔掉容易造成硬盘损坏和系统错误。同时默认情况下,为确保其能够随意移动,WTG系统禁用了休眠功能,不过用户可以通过组策略打开。
另外,WTG启动盘是不支持升级的,如果想要升级系统版本,只有重新制作了。
小狮子最喜欢的鸡腿 分割线

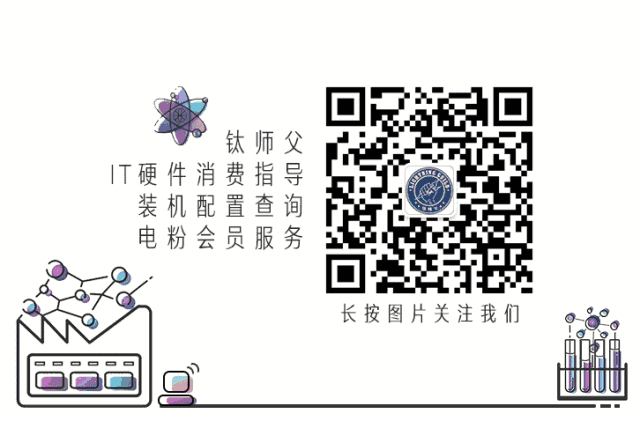
相关资讯
- win10系统开机提示你的windows许可证即将到期 win10电脑开机提示许可证将到期如何解决
- 无法通过电话激活win10 win10提示无法通过电话激活windows
- 快速制作可随处运行的 Win10 U盘版系统
- Win10收集用户信息?抓包分析及应对策略来啦!
- 全球Windows 10 PC生产商份额出炉:惠普占26.1%,微软2.5%
- Win10免费升级过期? 微软Win10免费升级再一次延期了! : Win7快升
- 图文详解将win10系统右键开始菜单里的Windows PowerShell改为命令提示符
- 彻底关闭win10创意者更新版本自带的windows defender杀毒软件
- 华硕加入Windows混合现实阵营, 新Win10 MR头盔发布
- 一步到Win10 RS4?微软已关闭Windows Insider跳跃预览通道
最新热门游戏
-
10钢琴块2无敌版