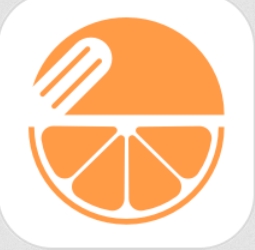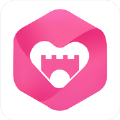win10我的电脑图标不见了怎么办?教你怎么显示我的电脑图标
时间:2018-12-15 来源:互联网 浏览量:
自从win10系统发布之后,就有不少的用户将自己电脑中的操作系统升级到了win10系统。但win10跟win7/win8都一样,那就是在桌面中都没有显示“我的电脑”,你要如何让我的电脑显示在桌面上呢?今天小编就和大家聊聊怎么将win10我的电脑显示在桌面的方法。
win10我的电脑图标不见了该怎么办?小伙伴你们知道吗?嘿嘿~不知道的话,那么,下面就由小编我来为大家演示一下怎么将win10我的电脑图标显示到桌面的操作步骤吧。
1,右键点击桌面空白处,选择“个性化”。
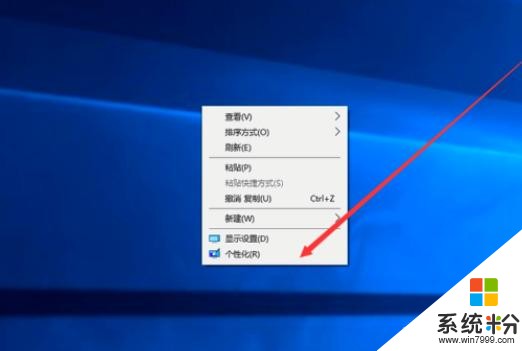
win10电脑图解-1
2,进入页面,然后点击“主题”
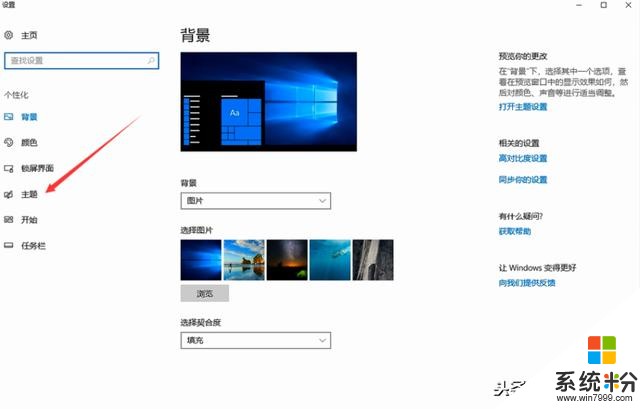
我的电脑图标没了怎么办电脑图解-2
找到相关设置,然后点击“桌面图标设置”,如图示。
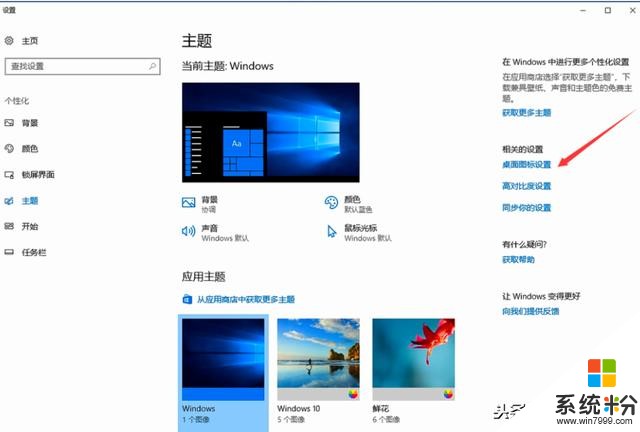
显示我的电脑图标电脑图解-3
在如图示位置,将“计算机”勾选,然后点击“应用”--"确定"。
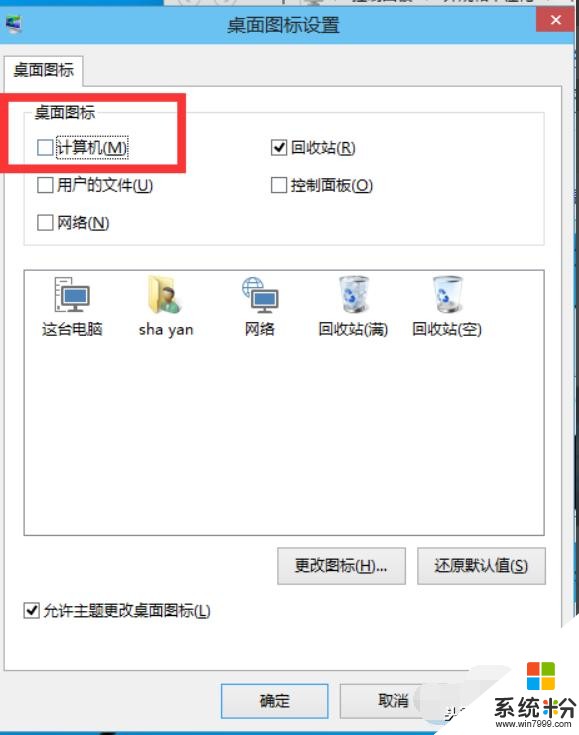
显示我的电脑图标电脑图解-4
我们回到桌面上面,我们可以看到“这台电脑”,已经在桌面上显示出来了,这里不是快捷方式。

我的电脑图标没了怎么办电脑图解-5
以上就是怎么将我电脑显示在win10系统桌面的方法啦。打开支付宝首页搜索"9255626”获取更多惊喜
我要分享:
相关资讯
热门手机应用
最新热门游戏
-
10收纳物语官方正版
微软资讯推荐
- 1 微软秘密研发的双屏surface可能会运行Android应用程序
- 2 美科技五巨头总市值逼近5万亿美元微软股价涨55.3%创十年来最佳
- 3 微软冬季体验会: 新一代PC及MR头显抢眼
- 4微软Windows 30年编年史:XP经典犹存
- 5黑客攻击微软Xbox Live及《我的世界》服务器被判入狱
- 6智能手机时代终将结束,苹果谷歌微软脸书谁将成为“灭机者”?
- 7来了!微软2019 Windows 10更新五月版正式版推送下载
- 8微软全球裁员3000人!海外销售人员受波及最大
- 9WIN10越用越卡?四个优化技巧助力WIN10,让电脑运行策马奔腾
- 10微软干了件大好事儿:Windows升级时间大幅缩短