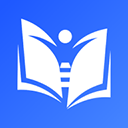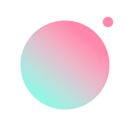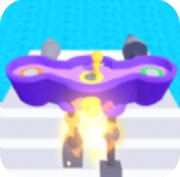win10系统远程桌面如何自动记录登录密码
时间:2018-11-04 来源:互联网 浏览量:
远程桌面功能相信大家都非常熟悉,推出之后深受广大用户喜爱。特别是使用VPS服务器的站长们经常需要使用,而为了服务器安全,密码总是设得比较复杂,每次登录远程桌面都要输入一大串的密码,非常麻烦。很多用户无法记着复杂密码,导致无法进入远程桌面,为防止此类问题发生。下面小编分享win10系统远程桌面自动记录登录密码方法:
1、在win10系统桌面上,开始菜单。右键,运行。
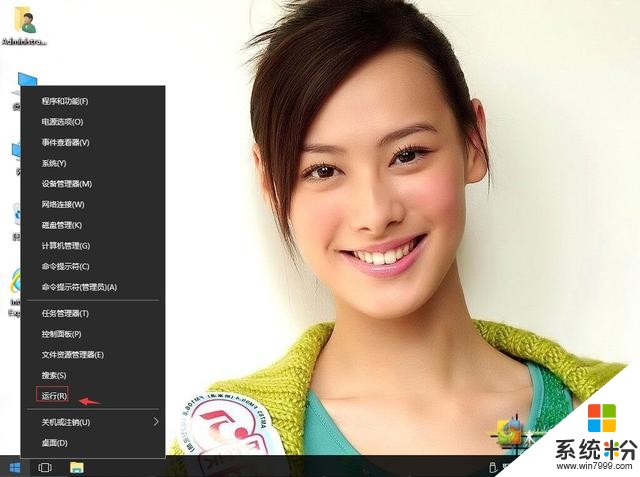
win10系统远程桌面如何自动记录登录密码-1
2、输入gpedit.msc,确定。
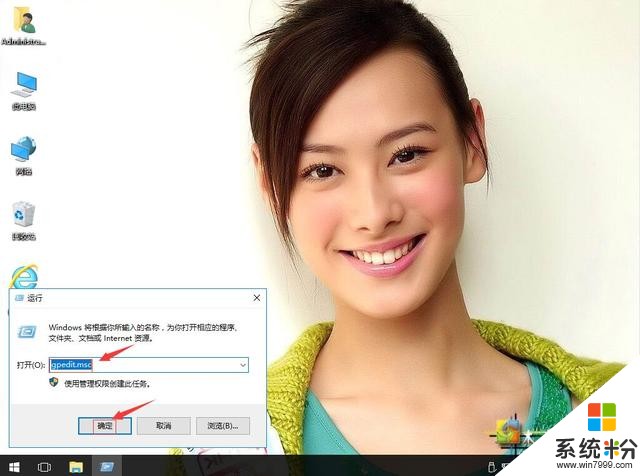
win10系统远程桌面如何自动记录登录密码-2
3、在本地计算机策略-计算机配置-管理模板-系统-凭据分配。找到允许分配保存的凭据用于仅 NTLM 服务器身份验证。
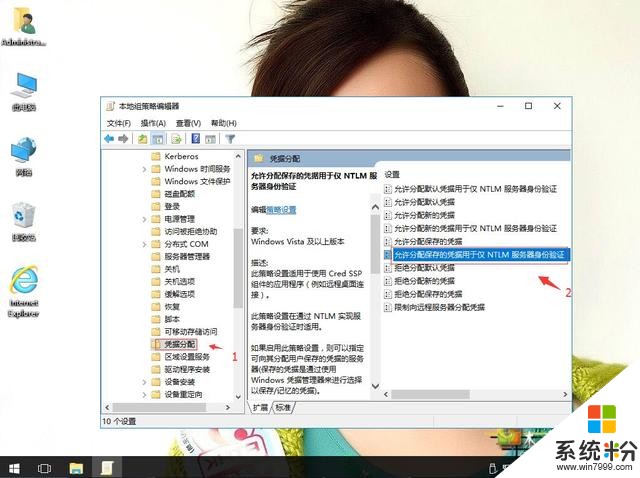
win10系统远程桌面如何自动记录登录密码-3
4、右键,编辑。
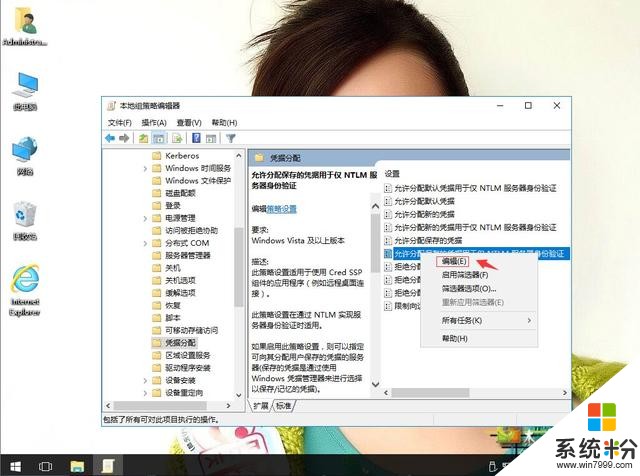
win10系统远程桌面如何自动记录登录密码-4
5、单击启用。点击“将服务器添加到列表”后的“显示”按钮。
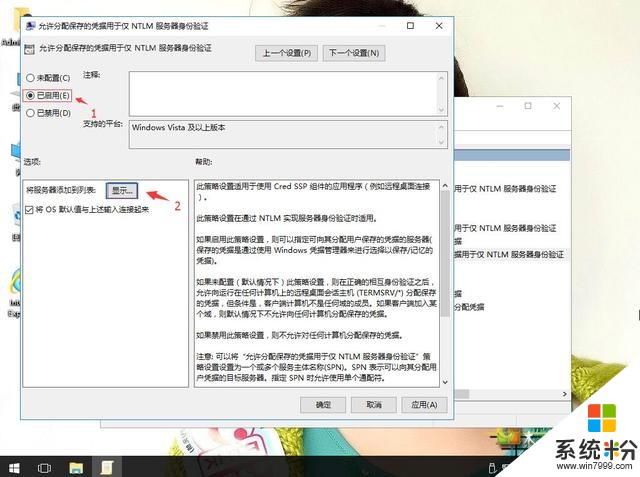
win10系统远程桌面如何自动记录登录密码-5
6、在值处,输入 TERMSRV/*。再确定。再应用,确定。
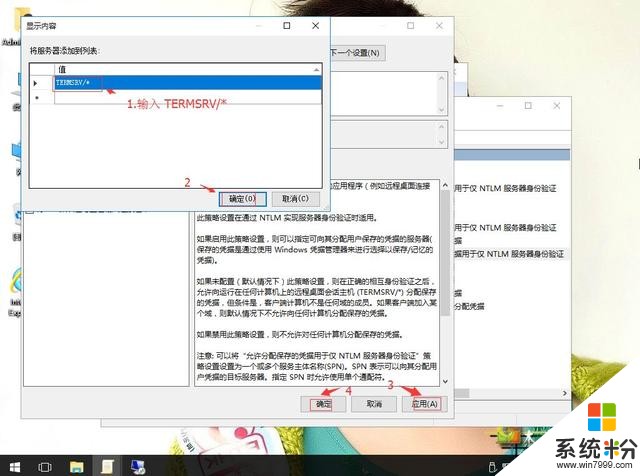
win10系统远程桌面如何自动记录登录密码-6
7、返回win10桌面上,单击开始菜单,单击Windows附件-远程桌面连接。
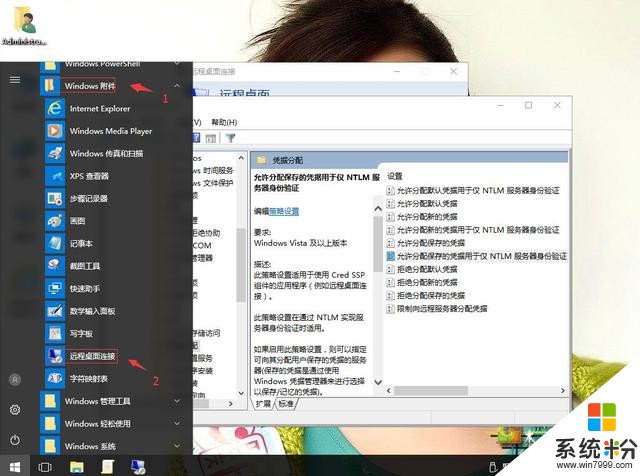
win10系统远程桌面如何自动记录登录密码-7
8、输入计算机,用户名。再单击保存。这样即可。
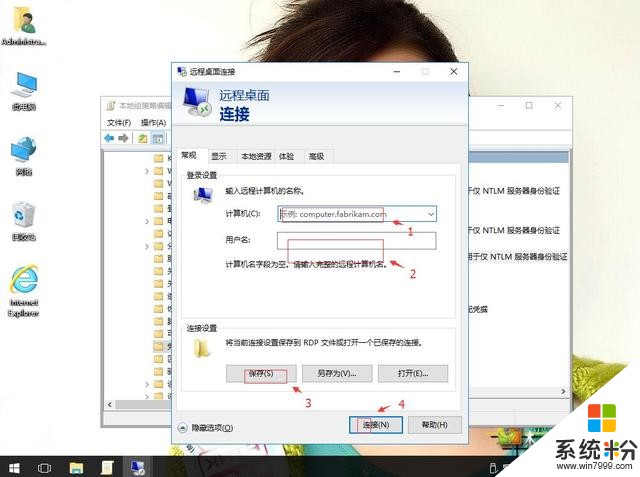
win10系统远程桌面如何自动记录登录密码-8
我要分享:
相关资讯
热门手机应用