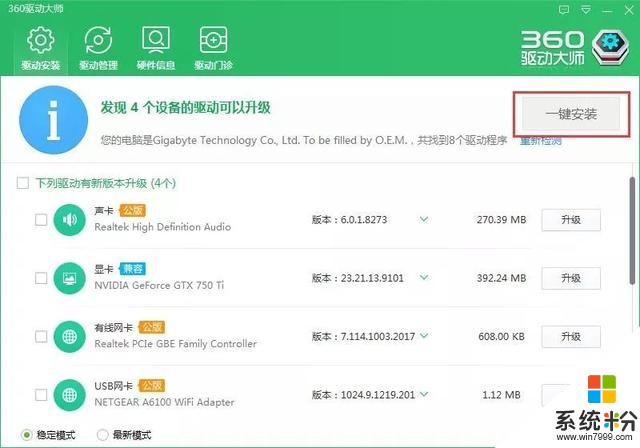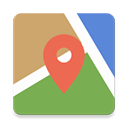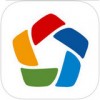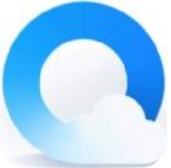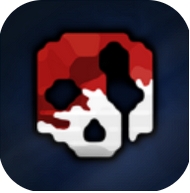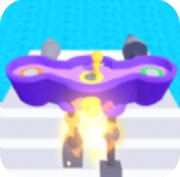U盘安装WIN10原版纯净系统教程附下载地址
时间:2018-10-14 来源:互联网 浏览量:
注意事项:
安装此系统前需制作好装机版U盘启动盘,可在软件目录中点击“PE系统“查看制作教程;本系统为原版纯净系统;重装系统电脑C盘,包括桌面的数据会丢失,请提前备份好数据。
系统下载地址:http://www.cityhbs.com/thread-203-1-1.html
安装步骤:
1.下载原版win10系统32位或者64位映像文件储存于U盘或自己电脑里,安装前:先明确自己电脑启动项快捷键是什么 。目前最新U盘启动快捷热键一览表格
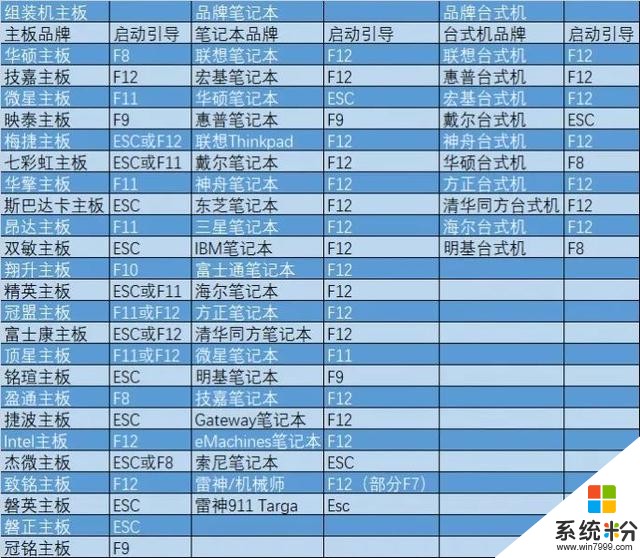
2.以联想笔记本为例,插入启动U盘到电脑,开机后连续按F12键,出现以下窗口,移动光标键,选择U盘启动即USD HDD:SMI USB DISK打回车
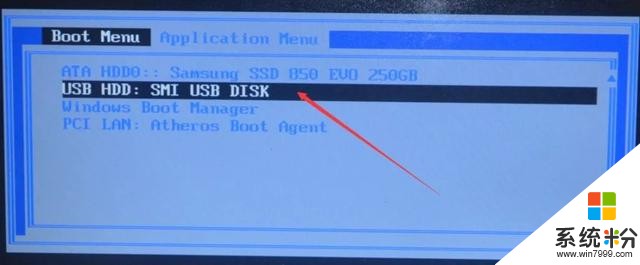
3.这里不用操作,过一会自动进入PE系统

4.进入PE系统后,点击CGI备份还原
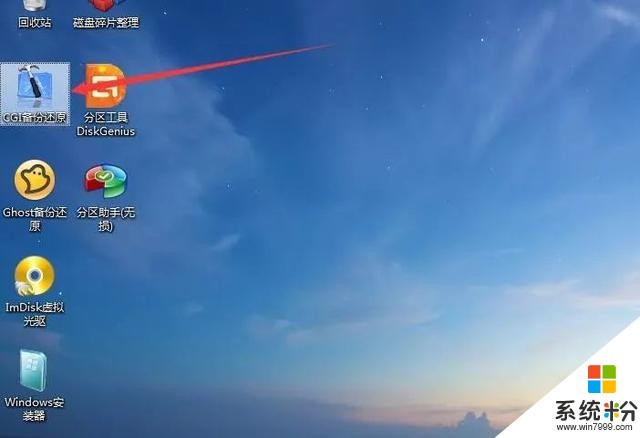
5.选择分区C盘,点击下拉框选择U盘里面下载好的系统镜像文件后,点击执行
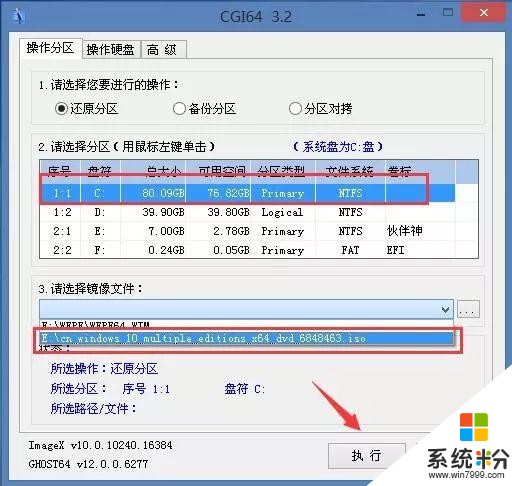
6.在弹出的对话框选择专业版,点击确定
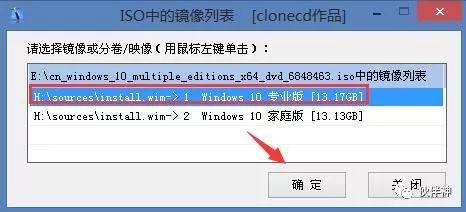
7.点击执行
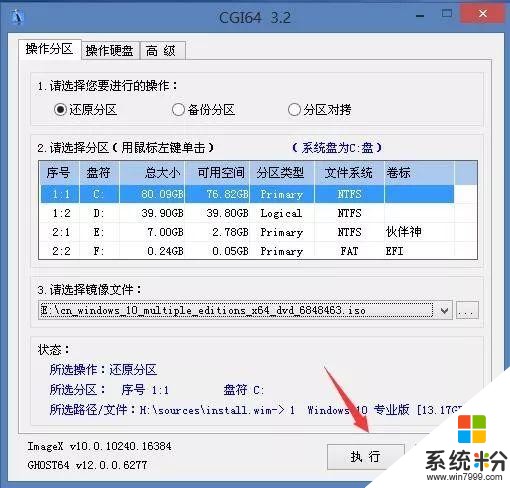
8.勾选重启,点击确定
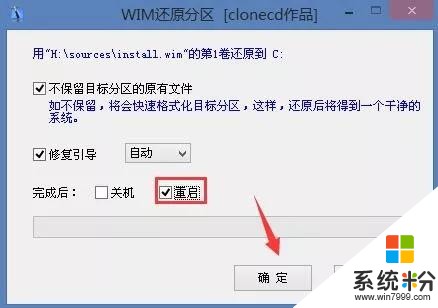
9.还原中
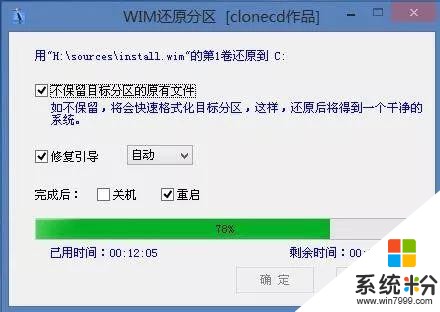
10.等显示还原成功,系统自动重启,此时要拔掉U盘和一切相关的外部设备
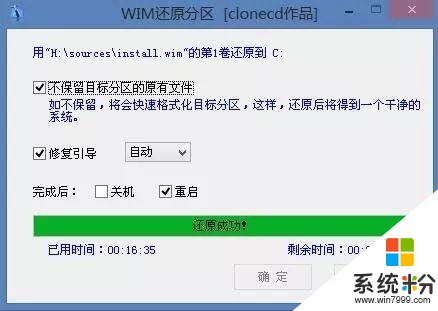
11.点击下一步
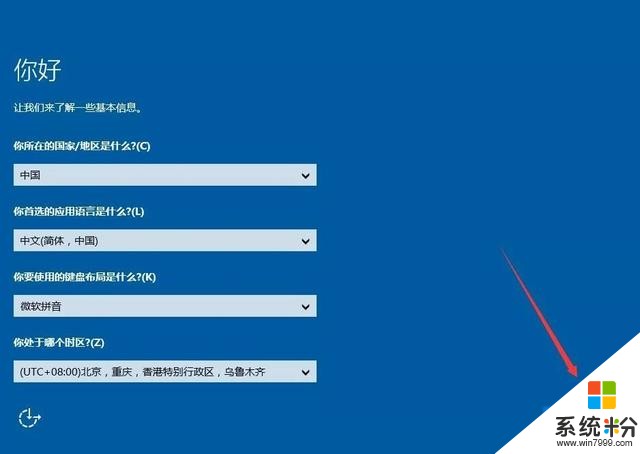
12.点击以后再说
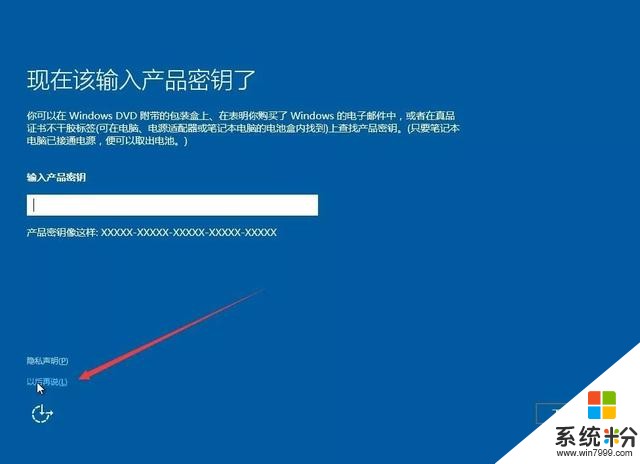
13.点击接受
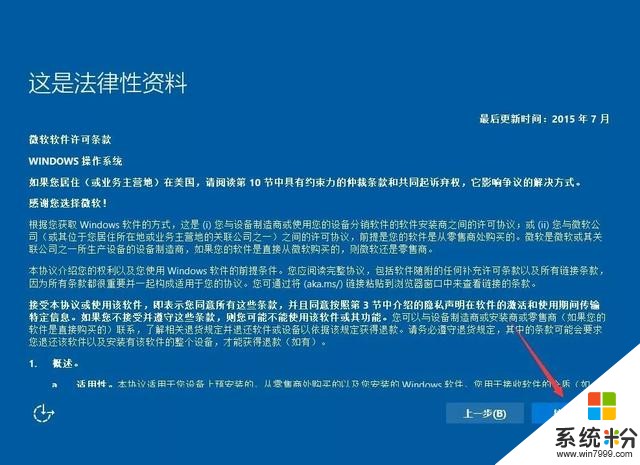
14.点击使用快速设置
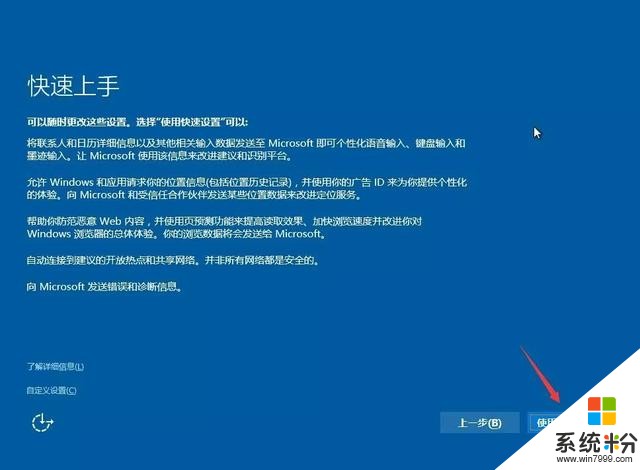
15.选择“我拥有它”点击下一步
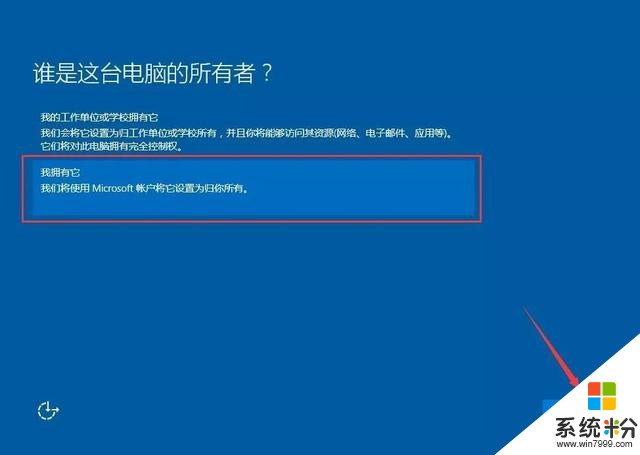
16.点击跳过此步骤
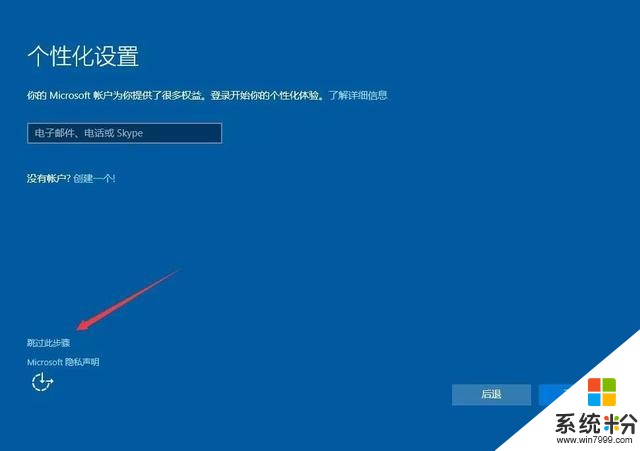
17.任意输入谁将会使用这台电脑,点击下一步
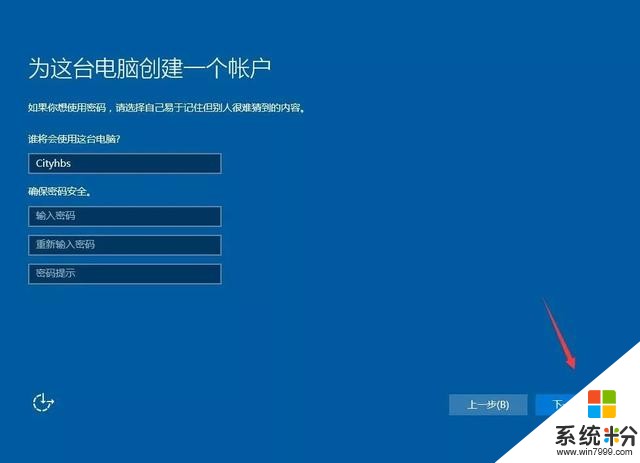
18.进入系统桌面后,下面开始我们的激活与安装驱动步骤
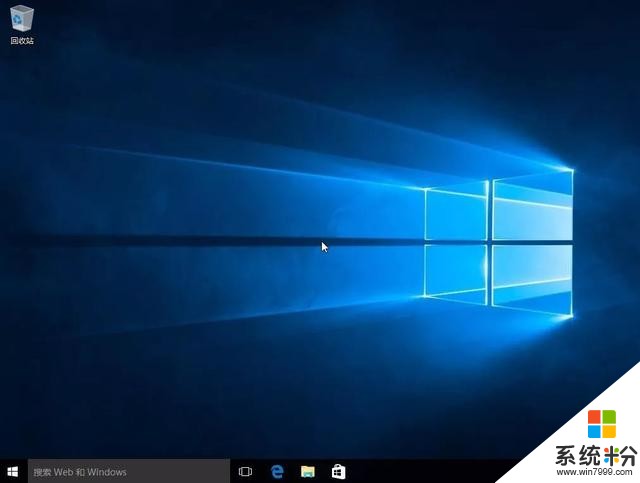
19.现在系统已安装完成,打开伙伴神提供的系统工具,安装解压软件,双击winrar 64位解压软件安装(根据安装系统的位数选择)
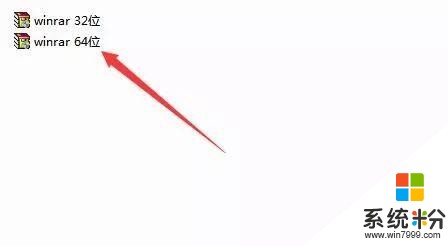
20.解压软件安装完成后,进入激活工具,选择kms10右健解压
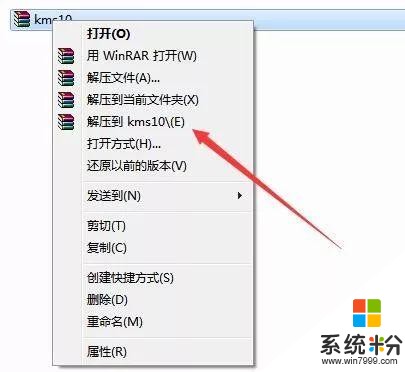
21.解压后,右健以管理员的方式运行kms10_1025.exe文件
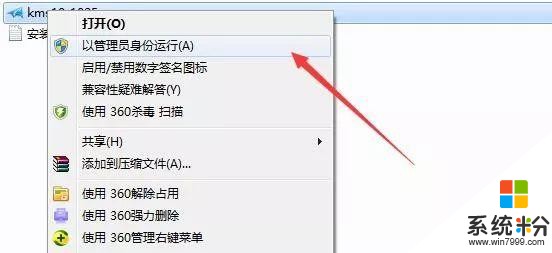
22.点击一键永久激活windows和office,等待提示激活成功即可
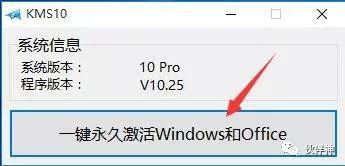
23.找到此电脑图标,右健属性查看激活状态
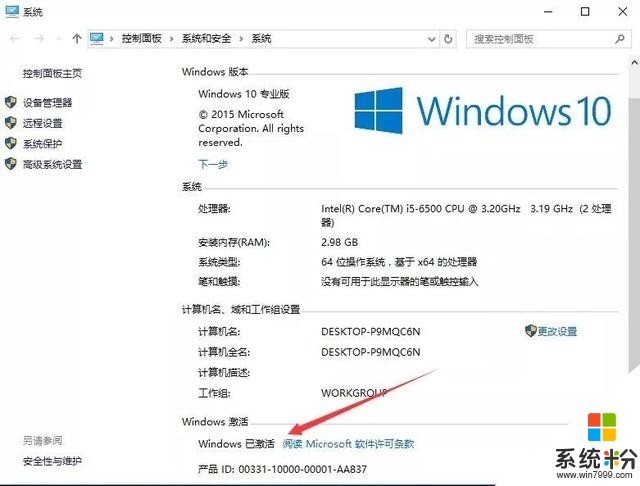
24.接下来安装驱动,打开伙伴神提供的系统工具360驱动大师进行安装

25.安装后自动检测需要安装的驱动,点一键安装