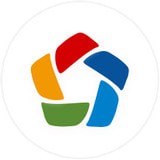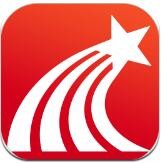win10怎么取消开机密码windows10登录密码取消方法
时间:2018-09-18 来源:互联网 浏览量:
windows10登录密码取消怎么操作?众所周知,win10设置登录密码是为了提高电脑的安全性,电脑里面保存着重要资料的朋友,一般都会设置,当然有也朋友觉得自己电脑是家庭里面使用的,没必要设置登录密码,设置了反而影响开机速度。对此, windows10登录密码怎么取消呢?下面,我们一起来看看windows10登录密码取消方法。
方法一:
1:首先我们找到桌面左下角的win键,点击打开开始菜单,在开始菜单的搜索框输入运行,搜索到如下图的运行后,选择打开。
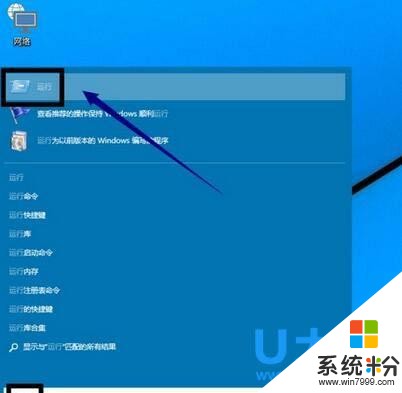
2:打开运行程序后,在文本框输入netplwiz,接着点击确定按钮。
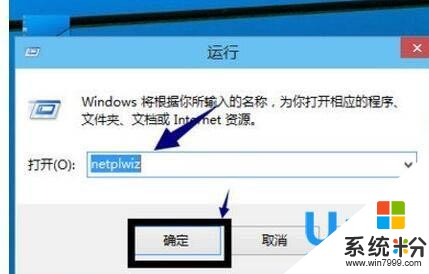
3:设置登录账号密码: 只需要勾选“要使用本计算机,用户......”,再点击“应用”,填入账号跟密码即可。
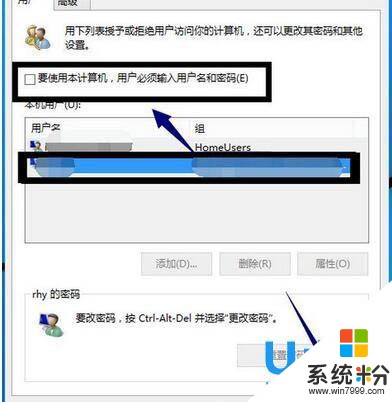
取消登陆密码 :进入账户页面,选择一个账户,将下图所示的要使用计算机,去掉用户必须输入用户名和密码复选框的勾选。
4:取消登陆密码:弹出密码账户界面,输入密码,点击确定完成修改,下一次将自动以此账户直接登录,不要再输入密码。
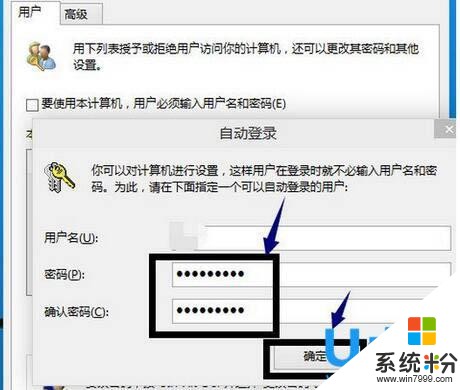
方法二:
第一步:首先在Win10桌面底部的搜索框种,输入命令:netplwiz 然后在搜索结果中,点击最顶部的“netplwiz运行命令”。
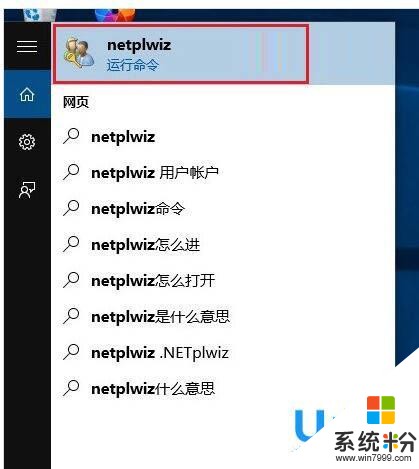
第二步:在打开的用户账户设置中,将“要使用本计算机,用户必须输入用户名和密码”前面的勾去掉。
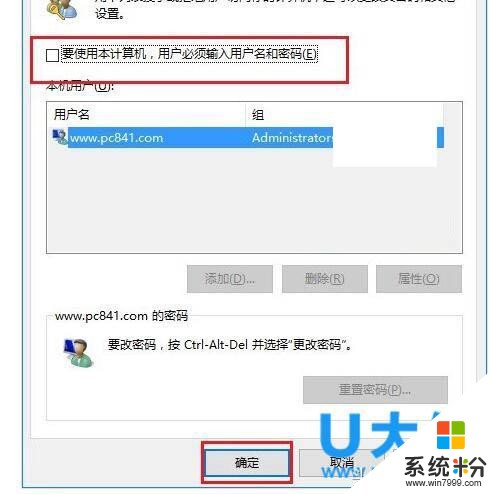
第三步:然后点击底部的“确定”或“应用”,接下来需要输入开机登录密码,确认是管理员本人的操作,输入密码后,点击底部的“确定”就可以取消Win10开机密码了。
第四步:设置完成后,可以重启电脑试试,看看以后电脑开机是不是就不用输入密码了。
更多系统资讯、装机教程请关注微信:udaxiagw
我要分享:
相关资讯
最新热门游戏
微软资讯推荐
- 1 WIFI被黑客攻破了! 将苹果和微软急坏了, 网友: 怕什么?
- 2 微软联合Unity推HoloLens开发挑战赛 奖金池15万美金
- 3 微软:疫情宅家,不影响工程师的远程劳动效率
- 4win10设置tp link提示此功能暂未开放解决方法
- 5还记得被无数人吐槽过的Vista吗? 现在微软终于彻底放弃它了
- 6电脑已满足不了人类了:开发者拟在图形计算器上运行Windows 10
- 7微软MR用户福音!Windows MR将支持SteamVR
- 8微软正式发布基于谷歌Chromium开源的Edge浏览器
- 9Win10系统月活跃设备数达5亿 8个月内骤增1亿
- 10Win10系统极限优化教程有安全需求的人群慎用