Win10系统增大磁盘空间的方法介绍
时间:2018-06-22 来源:互联网 浏览量:
我们在使用电脑的过程中会产生许多的文件,这些文件会占用磁盘的空间,造成磁盘空间的不足。今天就来给大家介绍一下在Win10系统中利用CompactOS压缩来减少磁盘占用的方法。这种方法可以利用命令提示符来完成,只需复制输入简单的代码即可,相对较方便。
Win10系统减少磁盘占用的CompactOS压缩方法
1、使用“WIN+X”打开系统菜单,点击选择“命令提示符(管理员)”。
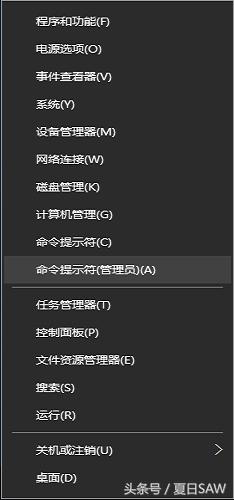
2、在打开的窗口中,可以先复制输入“compact /compactos:query”来查询你的系统是否已被CompactOS压缩。如果已被压缩,会显示“系统处于压缩状态。它将保持此状态,除非管理员更改它”的提示信息;如果没有进行过压缩,就会显示“系统不处于压缩状态,但在需要的情况下可能会变成压缩状态”。
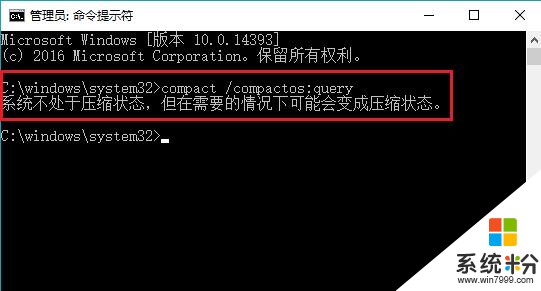
3、如果没有处于压缩状态,你可以复制输入“compact /compactos:always”,然后按下回车键,就可以进行压缩了。压缩过程需要几分钟。
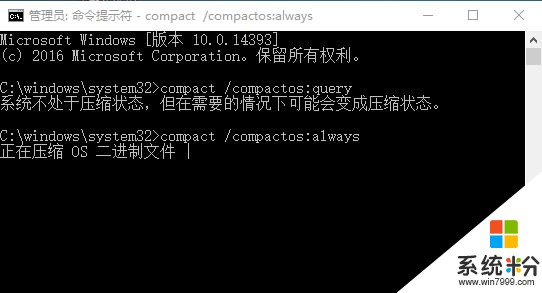
4、压缩完成后,会显示压缩的结果。为了能更明显的看到效果,我们可以查看磁盘属性,发现磁盘可用空间变大了。如图。
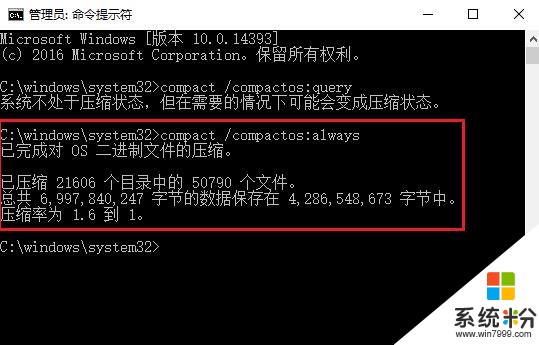
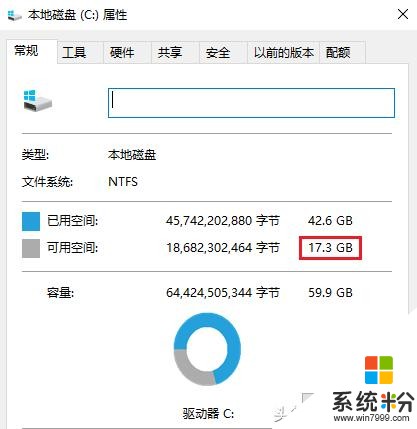
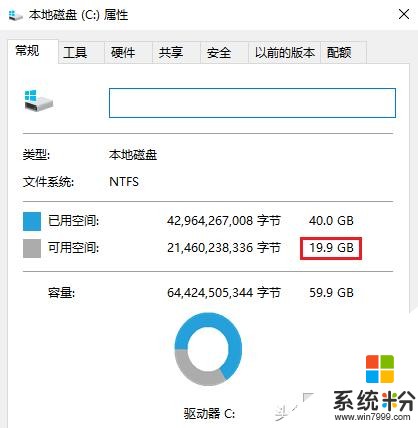
5、如果不再需要压缩磁盘,就复制输入“compact /compactos:never”,磁盘就可以进行解压缩了。
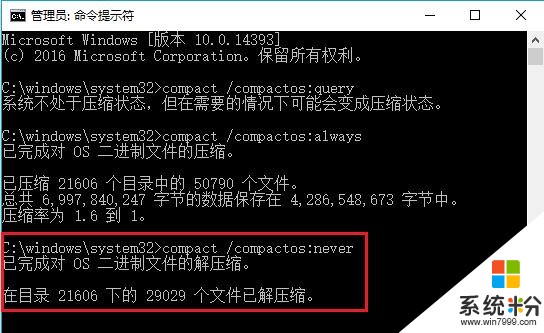
6、这里默认的是对系统盘进行压缩,如果想要对其它磁盘进行压缩,在第一步之前输入盘符进行选择(这里以D盘为例,即输入“D:”),然后可以再按照以上步骤进行压缩。

以上就是在Win10系统中利用命令提示符来减少磁盘占用的CompactOS压缩的方法了,但这个用法只适用于Windows 10 Build 10074以上的版本。
另外,CompactOS的压缩方法不太适合机械硬盘,因为在机械硬盘上易产生较难整理的碎片文件,你可以在固态硬盘上使用这个方法,效果还是不错的。




















