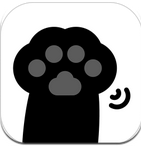win10系统安装软件提示系统管理员设置了系统策略禁止进行此安装怎么办
时间:2017-10-14 来源:互联网 浏览量:
有很多win10系统用户在安装软件时,出现系统出现提示“系统管理员设置了系统策略禁止进行此安装”,遇到这种情况该怎么办呢?解决方法很简单只要开启相应的安装权限就可以了。下面小编就为大家介绍win10系统安装软件提示系统管理员设置了系统策略禁止进行此安装的解决方法。
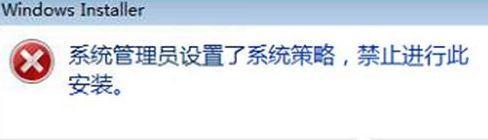
win10安装软件提示“系统管理员设置了系统策略禁止进行此安装”怎么办?
1、按下“Win+R”组合键呼出运行,在框中输入“gpedit.msc”按下回车键打开“本地组策略编辑器”;
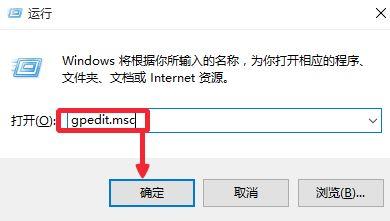
2、在本地组策略编辑器左侧依次展开“用户配置”—“管理模板“—”Windows组件“—”Windows Installe“;
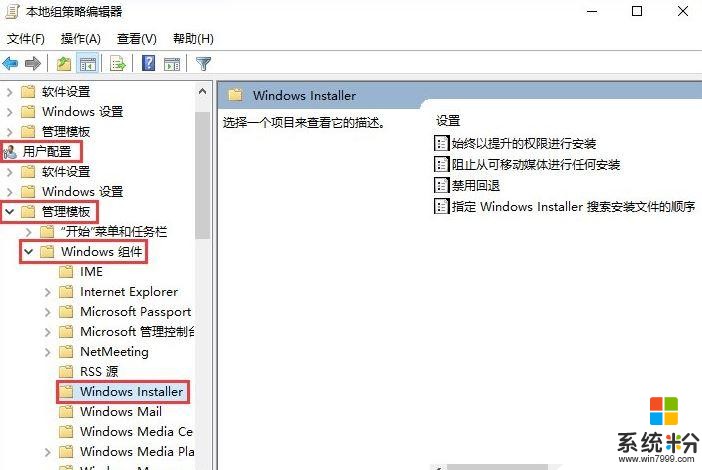
3、在右侧双击打开“始终以提升的权进行安装”,在打开的框中选择“已启动”,点击应用并确定;
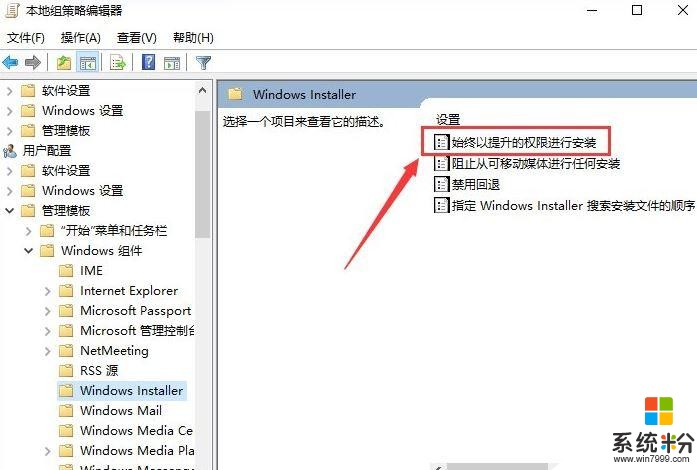
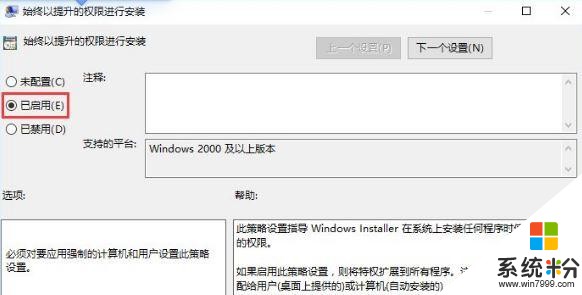
4、然后双击打开“阻止从可移动媒体进行任何安装”,在打开的窗口中点击“已禁用”,点击应用并确定即可。
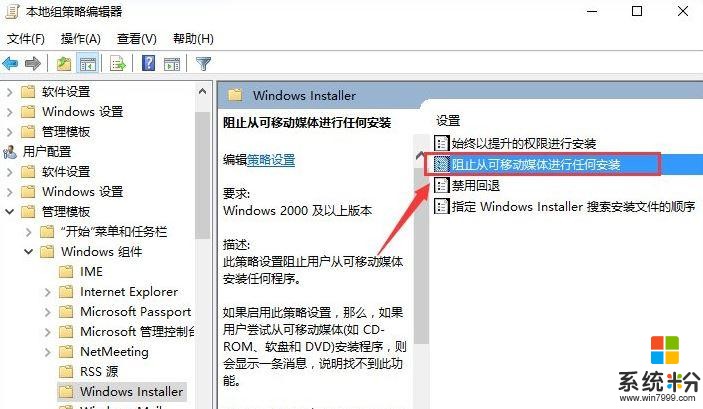
5、设置完成后我们就可以开始安装软件了。
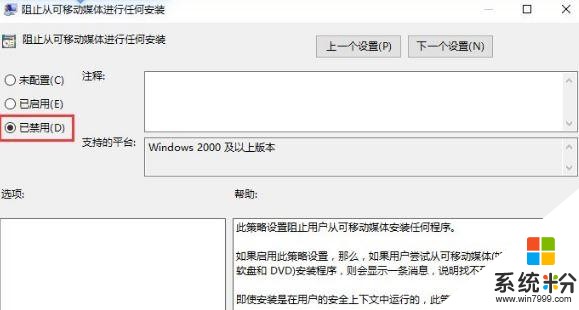
关于win10安装软件提示“系统管理员设置了系统策略禁止进行此安装”的解决方法法小编就为大家介绍到这里了,如果有遇到类似问题的用户,可以参考小编的这篇教程来解决。
我要分享: