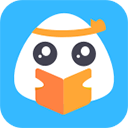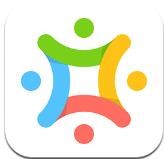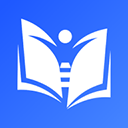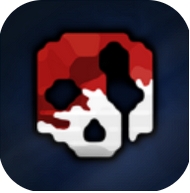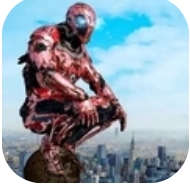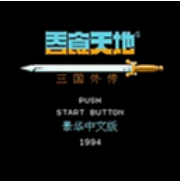win10蓝牙鼠标出现输入码无效怎么办及解决方法
时间:2017-10-11 来源:互联网 浏览量:
最近有很多win10用户在使用蓝牙鼠标时经常会跳出输入码无效的提示,很多用户不知道如何去解决。那么win10系统蓝牙鼠标出现输入码无效怎么办?下面小编就为大家介绍win10蓝牙鼠标出现输入码无效的解决方法。

步骤如下:
1、按下win+R,输入:Services.msc,回车打开服务;
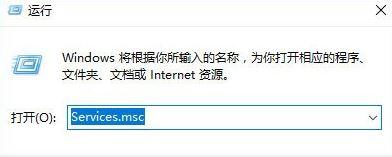
2、在服务界面找到 Bluetooth Driver Management Servcie,Bluetooth Service,Blue Support Service 3个服务重新启动 ,若未运行将这3个服务双击打开,将这些服务的启动类型设置为“自动”,然后点击“应用”-- “启动”--“ 确定”就可;
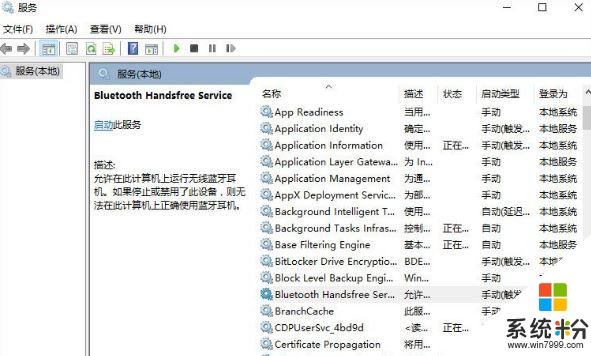
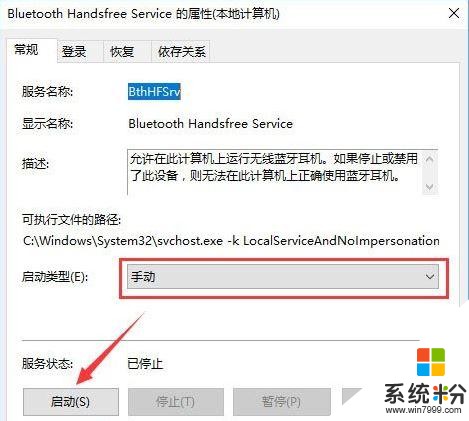
若经过设置后问题依旧则继续往下看:
3、在任务栏右下角找到的wifi图标,点击网络设置,打开网络设置;
4、在右侧移动到底部,选择“更改适配器”选项 ,看到WLAN图片,右击打开-“属性”,如图:
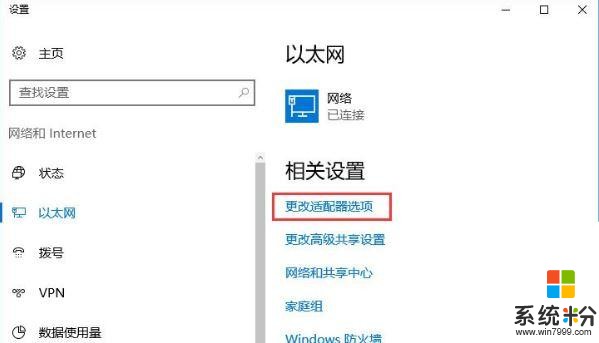
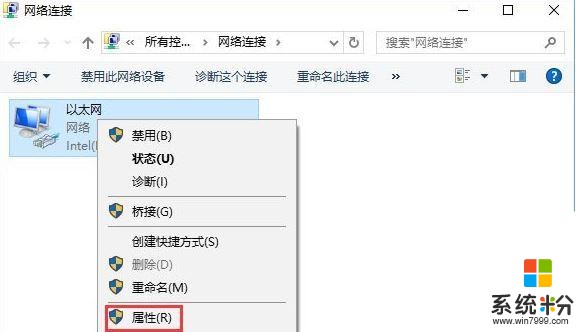
也可以在开始菜单上单击右键,选择 -- 设备管理器 --- 网络适配器 ,在网卡上单击右键,选择属性,打开网卡属性。
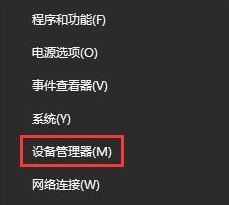
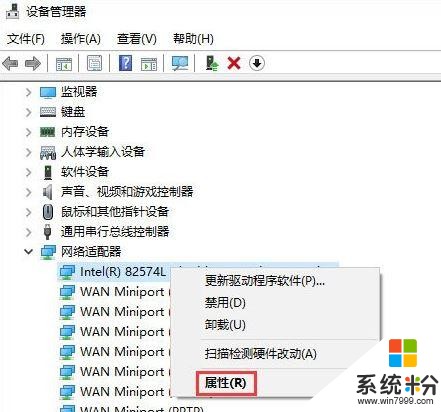
5、打开网卡属性后,点击“配置”选项,然后切换到【高级】选卡, 在列表里面找到“Bluetooth协作”,改成“自动”,点击确定保存设置即可。
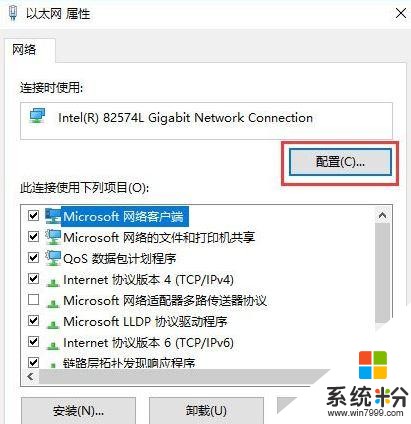
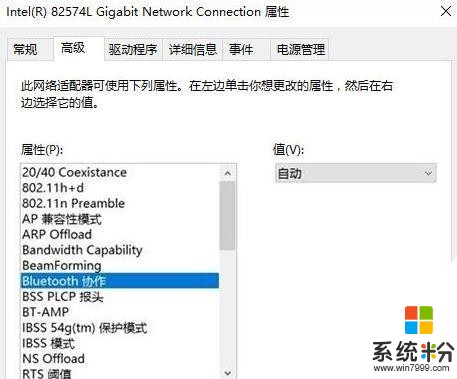
win10系统蓝牙鼠标出现输入码无效的解决办法小编就为大家全部介绍到这里了,蓝牙鼠标出现输入码无效的用户,可以按照上面的方法来进行解决。
我要分享:
相关资讯
最新热门游戏
-
10托卡世界无广告版
微软资讯推荐
- 1 好系统重装助手教你隐藏win10系统的回收站
- 2 微软Windows 10 20H1快速预览版18908开始推送
- 3 你用上了吗?微软 Edge 浏览器正式登陆 iOS/Android 平台
- 4开发者对微软VR运动手柄信心十足, 但是仍有局限
- 5微软测试《我的世界》跨平台联机, 暂时只有 PC 和 Android 能体验
- 6微软给纳德拉加薪66%:战略领导力;沃尔沃发布首款纯电动汽车
- 7微软持有超过7万个域名,其中最牛X最值钱的十个,你知道嘛?
- 8与微软机器人“小冰”联合创作为游艇写诗
- 9微软Windows 10推Sets管理窗口:Windows 95以来最大窗口UI变动
- 10win10开机关键错误怎么解决