pdf图档如何标尺寸序号,pdf图档标尺寸序号的方法
时间:2016-09-23 来源:互联网 浏览量:
pdf图档已是生活工作中常用的软件,客户的图纸也一般都是PDF格式,那么我们测量做报告时,就需要标注尺寸序号,这时需要怎么标注序号呢?当然打印出来用手标出是可以的,只是麻烦呀,你想啊,手标了之后还要拍照或是扫描上传不是?还是直接在电脑图纸上标来的直接简单。且看pdf图档如何标尺寸序号。
pdf图档标尺寸序号的方法
1、现在需要把PDF图里的尺寸标序号。
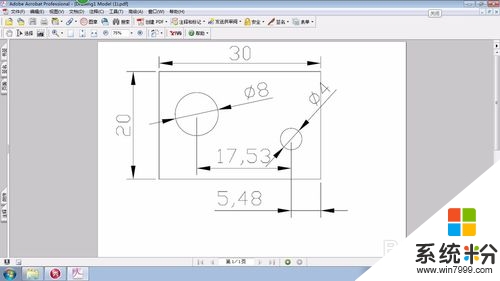
2、首先电脑要装个“福昕PDF阅读器8.0.4”,这款PDF软件很好用,功能很强大,可以做很多编辑。打开360软件管家,搜索PDF,找一这个软件,点下载即可。
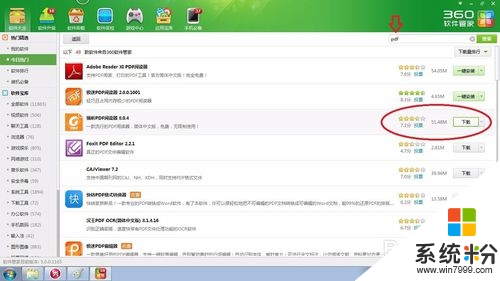
3、下载安装完成后,点要标注的图档,点鼠标右键,选择使用福昕PDF阅读器8.0.4打开图档。
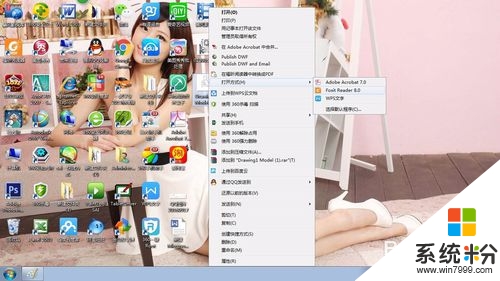
4、打开“注释”下菜单,选择“打字机”。
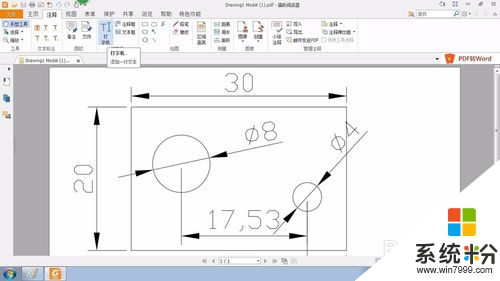
5、在尺寸的左上方点一下,会有显示输入的在闪动的一个图标,输入序号即可。
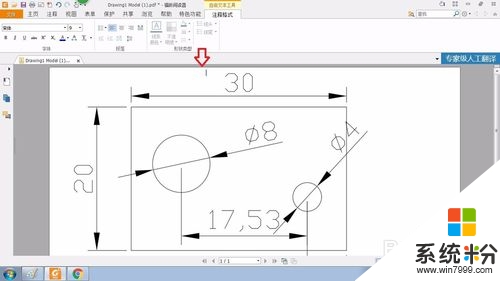
6、可以选择修改字体大小,根据图纸及标注尺寸字体的大小选择。这里选14确定。
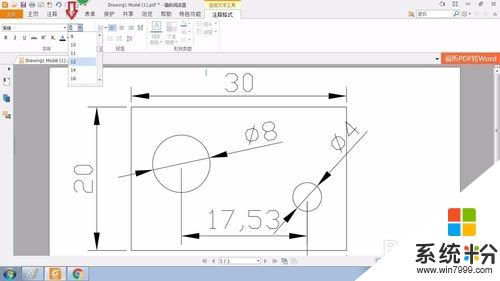
7、一个尺寸序号标完,就点下一个,可以连续输入,一次把所有的要标注的序号标完。
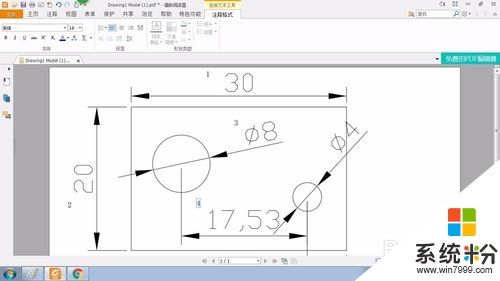
8、所有序号标完后,再点注释下的画圆功能。
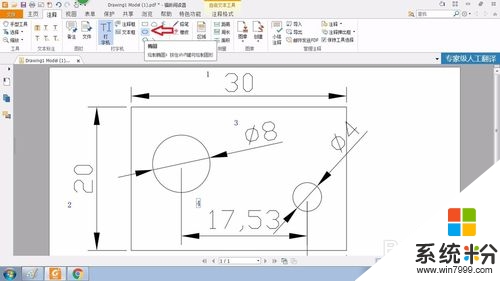
9、在序号上画圆,可以选择线条的颜色。
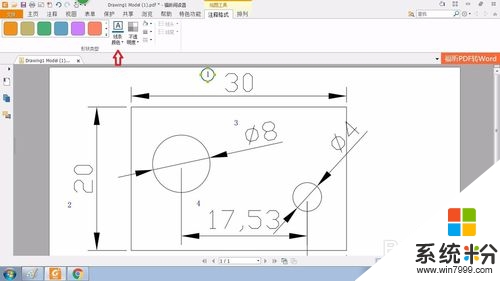
10、点选圆,点右键复制,或直接按键盘上的CTRL+C键的复制功能。
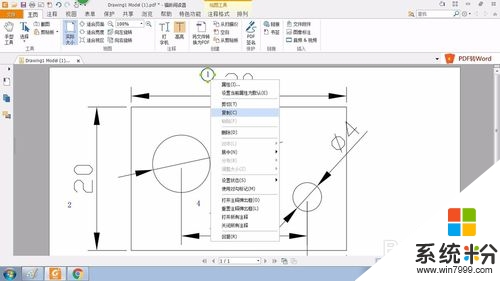
11、将复制的圆圈,拉放到每个序号上即可,做完后不要忘了保存。
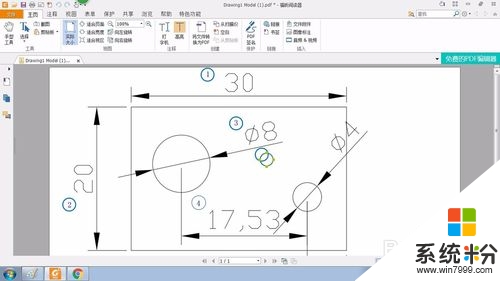
【pdf图档如何标尺寸序号】具体的操作步骤就如上述的教程,不知道大家清楚了没,关于其他的电脑操作系统下载后使用的疑问都可以上系统粉查看。
我要分享:
电脑软件教程推荐
- 1 电脑可以用热点连吗? 电脑连接手机热点教程
- 2 wifi连接后显示不可上网是什么原因 手机连接WiFi但无法上网怎么办
- 3 如何更改outlook数据文件位置 Outlook数据文件默认存储位置更改
- 4没装宽带用什么代替上网 不用宽带如何实现家庭无线上网
- 5苹果日历节气 苹果手机如何设置显示24节气提醒
- 6怎么把安卓手机照片导入电脑 安卓手机如何传照片到电脑
- 7只打印偶数页怎么设置 Word文档如何选择打印偶数页
- 8主机接hdmi接显示器不能显示 电脑HDMI接口连接显示器没反应
- 9led屏怎么修改文字 led显示屏文字更改方法
- 10vivoy7s录屏怎么不录外部声音 如何在录制视频时不录制周围环境的声音
电脑软件热门教程
- 1 steam检索信息发生意外错误怎么解决 steam检索信息发生意外错误的解决方法
- 2 iPhone5护眼模式如何让开启 开启iPhone5护眼模式的方法
- 3 电脑屏幕怎么设置不锁屏 怎样设置电脑不自动锁屏
- 4查看电脑系统安装时间 可利用systeminfo命令实现
- 5word文档字符底纹怎么改颜色 如何在Word中更改文字底纹的颜色
- 6如何检查自己电脑CPU是不是四核的? 检查自己电脑CPU是不是四核的方法
- 7给新手的电脑维修资料
- 8怎么解决龙之谷内存溢出的问题 龙之谷内存溢出的问题的解决方法
- 9谷歌浏览器设置书签页在新窗口打开 Chrome如何设置打开一个书签时自动在新页面打开
- 10电脑cpu查询 如何查看电脑CPU型号
最新电脑教程
- 1 电脑录屏怎么把声音录进去不录外音 录制视频时如何只录制主体声音
- 2 为什么插上耳机没有声音呢 笔记本电脑没有声音怎么解决
- 3 电脑可以用热点连吗? 电脑连接手机热点教程
- 4cpu从几代起必须要装win10 如何为六代以上CPU电脑安装操作系统
- 5yimj定时器开关怎么设置时间 时间定时器开关设置时间步骤详解
- 6电脑录制视频没有声音是怎么回事 电脑录制视频声音消失怎么解决
- 7戴尔笔记本怎么选择u盘启动 戴尔Dell笔记本电脑如何设置BIOS从U盘启动
- 8笔记本电脑使用有声音吗 笔记本电脑突然没有声音怎么回事
- 9wifi连接后显示不可上网是什么原因 手机连接WiFi但无法上网怎么办
- 10如何更改outlook数据文件位置 Outlook数据文件默认存储位置更改
