win10设置默认浏览器最新方法,win10默认浏览器设置步骤
时间:2016-09-22 来源:互联网 浏览量:
Windows10为了推广自家的Edge浏览器,可谓是费尽心机,之前把设置默认浏览器放在系统设置->默认应用里面,今天发现连默认应用都无法设置默认浏览器了,操作更隐蔽,不说了,直接上教程。有两个方法,第一个快写完了,才想到第二个简单点的,嫌麻烦的一直往后翻找到第二个方法。
win10设置默认浏览器最新方法:
解决方法1:
1、首先看看我已安装的浏览器,我是有chrome和Firefox的。
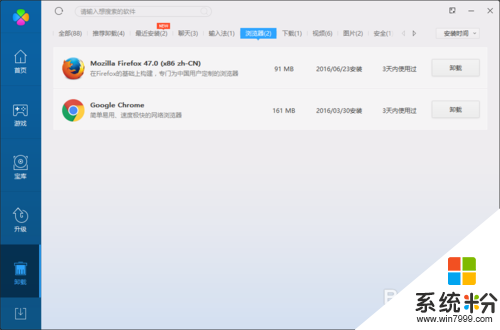
2、但是看设置默认应用,在我发教程之前已经被我改过了,所以原来的样子看不到了,之前只有Edge选项。
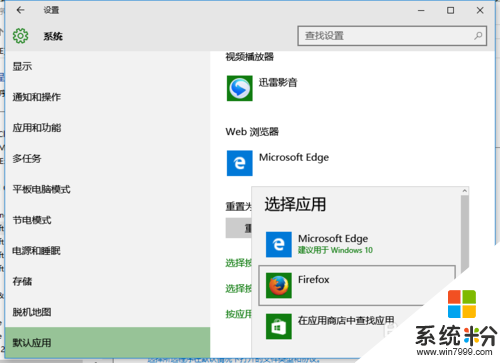
3、如果你遇到了除了Edge无法选择,请打开控制面板,开始按钮右击或者WIN+R输入control打开控制面板,找到左下角的程序,点进去。
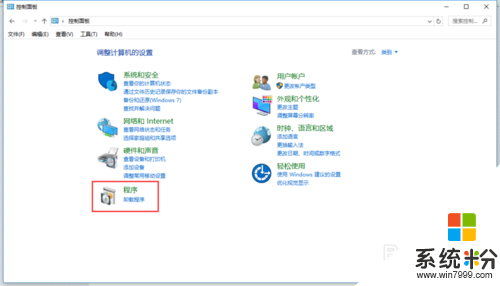
4、设置默认程序。
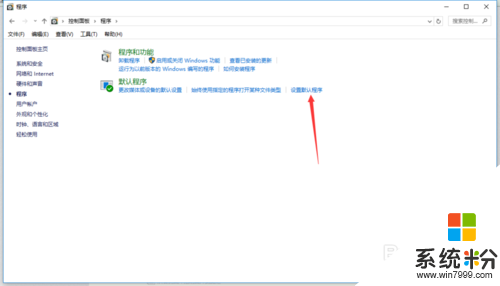
5、选择你要设置为默认程序的选项,然后单击将该程序设置为默认值。

解决方法2:
1、所谓的第二个方法只是省去了中间的这些繁琐的步骤,看图,打开win10系统设置,设置默认应用,在下面有三行,选择第三个,即可直接跳到设置默认应用的界面。
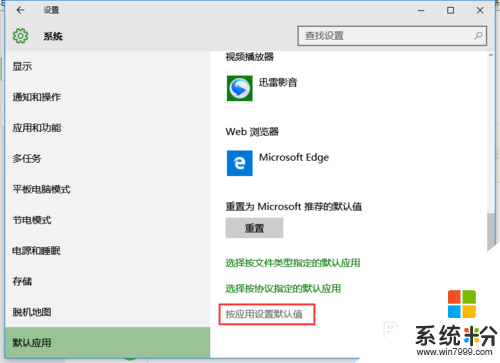
还有对于【win10设置默认浏览器最新方法】不清楚的用户,可以看看以上的步骤,或者想了解其他的官方电脑操作系统下载后使用技巧的话,可以上系统粉查看相关的文章。
我要分享:
相关教程
- ·Win10如何设置IE为默认浏览器? Win10设置ie11为默认浏览器方法有哪些
- ·如何将microsoft edge浏览器设置为默认 win10怎么将edge浏览器设为默认浏览器
- ·Win10默认web浏览器设置没有Edge怎么设置默认?
- ·Win10怎么把ie设置为默认浏览器?IE设为默认浏览器的方法
- ·Win10默认浏览器设置不成功怎么办?win10无法修改默认浏览器的解决方法!
- ·win10怎么设置默认浏览器?【win10自定义默认浏览器的方法】
- ·win10更改硬盘分区 win10调整现有硬盘分区的方法
- ·电脑桌面如何隐藏图标 Windows10系统恢复隐藏的桌面图标方法
- ·windows10儿童模式 Win10电脑的儿童模式设置步骤
- ·文件怎么设置默认打开方式 Win10文件默认打开方式设置方法
win10系统教程推荐
- 1 windows10儿童模式 Win10电脑的儿童模式设置步骤
- 2 电脑定时开关机在哪里取消 win10怎么取消定时关机
- 3 可以放在电脑桌面的备忘录 win10如何在桌面上放置备忘录
- 4怎么卸载cad2014 CAD2014清理工具(win10系统)
- 5电脑怎么设置网线连接网络 Win10笔记本电脑有线连接网络设置步骤
- 6电脑桌面无线网络图标不见了 win10 无线网络图标不见了怎么恢复
- 7怎么看到隐藏文件 Win10如何显示隐藏文件
- 8电脑桌面改到d盘,怎么改回c盘 Win10桌面路径修改后怎么恢复到C盘桌面
- 9windows过期不激活会怎么样 win10过期了还能更新吗
- 10windows10中文输入法用不了 Win10打字中文乱码怎么办
win10系统热门教程
- 1 win10截图怎么保存?win10自带截图自动保存的方法!
- 2 Win10怎么激活?Win10激活方法大全
- 3 win10无线网卡驱动怎样更新,win10无线网卡驱动更换方法
- 4win10更改默认打印机的方法|windows10打印机设置步骤
- 5win10如何查看电脑配置|win10电脑配置查看的方法
- 6Win10滚动条的高度和宽度怎么改?更改滚动条长宽技巧
- 7win10字体模糊怎么办|win10调整字体清晰度的方法
- 8windows更改时间 win10怎么修改系统时间
- 9如何在win10中打开ie浏览器 win10如何打开ie浏览器
- 10windows10控制面板在哪里? win10系统控制面板快捷方式在哪
最新win10教程
- 1 win10更改硬盘分区 win10调整现有硬盘分区的方法
- 2 电脑桌面如何隐藏图标 Windows10系统恢复隐藏的桌面图标方法
- 3 windows10儿童模式 Win10电脑的儿童模式设置步骤
- 4文件怎么设置默认打开方式 Win10文件默认打开方式设置方法
- 5笔记本菜单栏怎么设置在底部 怎样把Win10任务栏还原到底部
- 6电脑定时开关机在哪里取消 win10怎么取消定时关机
- 7电脑修复dns Win10 DNS设置错误怎么修复
- 8电脑上隐藏的qq图标怎么出来 Win10任务栏qq图标消失怎么办
- 9win10系统在哪里看 win10系统如何查看电脑配置
- 10电脑输入法打出来的字是繁体字 Windows10输入法变成了繁体怎么转换为简体
