win10系统怎么加入域,win10系统加入域的方法
时间:2016-09-07 来源:互联网 浏览量:
虽然win10正式版本已经发布有一段时间了,但企业用户升级或购买使用的win10的用户还不是很多。但公司内也会有电脑免费升级到Windows10,那么怎么加入公司域,成为域成员。有新旧两种方式,win10保留以前用户习惯的操作顺序与界面,同时也提供Windows10系统特有新的设置功能体验。且看以下win10系统怎么加入域。
win10系统加入域的方法:
解决方法1:
1、首先来看看我们熟悉的老操作方式,此电脑(我的电脑)右键属性。操作很简单,罗列出来的目前主要是为了同新的设置功能作对比。
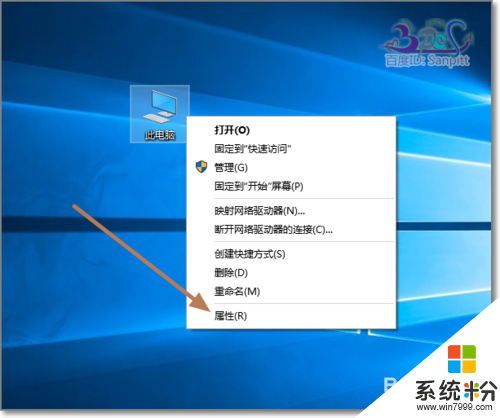
2、进入计算机基本信息查看界面,点击【更改设置】。
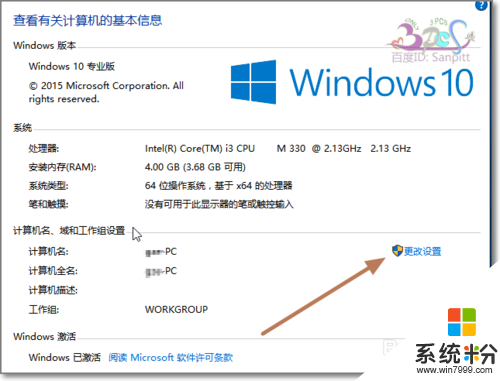
3、若要使用向导将计算机加入域或工作组,请单击【网络ID】。
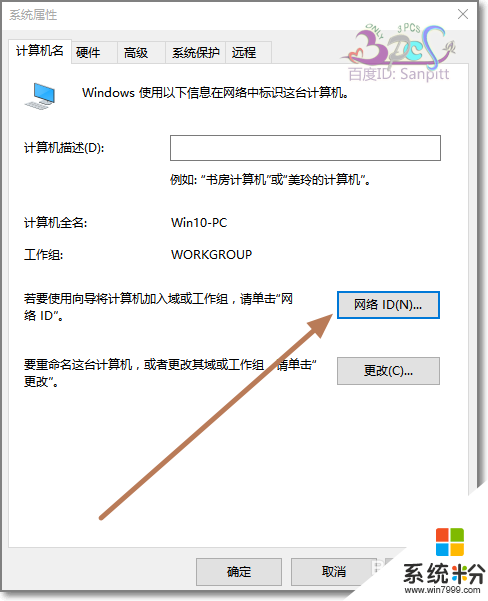
4、选择描述网络的选项。点击【下一步】。
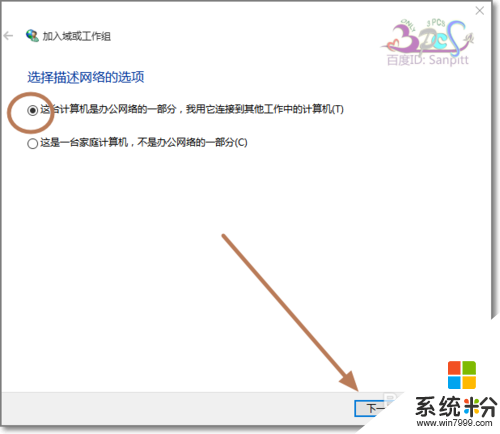
5、选择公司使用带域的网络。点击【下一步】。
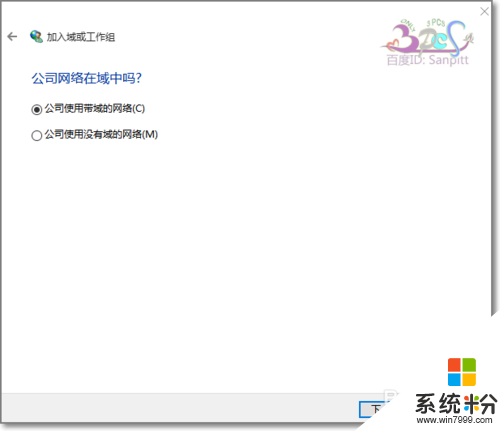
6、输入你的域用户名、密码、域名,然后输入这个域的管理员账户与密码,确认让这个电脑加入到域。完成重启即可。加入域旧的方式在Windows10没有多少改变。重点来看看Win10新的功能设置。
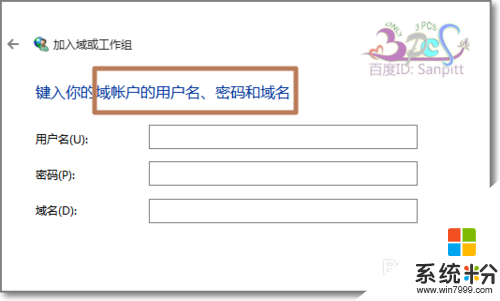
解决方法2:
1、打开Win10设置,在系统页面点击【关于】-【加入域】。
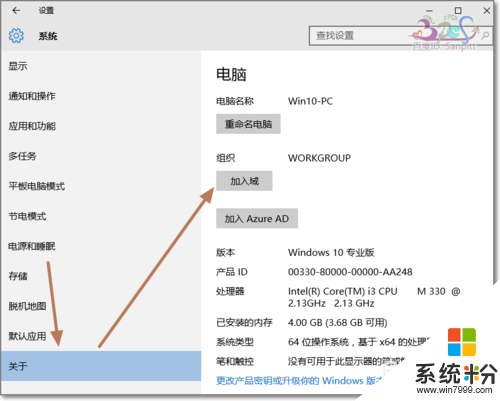
2、直接输入需要加入的域的域名,这比以前的方式简洁了好几个步骤。
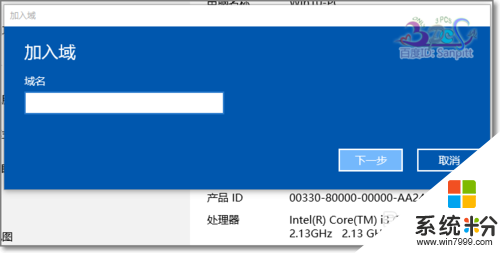
3、然后输入域用户名、密码。可以看到域:XXX.com这是你前一个步骤输入的域名。
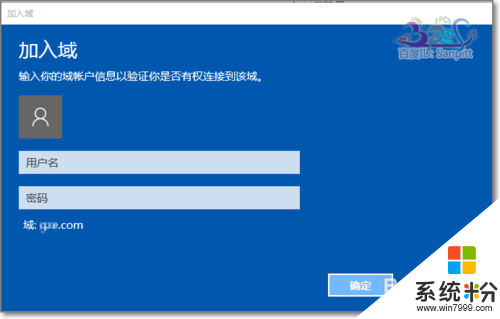
4、下一步添加此用户的域权限。若上一步是以域管理员账号与密码登录的,会多一个管理员权限的选项。
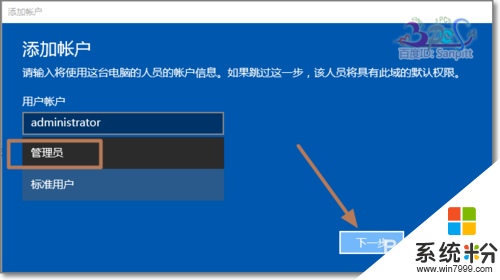
5、完成设置后,要求重启电脑。可以看新的方式比旧的方式操作步骤更简单,让不是很会电脑的用户也可以轻松完成加入域的操作。
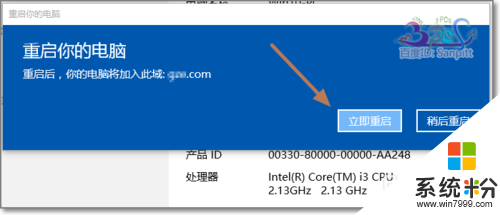
6、重启后打开系统属性,可以查看到新加入的域。若的加入域失败,新旧两种方式都失败,那么分两种情况,一是全新从未加入过域的,这种很少出现不能成功加入域的,这种情况我也没遇到过,另外就是以前这台电脑就加入了域,但升级安装Windows10无法加入到域,nslookup 域名,解析也正常,这种情况,可以使用域管理员账户进行域用户加入,成功后,再使用普通域成员账号登录。
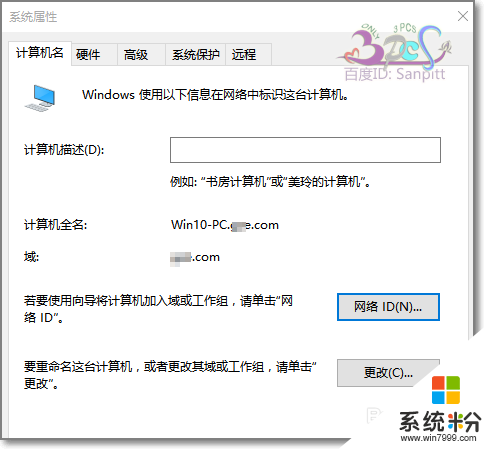
关于【win10系统怎么加入域】以上就是全部内容,觉得有用的话建议分享给其他有需要的小伙伴,更多有关的电脑系统下载后使用的疑问都可以欢迎上系统粉查看。
相关教程
- ·Win10系统怎么加入域?Win10加域步骤
- ·安装Win10系统时"加入Azure AD"和"加入域"该选哪个?
- ·win10系统如何建立局域网 Win10系统怎样加入局域网
- ·Win10系统怎么连接到工作区域 Win10系统连接到工作区域的方法
- ·win10如何添加输入法 Win10怎么添加中文输入法
- ·Win10如何添加输入法?Win10添加输入法设置的方法!
- ·win10更改硬盘分区 win10调整现有硬盘分区的方法
- ·电脑桌面如何隐藏图标 Windows10系统恢复隐藏的桌面图标方法
- ·windows10儿童模式 Win10电脑的儿童模式设置步骤
- ·文件怎么设置默认打开方式 Win10文件默认打开方式设置方法
win10系统教程推荐
- 1 windows10儿童模式 Win10电脑的儿童模式设置步骤
- 2 电脑定时开关机在哪里取消 win10怎么取消定时关机
- 3 可以放在电脑桌面的备忘录 win10如何在桌面上放置备忘录
- 4怎么卸载cad2014 CAD2014清理工具(win10系统)
- 5电脑怎么设置网线连接网络 Win10笔记本电脑有线连接网络设置步骤
- 6电脑桌面无线网络图标不见了 win10 无线网络图标不见了怎么恢复
- 7怎么看到隐藏文件 Win10如何显示隐藏文件
- 8电脑桌面改到d盘,怎么改回c盘 Win10桌面路径修改后怎么恢复到C盘桌面
- 9windows过期不激活会怎么样 win10过期了还能更新吗
- 10windows10中文输入法用不了 Win10打字中文乱码怎么办
win10系统热门教程
- 1 Win10日历提醒怎么删除?
- 2 Win10系统中qq音乐缓存占用空间怎么删除?qq音乐缓存在哪
- 3 windows10免打扰模式的使用方法【图文】
- 4win10 显示我的电脑 win10怎样显示我的电脑
- 5Win10磁盘合并怎么操作?Win10磁盘分割合并教程
- 6图文教程:Win10应用加载失败问题的解决办法 图文教程:Win10应用加载失败问题该怎么处理
- 7升级Win10后WiFi或有线网经常掉线怎么解决? 升级Win10后WiFi或有线网经常掉线如何处理?
- 8Win10中迅雷下载到99%自动关闭(崩溃)的解决方法
- 9Win10如何录制视频?win10录制电脑屏幕视频的方法!
- 10怎样更改win10的默认输入法 word2016如何更改默认底色
最新win10教程
- 1 win10更改硬盘分区 win10调整现有硬盘分区的方法
- 2 电脑桌面如何隐藏图标 Windows10系统恢复隐藏的桌面图标方法
- 3 windows10儿童模式 Win10电脑的儿童模式设置步骤
- 4文件怎么设置默认打开方式 Win10文件默认打开方式设置方法
- 5笔记本菜单栏怎么设置在底部 怎样把Win10任务栏还原到底部
- 6电脑定时开关机在哪里取消 win10怎么取消定时关机
- 7电脑修复dns Win10 DNS设置错误怎么修复
- 8电脑上隐藏的qq图标怎么出来 Win10任务栏qq图标消失怎么办
- 9win10系统在哪里看 win10系统如何查看电脑配置
- 10电脑输入法打出来的字是繁体字 Windows10输入法变成了繁体怎么转换为简体
