怎么设置关机自动清理垃圾,关机自动清理垃圾设置方法
时间:2016-09-07 来源:互联网 浏览量:
我们可以设置电脑在关机时自动清理临时文件,这样电脑就不会累积大量的临时垃圾文件,那么怎么设置关机自动清理垃圾?下面跟着小编来一起来了解下关机自动清理垃圾设置方法。
关机自动清理垃圾设置方法:
1、打开记事本,输入del 文件夹路径 /q,如图:
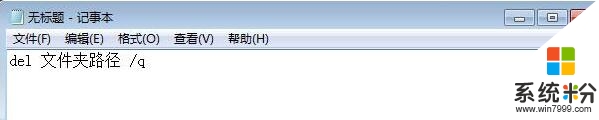
2、将该记事本另存为临时文件清理.bat文件,并保存放在桌面上,如图:
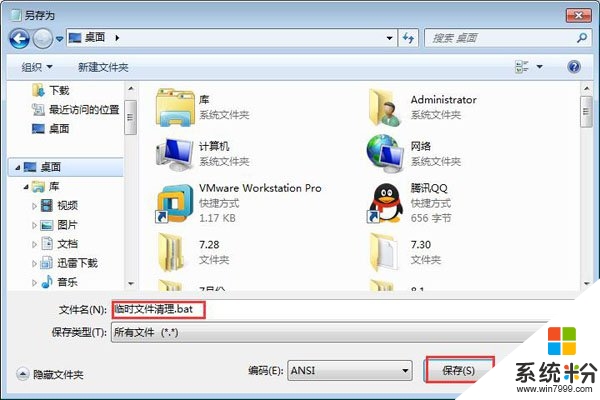
3、按快捷键win+r,在弹出的运行窗口中输入gpedit.msc,然后回车,如图:
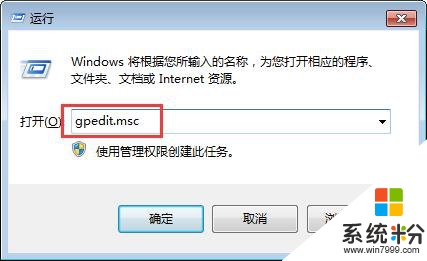
4、在打开的本地组策略编辑器窗口中,依次点击计算机配置--windows设置--脚本(启动/关机),在右侧窗口中双击关机选项,如图:
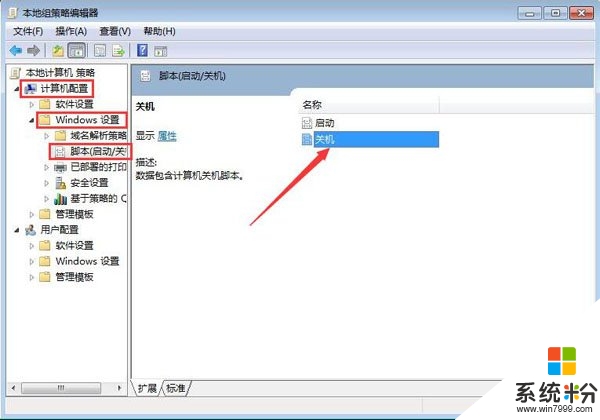
5、在关机属性窗口中,脚本选项卡下点击添加按钮,如图:
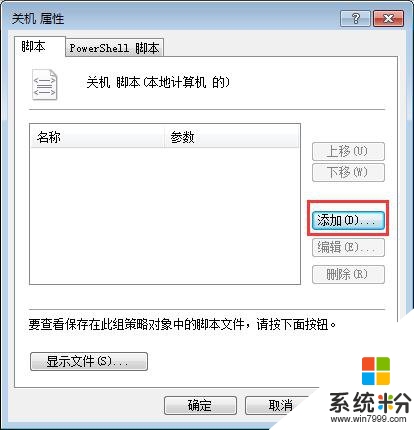
6、弹出添加脚本窗口,点击浏览按钮,找到刚刚保存在桌面上的临时文件清理.bat文件,点击确定,如图:
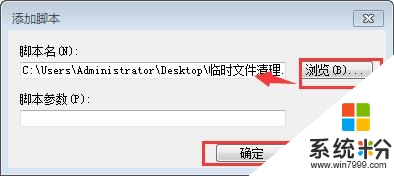
7、回到关机属性窗口,点击应用--确定。如图:
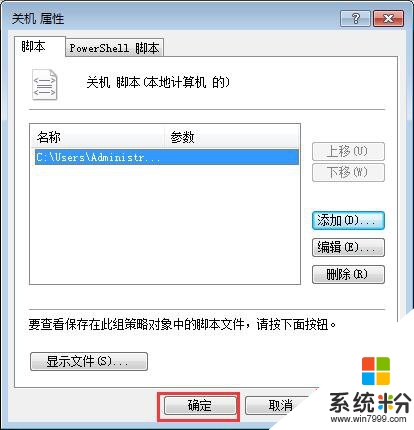
上述的教程就能帮大家解决【怎么设置关机自动清理垃圾】的问题,以后大家再遇上其他的官方的电脑系统下载后使用的疑问,或者想学习更多的操作技巧都可以上系统粉查看。
我要分享:
相关教程
- ·电脑关机时自动清理临时垃圾文件设置的方法 电脑关机时自动清理临时垃圾文件如何设置
- ·如何设置电脑开机自动清理垃圾--脚本法 设置电脑开机自动清理垃圾--脚本法的方法有哪些
- ·苹果手机清理垃圾的方法 iPhone如何清理垃圾,苹果手机清理垃圾教程
- ·360清理大师如何清理手机垃圾? 360清理大师清理手机垃圾的方法有哪些?
- ·怎么清理电脑垃圾,电脑垃圾 清理电脑垃圾,电脑垃圾的步骤
- ·苹果手机如何清理内存垃圾? 苹果手机清理内存垃圾有哪些方法
- ·分辨率电脑一般是多少 电脑屏幕分辨率一般为多少
- ·怎么调闹铃声音 iphone手机闹钟音量调节方法
- ·笔记本电脑怎么连无线wifi 笔记本电脑连不上网络的原因及解决方法
- ·画图修改图片文字 怎样利用绘图软件改变图片上的文字
电脑软件教程推荐
电脑软件热门教程
- 1 电脑怎么一键创建WIFI 电脑一键创建WIFI的方法
- 2 如何把iPhone/ipad升级到ios8系统 把iPhone/ipad升级到ios8系统的方法
- 3 笔记本电脑屏幕花屏怎么解决 关于笔记本电脑屏幕花屏的解决技巧
- 4怎样判断电脑好坏 电脑好坏判断的方法
- 5如何才能在ipad上网络测速(未越狱),在ipad上网络测速(未越狱)的方法
- 6iphone关机键出现siri iphone11长按电源键弹出siri的原因是什么
- 7windows7本地打印程序没有运行该如何处理 如果本地打印程序没有运行的解决方法
- 8新电脑没插U盘却显示U盘图标是怎么回事?
- 9电脑开机太慢怎么解决 电脑开机太慢如何解决
- 10怎么关闭Mac 的开机音效? 关闭Mac 的开机音效的方法
