win8系统u盘安装方法,win8系统u盘装机的方法
时间:2016-09-02 来源:互联网 浏览量:
win8系统u盘安装方法就暂时跟大家介绍到这里,希望以上的教程能帮到有需要的用户。
win8系统u盘装机的方法:
1、将制作好的u教授u盘启动盘插入usb接口(台式用户建议将u盘插在主机机箱后置的usb接口上),然后重启电脑,出现开机画面时,通过使用启动快捷键引导u盘启动进入到u教授主菜单界面,选择“【02】”回车确认。
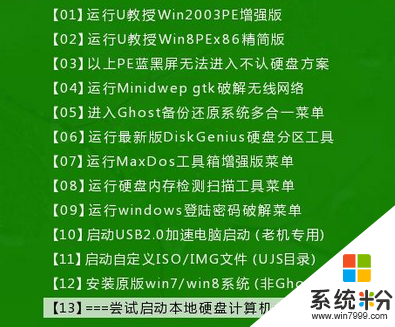
2、在进入u教授装机版pe系统桌面后,会自动弹出u教授PE装机工具窗口,此时点击“更多”进入下一步操作。

3、接着打开存放在制作好的u教授u盘启动盘中的ghost win8系统镜像包,点击“打开”进入下一步操作。
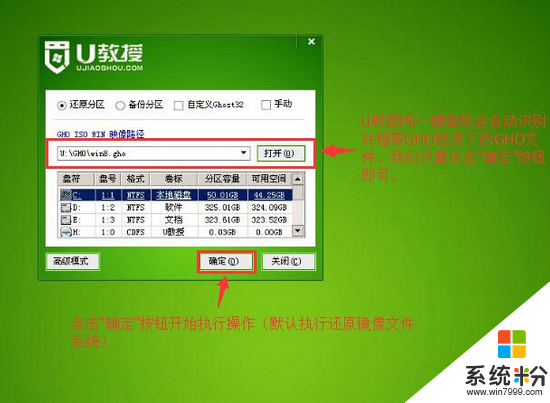
4、等待装机工具所需要的系统文件之后,在下方磁盘列表中选择一个磁盘分区做为安装系统使用,然后点击“确定(Y)”进入下一步操作。
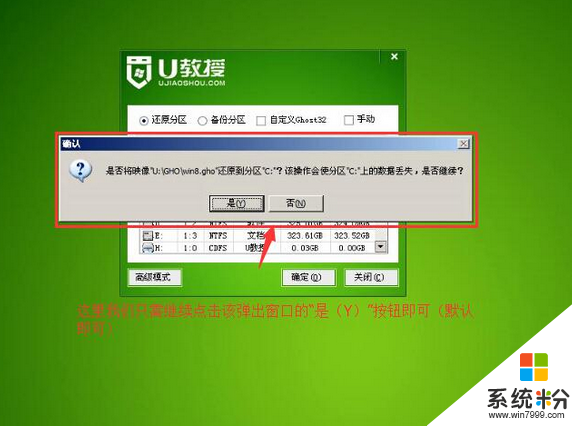
5、在弹出的窗口中,点击“是(Y)”可开始执行安装系统的操作。
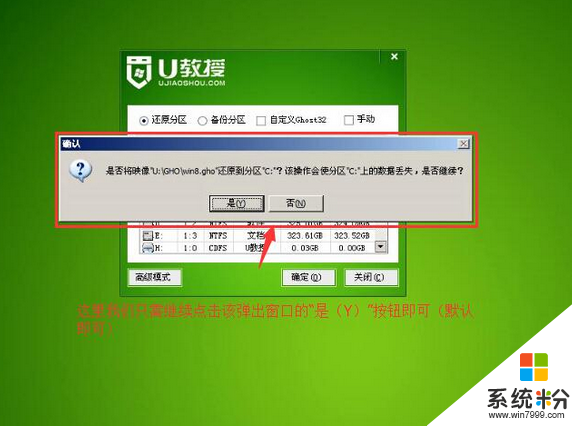
6、此时装机工具正将系统文件释放到指定磁盘分区当中,耐心等待系统释放过程结束即可。
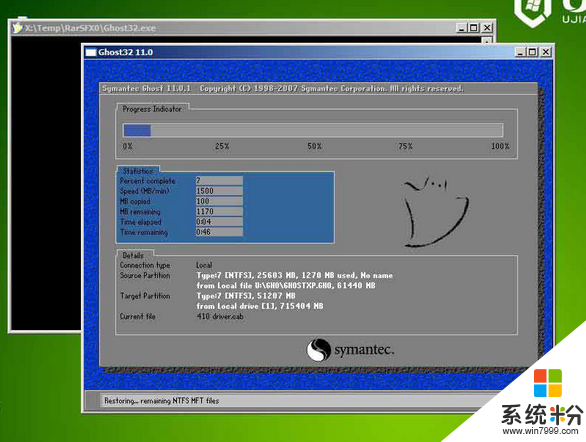
7、释放过程完成之后,电脑将自动重启,并将继续执行其他相关安装win8系统的安装过程,耐心等待所有安装过程结束即可。
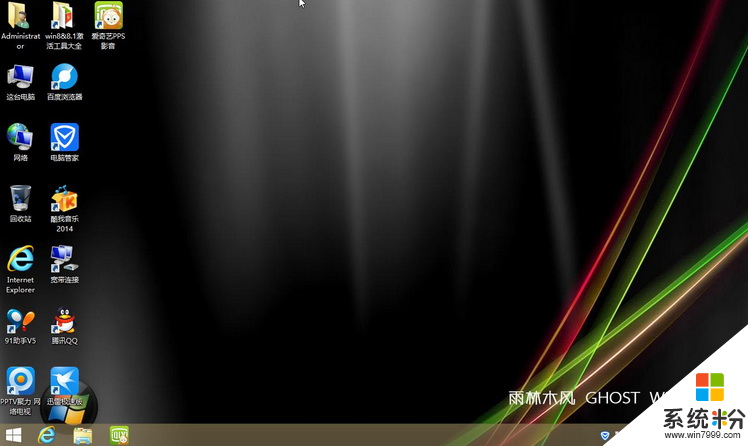
以上就是win8系统u盘安装方法的全部内容,希望能帮到有需要的用户。还有其他的电脑使用技巧,或者是u盘启动盘制作方法需要了解的话,欢迎上u教授查看相关的文章。
我要分享:
相关教程
- ·用U盘安装原版WIN7系统/win8系统的方法。如何用U盘安装原版WIN7系统/win8系统?
- ·菜鸟怎样用U盘安装win8操作系统 菜鸟用U盘安装win8操作系统的方法
- ·怎么使用U盘安装WIN7/WIN8系统 使用U盘安装WIN7/WIN8系统方法
- ·软碟通制作win8 u盘启动盘方法(win8系统安装) 软碟通制作win8 u盘启动盘技巧(win8系统安装)
- ·UltraISO+U盘+win8重装系统的方法。UltraISO+U盘+win8怎样重装系统?
- ·u盘安装win8系统步骤
- ·win8系统无法打开IE浏览器怎么办|win8系统IE浏览器无法正常打开的处理方法
- ·win8系统如何截取弹出式菜单
- ·win8.1系统处理开机时闪一下才能进入桌面的方法
- ·Win8.1天气无法加载怎么办?
Win8系统教程推荐
- 1 找回win8纯净版系统语言栏的操作方法有哪些 如何找回win8纯净版系统语言栏的操作
- 2 Win8.1正式版怎样自动导出iPhone照片和视频 Win8.1正式版自动导出iPhone照片和视频的方法有哪些
- 3 win8电脑家庭组提示无法正常退出怎么解决? win8电脑家庭组提示无法正常退出怎么处理?
- 4win8系统宽带怎样设置自动联网? win8系统宽带设置自动联网的方法有哪些?
- 5ghost Win8怎样设置开机自动联网 ghost Win8设置开机自动联网的方法有哪些
- 6ghost win8系统语言栏不见如何找回 ghost win8系统语言栏不见找回的方法有哪些
- 7win8重命名输入法不能正常切换的解决办法有哪些 win8重命名输入法不能正常切换该如何解决
- 8Win8分屏显示功能使用的方法有哪些 Win8分屏显示功能如何使用
- 9怎样让win8电脑兼容之前的软件? 让win8电脑兼容之前的软件的方法有哪些?
- 10怎样解决ghost win8频繁重启的烦恼 解决ghost win8频繁重启的烦恼的方法
Win8系统热门教程
- 1 win7和win8双系统如何安装 win7和win8双系统的安装方法
- 2 怎样修改win8电脑的鼠标属性? 修改win8电脑的鼠标属性的方法?
- 3 移动Win8原理解析
- 4win8word文档横线删除不了怎么办|win8word文档横线消除方法
- 5win8无线网络无法连接怎么办?win8系统无线网络无法连接解决方法
- 6win8.1双系统无法引导怎么办|win8.1出现0xc0000225错误怎么办
- 7分享Win8的图片如何解锁!
- 8win8如何来升级到win10 win7/8想要升级到win10的方法
- 9怎样开启/关闭win8远程桌面 开启/关闭win8远程桌面的方法有哪些
- 10Win8系统修改计算机名称的方法有哪些 Win8系统该怎样修改计算机名称
