win8.1怎么设置定时关机,win8.1电脑定时关机设置步骤
时间:2016-08-30 来源:互联网 浏览量:
很多用户有时候会急匆匆出门忘记关电脑而导致电的浪费,因此很多人都去网上下载免费的定时关机软件,但每天都要去设置一下感到很麻烦,那么我们该怎么设置定时关机呢?接下来就给大家详细介绍win8.1怎么设置定时关机。
win8.1电脑定时关机设置步骤:
1、在桌面上使用win+x快捷键打开菜单,选择“控制面板”,如下图所示:
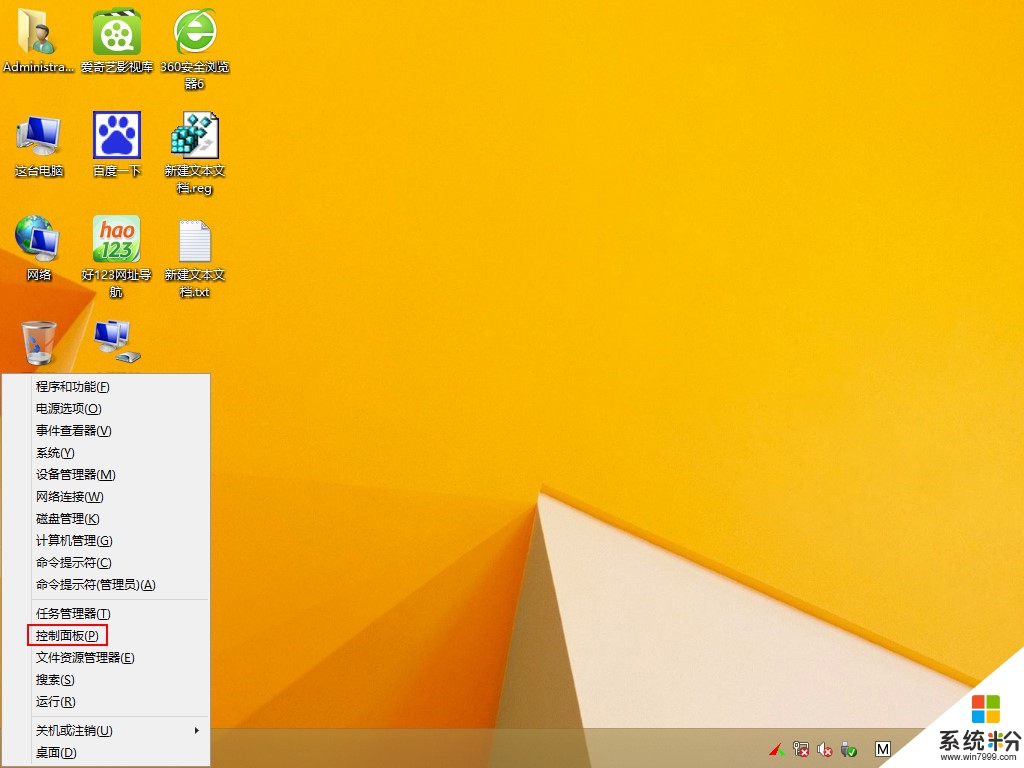
2、在弹出的控制面板的窗口中,选择“系统和安全”,如下图所示:
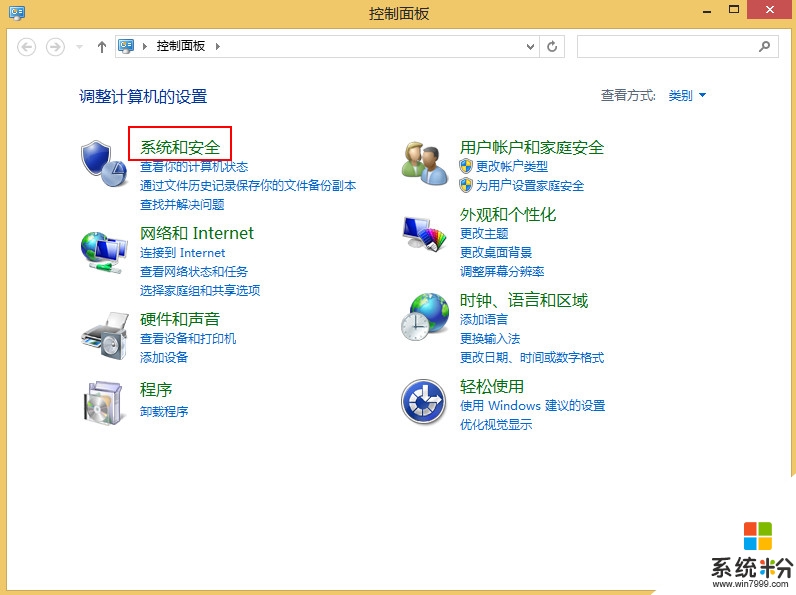
3、跳出的系统和安全的窗口中,选择管理工具下方的“计划任务”,如下图所示:
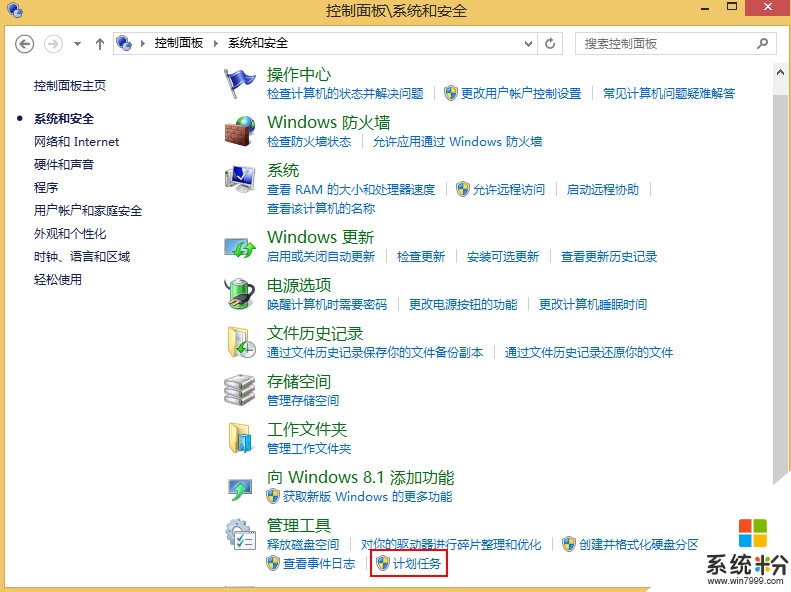
4、进入到创建任务面板,点击右侧的“创建基本任务”,如下图所示:
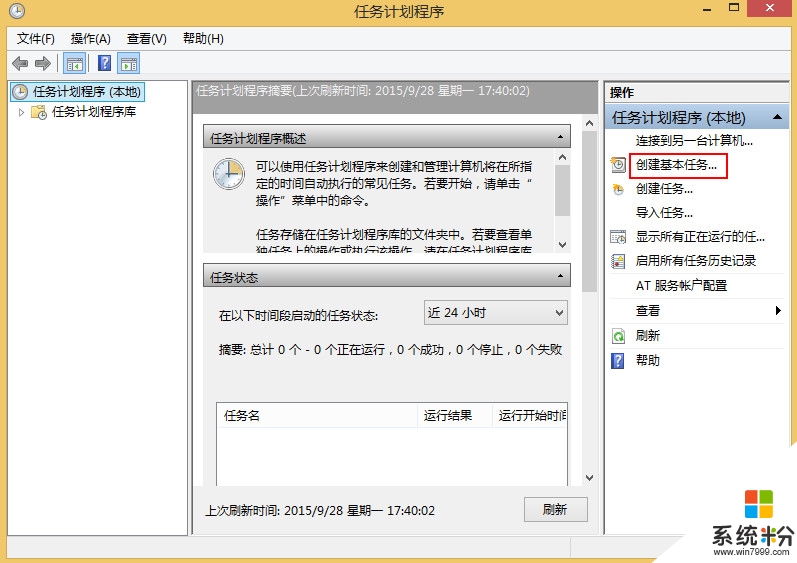
5、接下来我们在名称跟描述里面输入我们这次要做的事情,我们是要设置定时关机,那么我们可以输入“关机计划”之类的。输入完成之后单击“下一步”,如下图所示:
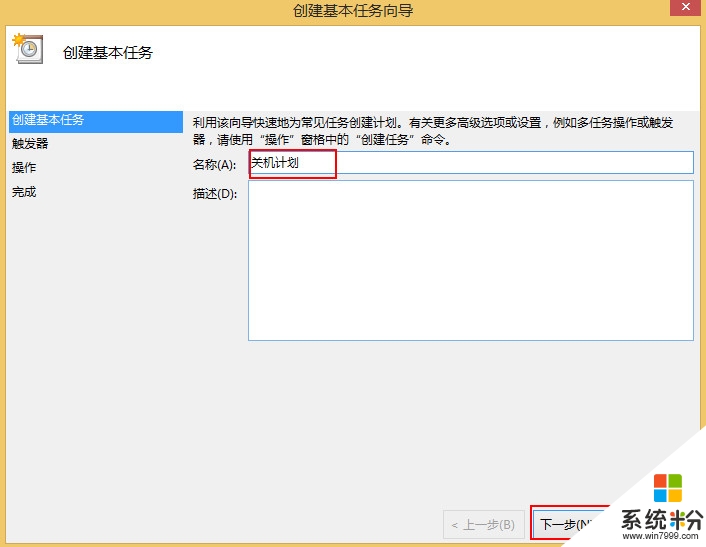
6、然后会让我们选择开始的时间,假如我们要设置的是每天都执行该任务的话,那么单击“每天”,选好之后再单击“下一步”,如下图所示:
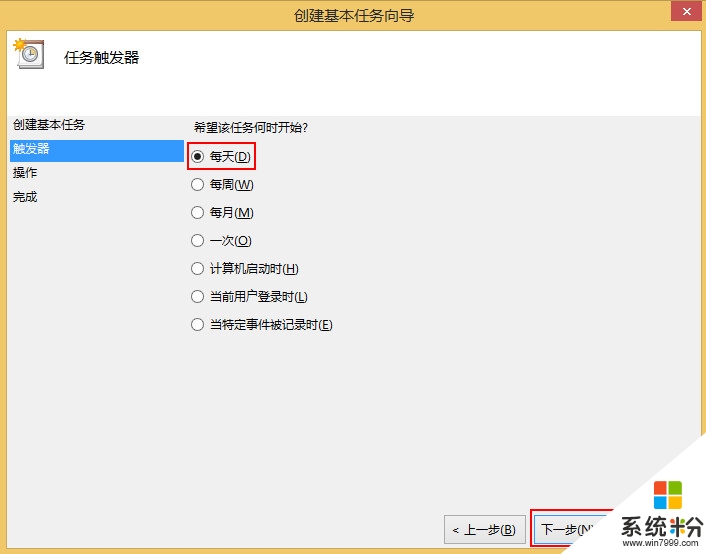
7、然后会让我们设置每天开始执行的时间,也就是每天是几点关机,我们将时间设置好之后,下方还会有一个每隔多少天发生一次,如果是每隔一天的话,那么就设置为“1”,都设置好之后选择“下一步”,如下图所示:
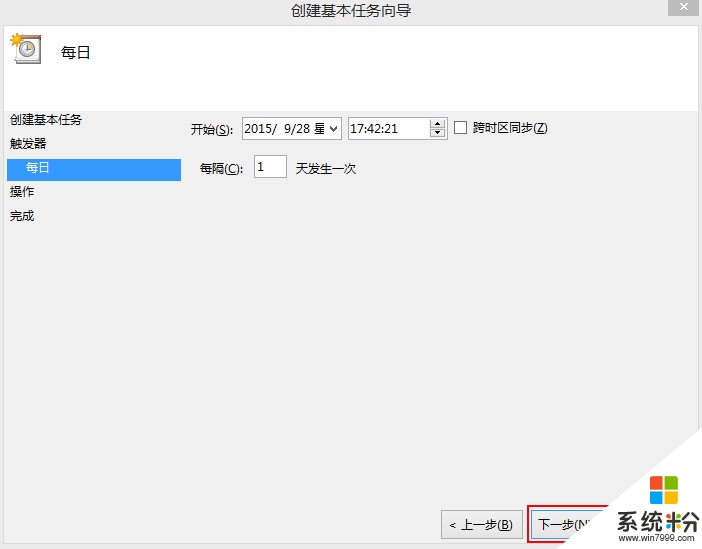
8、接下来我们选择“启动程序”,然后继续单击“下一步”,如下图所示:
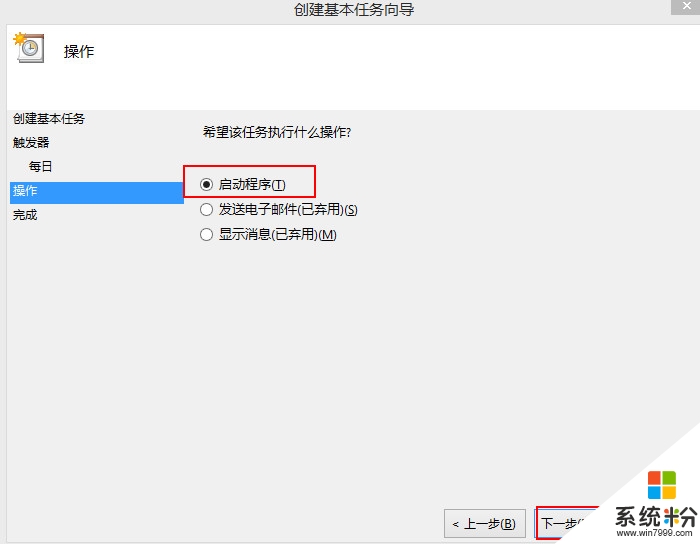
9、然后会让我们输入程序或版本,我们输入“shutdown”,输入完成之后单击“下一步”,如下图所示:
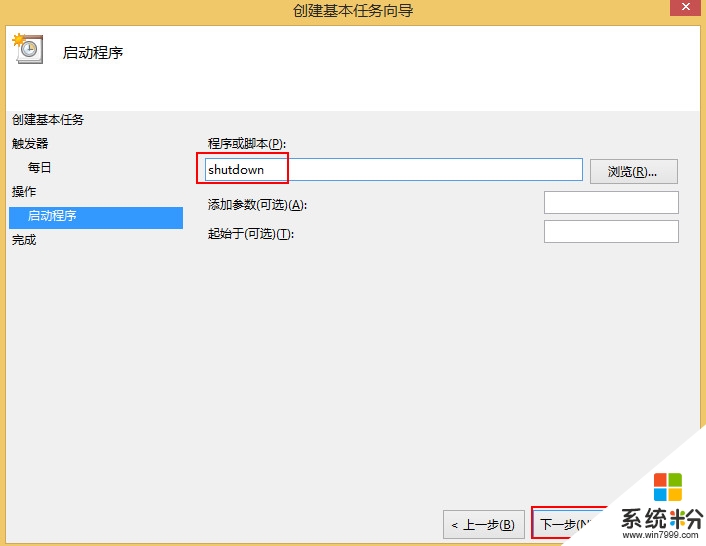
10、接下来会进入到如图面板,此时我们单击“完成”按钮即可成功创建每天自动关机任务,如下图所示:
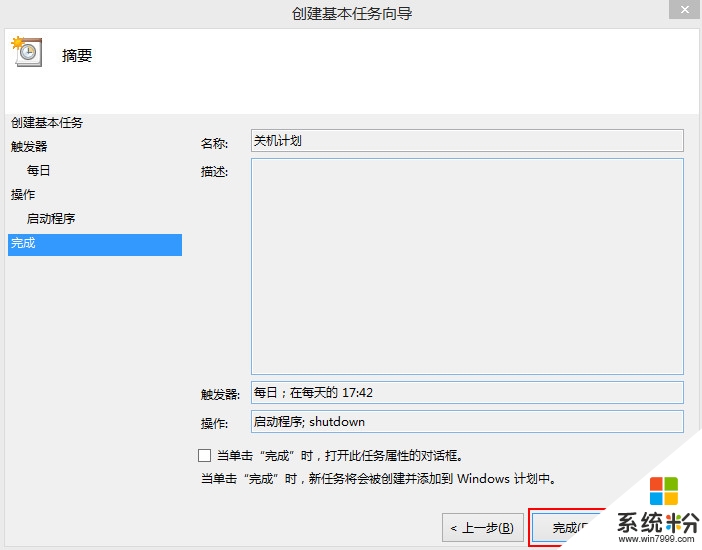
win8.1怎么设置定时关机现在大家都知道了吧。下次再有其他的电脑操作系统下载后使用技巧需要了解的话,大家可以上系统粉官网查看相关的教程。
Win8系统教程推荐
- 1 找回win8纯净版系统语言栏的操作方法有哪些 如何找回win8纯净版系统语言栏的操作
- 2 Win8.1正式版怎样自动导出iPhone照片和视频 Win8.1正式版自动导出iPhone照片和视频的方法有哪些
- 3 win8电脑家庭组提示无法正常退出怎么解决? win8电脑家庭组提示无法正常退出怎么处理?
- 4win8系统宽带怎样设置自动联网? win8系统宽带设置自动联网的方法有哪些?
- 5ghost Win8怎样设置开机自动联网 ghost Win8设置开机自动联网的方法有哪些
- 6ghost win8系统语言栏不见如何找回 ghost win8系统语言栏不见找回的方法有哪些
- 7win8重命名输入法不能正常切换的解决办法有哪些 win8重命名输入法不能正常切换该如何解决
- 8Win8分屏显示功能使用的方法有哪些 Win8分屏显示功能如何使用
- 9怎样让win8电脑兼容之前的软件? 让win8电脑兼容之前的软件的方法有哪些?
- 10怎样解决ghost win8频繁重启的烦恼 解决ghost win8频繁重启的烦恼的方法
Win8系统热门教程
- 1 Win8删除文件不提示确认操作的窗口如何处理。 解决Win8删除文件不提示确认操作的窗口的方法。
- 2 win8桌面ie桌面图标怎么不见了|win8设置桌面ie图标的方法
- 3 WIN8系统下怎样查看电脑网络(物理)地址?
- 4如何设置win8系统的输入法 win8系统的输入法怎么设置
- 5win8如何调节显示器位置|win8调节显示器位置的方法
- 6win8电脑防火墙在哪里设置 win8电脑如何来设置防火墙
- 7Win8锁屏壁纸显示不出来怎么办 Win8锁屏壁纸显示不出来的解决方法
- 8找回win8纯净版系统语言栏的操作方法有哪些 如何找回win8纯净版系统语言栏的操作
- 9Win8系统如何用其他的身份来运行 win8系统中想要其他管理人身份运行的方法
- 10win8启动模式有什么不同|win8启动模式的区别
