win10安全模式怎么进,进入win10安全模式的步骤
时间:2016-08-30 来源:互联网 浏览量:
win10安全模式怎么进?我们经常听到说电脑有问题搞不定了先进安全模式去看看。在安全模式下最常见的就是杀毒。下面我来演示一下进入win10安全模式的步骤。
进入win10安全模式的步骤:
1、进入WIN10以后点击开始菜单然后再点击【电脑设置】。
注:如果在这里没有看到这一项设置的话建议看一下【win10开始菜单程序怎么自定义】这一篇经验。百度一下就可以看得到。
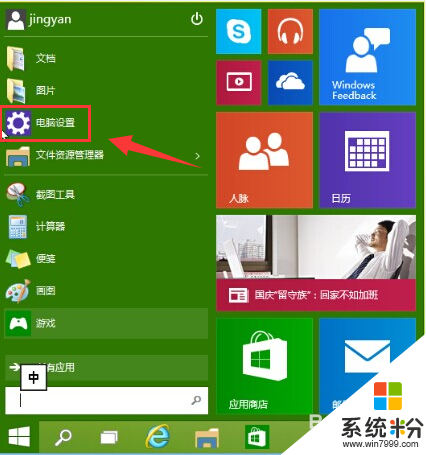
2、更新和恢复。
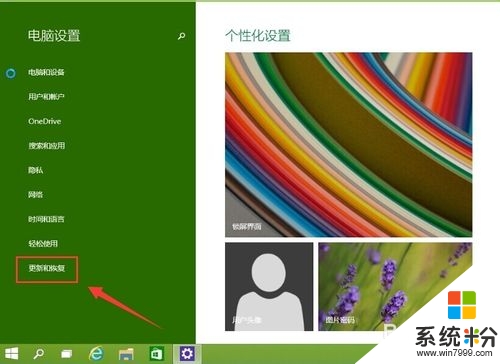
3、更新和恢复界面下点击【恢复】,然后在高级启动下面点击【立即重启】。
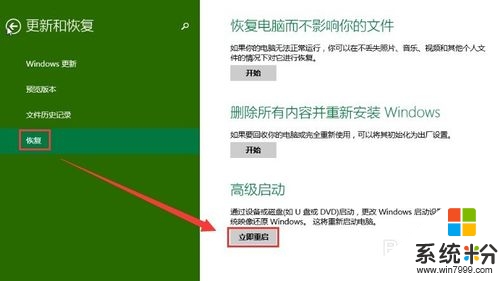
4、选择一个选项,选择【疑难解答】。
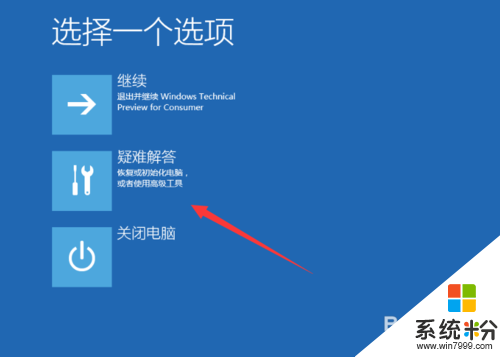
5、疑难解答中点【高级选项】。
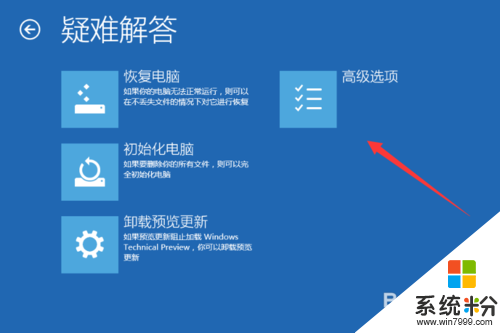
6、在高级选项中点击【启动设置】。
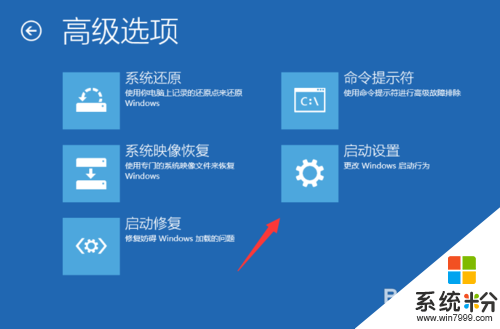
7、点击【重启】按钮。
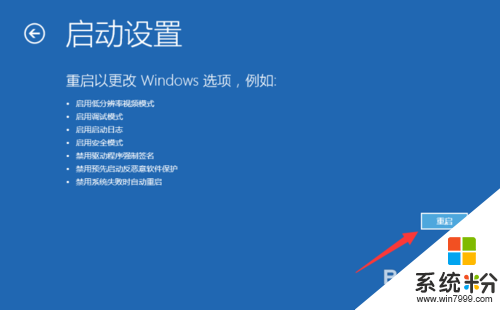
8、电脑此时会重启电脑,重启后会看到如下图所示的这个界面。按一下【F4】或数字【4】就选择的是安全模式。其它的模式也是使用这个方法选择,选择以后会直接进去。
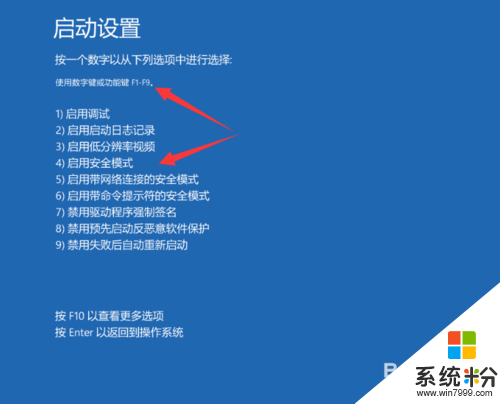
9、如下图所示就是WIN10的安全模式。你可以在这里进行杀毒、排错。
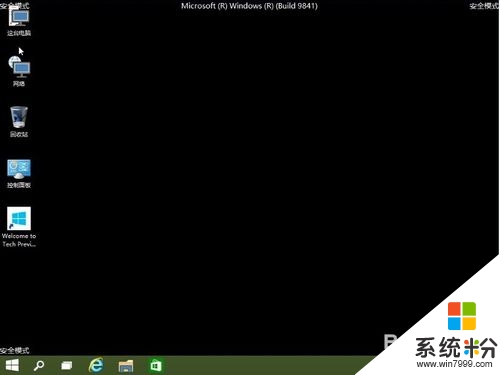
win10安全模式怎么进就如上述的步骤,身边有小伙伴对该方法还不知道的话,可以将此教程分享给他们,更多关于电脑系统下载后使用技巧欢迎上系统粉官网查看相关的教程。
我要分享:
相关教程
- ·win10进入安全模式需要哪些步骤,win10进入安全模式的方法
- ·快速进入Win10系统安全模式的步骤快速进入Win10系统安全模式技巧,win10安全模式怎么进
- ·win10无法开机怎么进入安全模式?win10强制进入安全模式的方法!
- ·win10开机进入安全模式怎么设置|win10进入安全模式的方法
- ·win10怎么进入安全模式删除显卡?win10安全模式怎么进?
- ·windows10安全模式怎么进入|win10进入安全模式的两种方法
- ·windows10儿童模式 Win10电脑的儿童模式设置步骤
- ·文件怎么设置默认打开方式 Win10文件默认打开方式设置方法
- ·笔记本菜单栏怎么设置在底部 怎样把Win10任务栏还原到底部
- ·电脑定时开关机在哪里取消 win10怎么取消定时关机
win10系统教程推荐
- 1 windows10儿童模式 Win10电脑的儿童模式设置步骤
- 2 电脑定时开关机在哪里取消 win10怎么取消定时关机
- 3 可以放在电脑桌面的备忘录 win10如何在桌面上放置备忘录
- 4怎么卸载cad2014 CAD2014清理工具(win10系统)
- 5电脑怎么设置网线连接网络 Win10笔记本电脑有线连接网络设置步骤
- 6电脑桌面无线网络图标不见了 win10 无线网络图标不见了怎么恢复
- 7怎么看到隐藏文件 Win10如何显示隐藏文件
- 8电脑桌面改到d盘,怎么改回c盘 Win10桌面路径修改后怎么恢复到C盘桌面
- 9windows过期不激活会怎么样 win10过期了还能更新吗
- 10windows10中文输入法用不了 Win10打字中文乱码怎么办
win10系统热门教程
- 1 Win10 0xc00007b怎么办?Win10错误代码0xc00007b解决方案
- 2 Win10系统双显卡BIOS关闭集显/核显设置方法
- 3 Win10创造者15031 Edge浏览器“书签”图标新变化!
- 4win10 windows已保护你的电脑怎么关闭?
- 5win8.1系统升级win10提示0xc770010c错误代码怎么办,win8.1系统升级win10失败的解决方法
- 6win10 输入法默认 win10默认输入法怎么调整
- 7win10怎么把桌面图标变大 Win10如何更改桌面图标大小
- 8如何查看win10激活时限 如何判断win10是否永久激活
- 9Win10系统电脑前置面板插上耳机没声音怎么办?解决方法
- 10win10选择默认应用的操作方法!
最新win10教程
- 1 windows10儿童模式 Win10电脑的儿童模式设置步骤
- 2 文件怎么设置默认打开方式 Win10文件默认打开方式设置方法
- 3 笔记本菜单栏怎么设置在底部 怎样把Win10任务栏还原到底部
- 4电脑定时开关机在哪里取消 win10怎么取消定时关机
- 5电脑修复dns Win10 DNS设置错误怎么修复
- 6电脑上隐藏的qq图标怎么出来 Win10任务栏qq图标消失怎么办
- 7win10系统在哪里看 win10系统如何查看电脑配置
- 8电脑输入法打出来的字是繁体字 Windows10输入法变成了繁体怎么转换为简体
- 9怎么打开电脑驱动器 WIN10电脑如何升级驱动程序
- 10笔记本电脑怎么看电池损耗 win10如何查看笔记本电池磨损情况
