win10设置没有开机密码的方法【图文】
时间:2016-08-30 来源:互联网 浏览量:
最近很多朋友都升级了win10系统,相信很多朋友都碰到过各色各样的问题,比如就有网友嫌Win10开机输入密码比较麻烦,想要取消掉于?针对此问题,下面由系统部落小编就为大家图文详细介绍win10设置没有开机密码的方法,希望本文可以帮助到大家。

win10开机密码取消的步骤如下:
一、首先点击Win10桌面左下角的Windows开始图标,进入Win10开始菜单,打开开始菜单后,在底部搜索框中键入netplwiz命令,如下图所示:
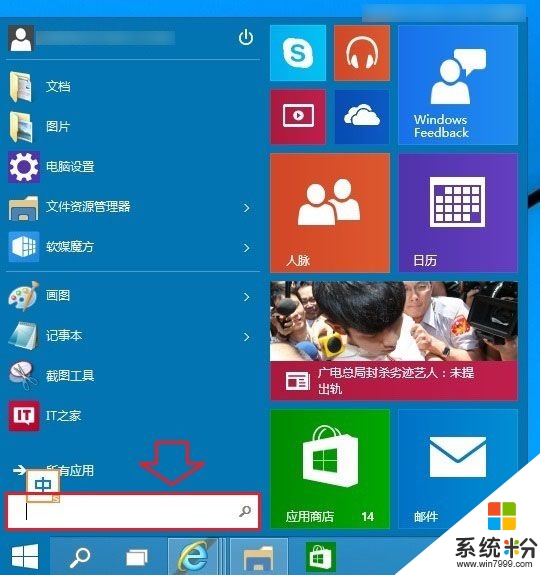
二、之后会搜索出netplwiz控制账户入口,我们点击最顶部如图所示的“netplwiz”,进入Win10账户设置,如下图所示。
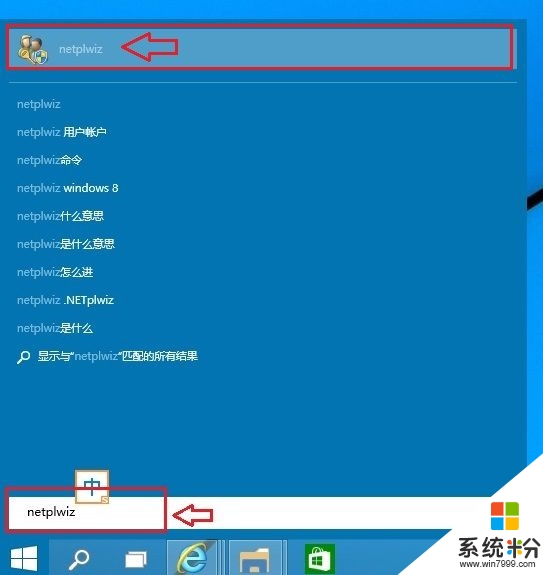
三、进入Win10用户账户窗口后,我们将【要使用本计算机,用户必须输入用户名和密码】前面的勾去掉,然后点击底部的“确定”,如下图所示。
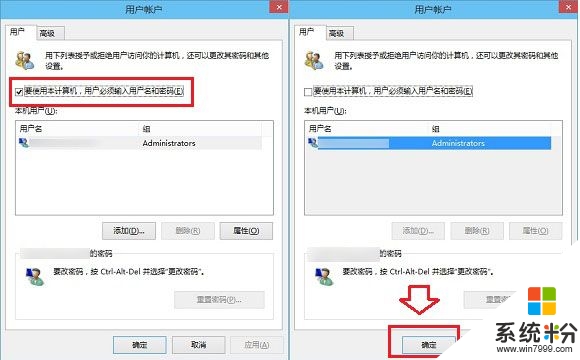
四、最后在弹出的自动登录设置中,填写上Win10开机密码,完成后,点击底部的“确定”即可,如图所示。
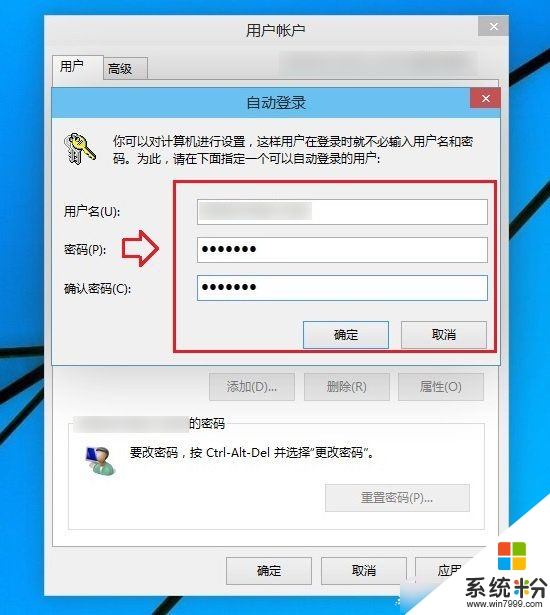
以上设置完成后,Win10开机密码就取消了,下次开机无需输入开机密码,就可以进入Win10桌面了。
win10设置没有开机密码的方法现在大家都知道了吧。下次再有其他的电脑操作系统下载后使用技巧需要了解的话,大家可以上系统粉官网查看相关的教程。
我要分享:
win10系统教程推荐
- 1 电脑定时开关机在哪里取消 win10怎么取消定时关机
- 2 可以放在电脑桌面的备忘录 win10如何在桌面上放置备忘录
- 3 怎么卸载cad2014 CAD2014清理工具(win10系统)
- 4电脑怎么设置网线连接网络 Win10笔记本电脑有线连接网络设置步骤
- 5电脑桌面无线网络图标不见了 win10 无线网络图标不见了怎么恢复
- 6怎么看到隐藏文件 Win10如何显示隐藏文件
- 7电脑桌面改到d盘,怎么改回c盘 Win10桌面路径修改后怎么恢复到C盘桌面
- 8windows过期不激活会怎么样 win10过期了还能更新吗
- 9windows10中文输入法用不了 Win10打字中文乱码怎么办
- 10windows怎么改壁纸 windows10如何更改桌面壁纸
win10系统热门教程
- 1 Win10系统默认浏览器如何设为自己想要的? Win10系统默认浏览器 设为自己想要的方法
- 2 Win10怎么默认迅雷下载路径?
- 3 Win10系统时区自动跳转到别的国家怎么解决?
- 4win10系统怎么关闭\开启Cortana,win10系统关闭\开启Cortana的方法
- 5Win10怎样关闭自动更新软件?Win10禁止应用自动更新的方法
- 6升级Win10后风扇响噪音很大如何更改散热方式? 升级Win10后风扇响噪音很大更改散热方式的方法
- 7Win10启动修复无法修复你的电脑怎么办?
- 8win10任务垃圾卡顿解决方法 win10任务栏卡了怎么办
- 9w10电脑flash player已过期怎么办|w10解决flash过期的解决方法
- 10Win10系统自带输入法打不出中文该怎么办?win10打不出中文的修复方法!
最新win10教程
- 1 电脑定时开关机在哪里取消 win10怎么取消定时关机
- 2 电脑修复dns Win10 DNS设置错误怎么修复
- 3 电脑上隐藏的qq图标怎么出来 Win10任务栏qq图标消失怎么办
- 4win10系统在哪里看 win10系统如何查看电脑配置
- 5电脑输入法打出来的字是繁体字 Windows10输入法变成了繁体怎么转换为简体
- 6怎么打开电脑驱动器 WIN10电脑如何升级驱动程序
- 7笔记本电脑怎么看电池损耗 win10如何查看笔记本电池磨损情况
- 8无线耳机可以连接电脑的吗 电脑win10无线蓝牙耳机连接教程
- 9可以放在电脑桌面的备忘录 win10如何在桌面上放置备忘录
- 10电脑怎么设置私密文件夹 如何在Win10上给文件夹设置密码
