win10调节鼠标灵敏度怎么设置.win10调节鼠标灵敏度的方法
时间:2016-08-29 来源:互联网 浏览量:
小编的Win10刚更新不久,不过最近发现,鼠标灵敏度有点高,但是通过鼠标上的硬件调节方式又感觉有些低,那么怎样通过设置调节到合适的鼠标灵敏度呢?win10调节鼠标灵敏度怎么设置?且看以下教程。
win10调节鼠标灵敏度的方法:
1、首先,我们按下Win+R,打开运行。
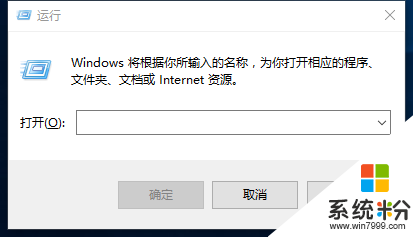
2、然后,输入control,打开控制面板。
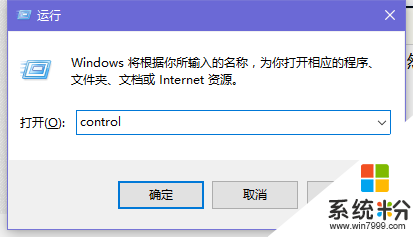
3、打开后找到里边的鼠标按钮点击。
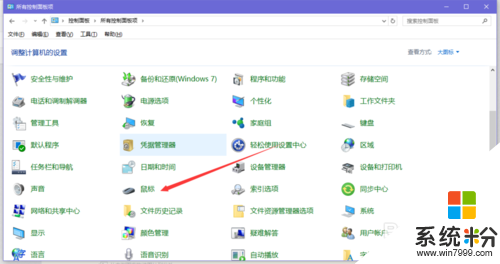
4、然后,切换到“指针选项”选项卡。
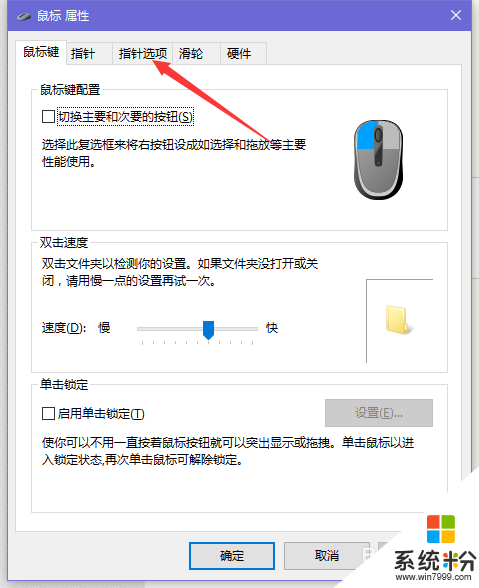
5、将“选择指针移动速度”选项卡往左拖动到自己认为合适的灵敏度。
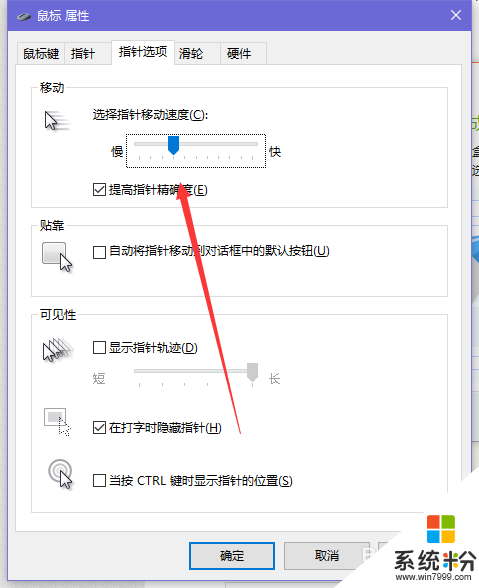
6、然后点击下方的“应用”,调整完毕。
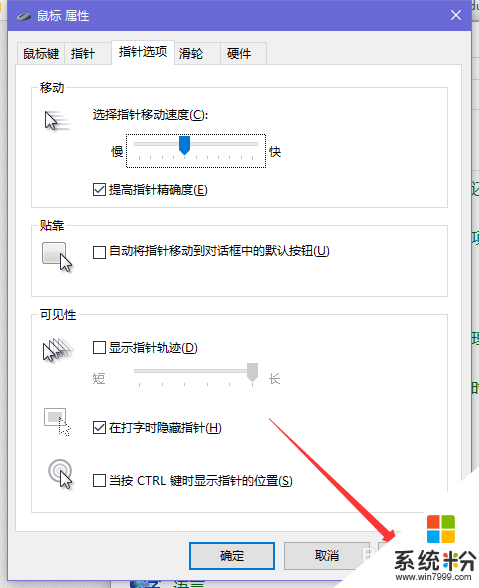
关于win10调节鼠标灵敏度怎么设置就给大家详细介绍到这里了,还有不清楚的小伙伴可以按照上述的方法步骤去操作。有需要的用户可以去试一下。更多关于电脑操作系统下载后使用的技巧欢迎上系统粉官网查看。
我要分享:
相关教程
- ·win10鼠标灵敏度如何调节 win10鼠标灵敏度怎么调节
- ·Win10怎么调整鼠标移动速度?Win10调节鼠标灵敏度的方法
- ·win10如何设置鼠标速度_win10鼠标灵敏度怎么调 win10设置鼠标速度的步骤
- ·Wi10如何提高键盘灵敏度?win10系统调节键盘灵敏度的方法!
- ·鼠标手机右键默认返回怎么改 win10鼠标灵敏度设置方法
- ·win10如何调节鼠标速度和形状 win10调节鼠标速度和形状的方法
- ·win10更改硬盘分区 win10调整现有硬盘分区的方法
- ·电脑桌面如何隐藏图标 Windows10系统恢复隐藏的桌面图标方法
- ·windows10儿童模式 Win10电脑的儿童模式设置步骤
- ·文件怎么设置默认打开方式 Win10文件默认打开方式设置方法
win10系统教程推荐
- 1 windows10儿童模式 Win10电脑的儿童模式设置步骤
- 2 电脑定时开关机在哪里取消 win10怎么取消定时关机
- 3 可以放在电脑桌面的备忘录 win10如何在桌面上放置备忘录
- 4怎么卸载cad2014 CAD2014清理工具(win10系统)
- 5电脑怎么设置网线连接网络 Win10笔记本电脑有线连接网络设置步骤
- 6电脑桌面无线网络图标不见了 win10 无线网络图标不见了怎么恢复
- 7怎么看到隐藏文件 Win10如何显示隐藏文件
- 8电脑桌面改到d盘,怎么改回c盘 Win10桌面路径修改后怎么恢复到C盘桌面
- 9windows过期不激活会怎么样 win10过期了还能更新吗
- 10windows10中文输入法用不了 Win10打字中文乱码怎么办
win10系统热门教程
- 1 Win10系统创建VBS脚本一键锁屏教程
- 2 win10教育版系统如何激活 win10教育版永久激活方法
- 3 win10创意者更新1703无法显示文字怎么解决【图文】
- 4win10安装realtek声卡驱动超时没有声音的如何解决 如何解决win10安装realtek声卡驱动超时没有声音的问题
- 5W10如何搭建MySQL环境,W10搭建MySQL环境的方法
- 6win10系统怎么更新主题,win10系统换主题的方法
- 7Win10 WPS临时文件存在哪里?WPS临时文件保存位置
- 8Win10运行软件:当前用户是受限用户 请用管理员账号登陆 解决方法
- 9惠普笔记本win10改win7 bios设置方法!
- 10Win10系统如何关闭有关防病毒软件的消息?禁止部分消息通知的方法
最新win10教程
- 1 win10更改硬盘分区 win10调整现有硬盘分区的方法
- 2 电脑桌面如何隐藏图标 Windows10系统恢复隐藏的桌面图标方法
- 3 windows10儿童模式 Win10电脑的儿童模式设置步骤
- 4文件怎么设置默认打开方式 Win10文件默认打开方式设置方法
- 5笔记本菜单栏怎么设置在底部 怎样把Win10任务栏还原到底部
- 6电脑定时开关机在哪里取消 win10怎么取消定时关机
- 7电脑修复dns Win10 DNS设置错误怎么修复
- 8电脑上隐藏的qq图标怎么出来 Win10任务栏qq图标消失怎么办
- 9win10系统在哪里看 win10系统如何查看电脑配置
- 10电脑输入法打出来的字是繁体字 Windows10输入法变成了繁体怎么转换为简体
